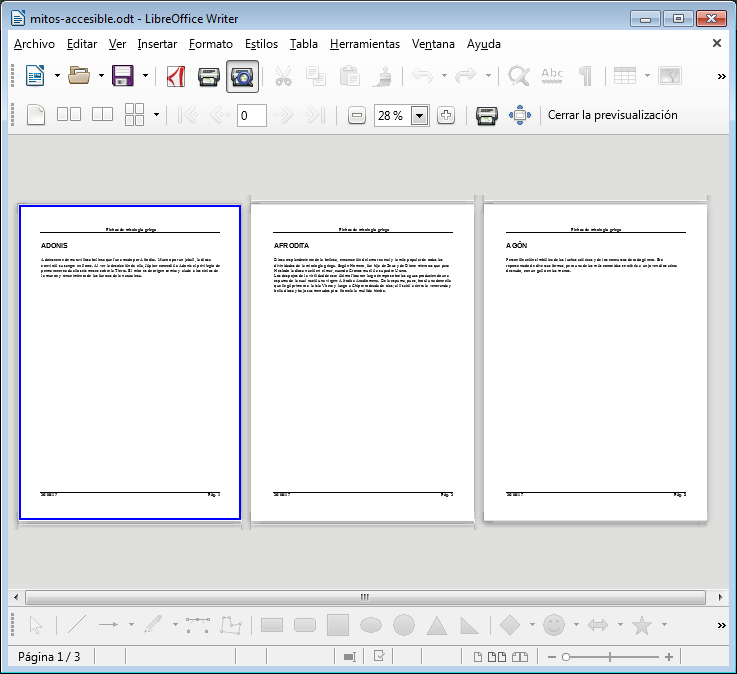Para la realización de esta práctica, necesitarás los documentos generados en el apartado anterior, que también puedes descargar desde los siguientes enlaces:
También necesitarás la imagen que puedes descargar del siguiente enlace:
Nota: para descargarla, haz clic en el enlace con el botón secundario del ratón y selecciona la opción "Guardar enlace como...", "Guardar destino como..." o similar (depende de tu navegador).
Realiza los siguientes pasos:
- Abre el archivo mitos-a5.odt.
- Guárdalo con el nombre mitos-a5-fondo.
- Establece un fondo de página (relleno de àrea) de mapa de bits con la imagen afrodita-tenue.jpg insertada con estilo Extendido.
- La vista preliminar del documento debería tener la apariencia de la imagen.
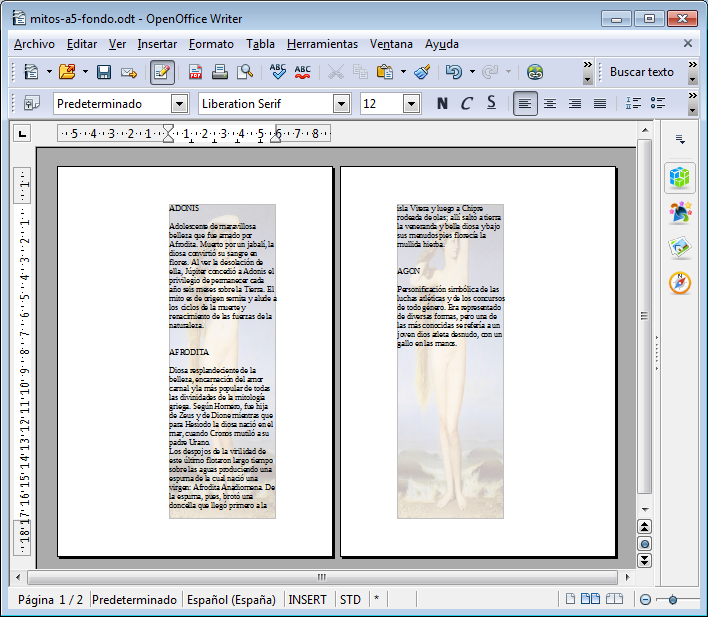 Apariencia de mitos-a5-fondo.odt
Apariencia de mitos-a5-fondo.odt
- Guarda los cambios y cierra el documento.
- Abre el documento organizacion-oficina-horizontal.
- Guárdalo con el nombre organizacion-oficina-borde.
- Establece un borde con las siguientes características:
- Estilo continuo.
- Anchura: 2 pt.
- Color rojo.
- Espacio al contenido: 2 cm.
- Sombra a la parte inferior derecha de 1 cm en color Naranja.
- El documento deberá presentar esta apariencia en su vista preliminar:
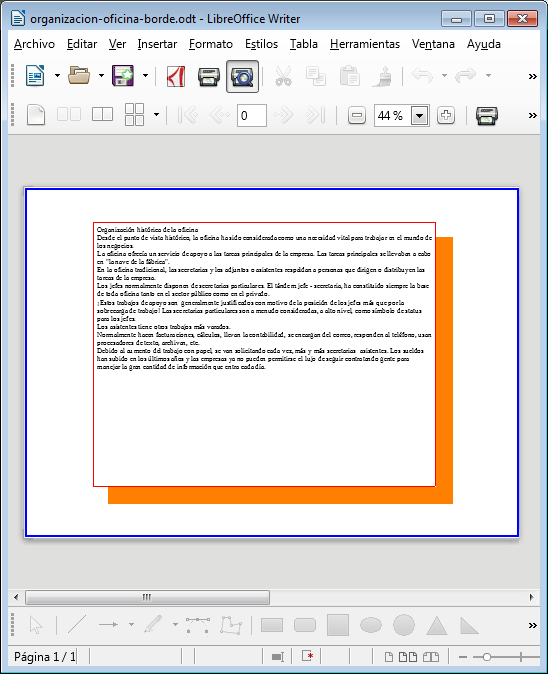 Vista preliminar de organizacion-oficina-borde.odt
Vista preliminar de organizacion-oficina-borde.odt
- Guarda los cambios y cierra el documento.
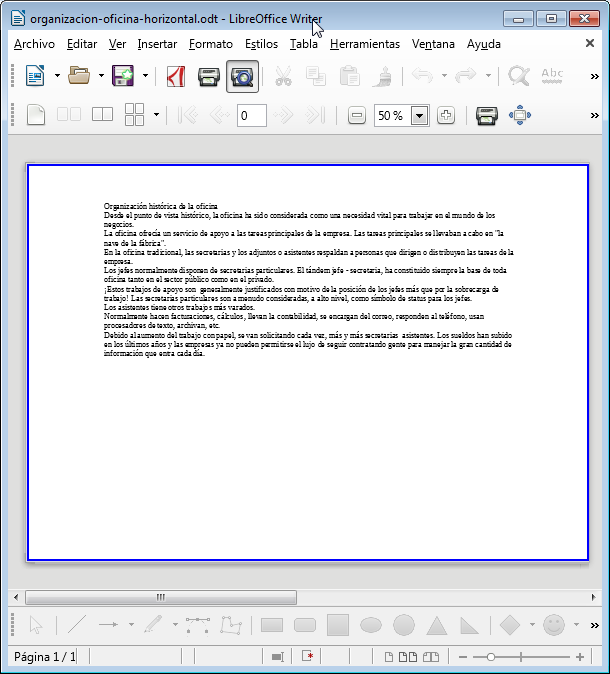 Vista preliminar de organizacion-oficina-horizontal.odt
Vista preliminar de organizacion-oficina-horizontal.odt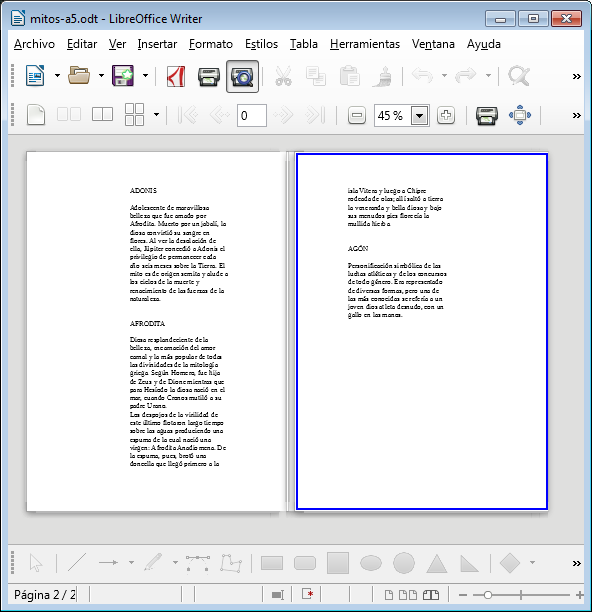
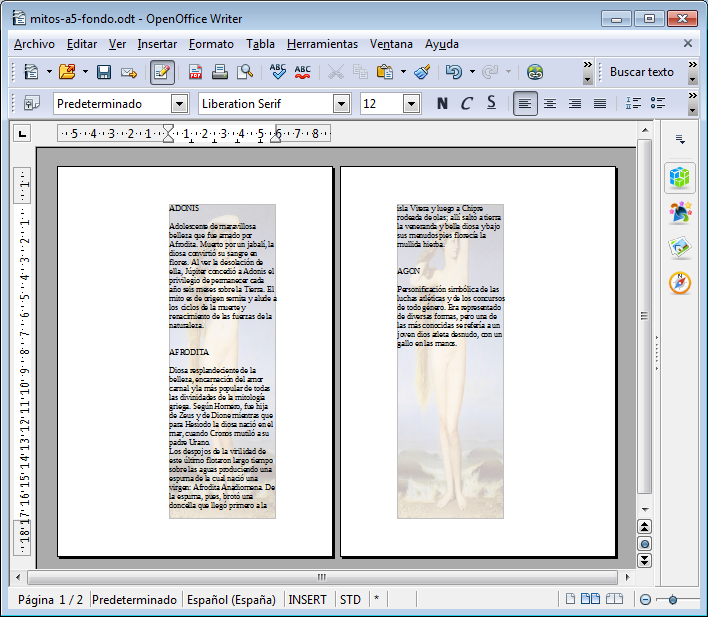 Apariencia de mitos-a5-fondo.odt
Apariencia de mitos-a5-fondo.odt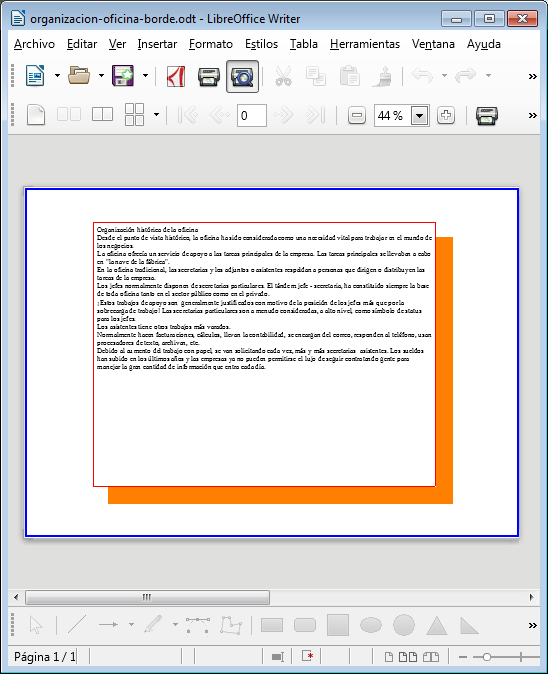 Vista preliminar de organizacion-oficina-borde.odt
Vista preliminar de organizacion-oficina-borde.odt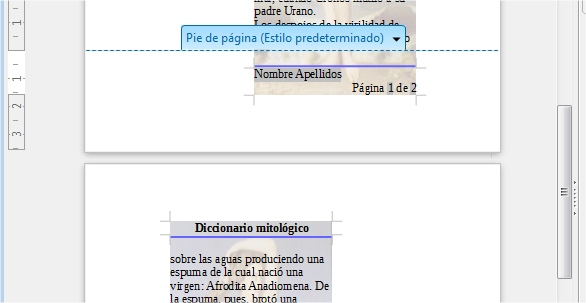 Apariencia final de mitos-a5-encabezado.odt
Apariencia final de mitos-a5-encabezado.odt