Otra de las herramientas que nos provee LibreOffice Writer es la llamada Autocorrección o Corrección automática. Su objetivo es corregir de forma automática los errores de escritura que cometemos habitualmente o dar formato automáticamente al texto escrito.
Por ejemplo, quizás cada vez que tecleamos la palabra hasta nuestros dedos nos traicionan y tecleamos hsata. Pues bien, podemos decirle a Writer que cada vez que tecleemos hsata automáticamente la sustituya por hasta.
O quizás nunca recordemos empezar con mayúscula un nuevo párrafo o al añadir texto después de un punto. La autocorrección es nuestra aliada.
Desde el menú Herramientas > Corrección automática > Opciones de autocorrección se presenta el cuadro de diálogo Corrección automática. Disponemos de 5 pestañas en este diálogo, pero debemos asegurarnos de tener seleccionado el idioma adecuado desde el desplegable situado justo debajo de la barra de título del diálogo mostrado Sustituciones y excepciones para el idioma.
La pestaña Reemplazar
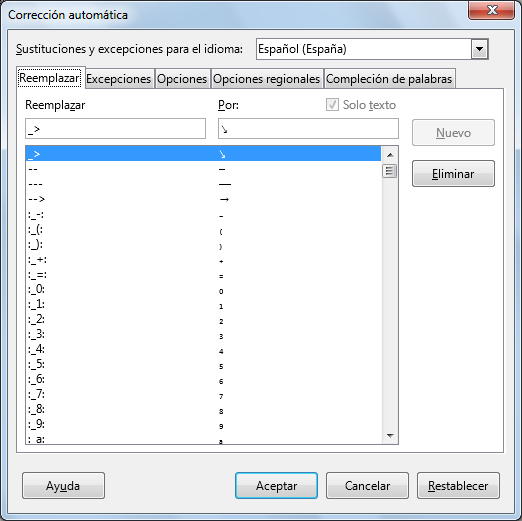 Pestaña Reemplazar del diálogo Corrección automática
Pestaña Reemplazar del diálogo Corrección automática
Desde la pestaña Reemplazar podemos definir aquellas palabras que tenemos tendencia a teclear de forma incorrecta, para que automáticamente las reemplace por su forma correcta.
Pero esta herramienta no se queda ahí. Podemos hacer muchas más cosas utilizando la autocorrección, como por ejemplo:
- Sustituir ciertos caracteres por símbolos, como por ejemplo, teclear --> y que lo sustituya por →, <==> por ⇔, (C) por ©, (R) por ®, etc.
- Escribir nuestras iniciales y que las sustituya por nuestro nombre completo. En Reemplazar escribe tus iniciales y en Por escribe tu nombre completo. Haz clic sobre el botón Nuevo.
- Sacarnos de dudas: ¿Porcentaje se escribe con j o con g? Si siempre se te plantea esta duda, en Reemplazar escribe porcentage, y en Por escribe porcentaje. Haz clic sobre el botón Nuevo. Ya nunca tendrás problemas.
Si tus iniciales casualmente coinciden con una palabra, por ejemplo MAR para Manuel Aragón Roca, puedes utilizar el truco de iniciarla o terminarla con un carácter poco habitual, por ejemplo MAR+ o :MAR:
La pestaña Excepciones
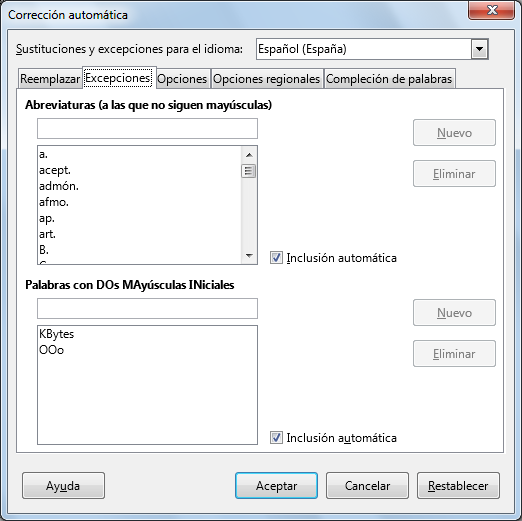 Pestaña Excepciones del diálogo Corrección automática
Pestaña Excepciones del diálogo Corrección automática
Desde la pestaña Excepciones definiremos aquellas Abreviaturas (a las que no siguen mayúsculas). De ésta forma Writer no corregirá automáticamente las palabras que las sigan poniéndolas en mayúsculas; por ejemplo, que no empiece con mayúsculas de forma automática la palabra que siga a la abreviatura O.N.U. escrita como la hemos escrito aquí, con puntos incluidos.
Para ello teclearemos en el cuadro de texto la nueva abreviatura que queremos agregar y pulsaremos sobre el botón Nuevo.
También podemos definir aquellas Palabras que comienzan con dos mayúsculas y que no deseamos que Writer corrija automáticamente convirtiendo la segunda letra en minúsculas. Por ejemplo, si escribimos ONU sin puntos, y no deseamos que de forma automática se corrija por Onu.
Teclearemos en el cuadro de texto la nueva palabra que empezará por dos mayúsculas y que queremos agregar, y haremos clic en el botón Nuevo.
En ambos casos, si activamos la opción Incluir automáticamente, Writer agregará a la lista de excepciones correspondiente, tanto las abreviaturas como las palabras que comienzan con dos letras en mayúsculas, y lo hará de forma automática cuando las escribamos por primera vez.
Esta función sólo es efectiva si están seleccionadas las opciones Corregir DOs MAyúsculas INiciales o Iniciar todas las frases con mayúsculas en la columna [E] de la pestaña Opciones que mostramos a continuación.
La pestaña Opciones
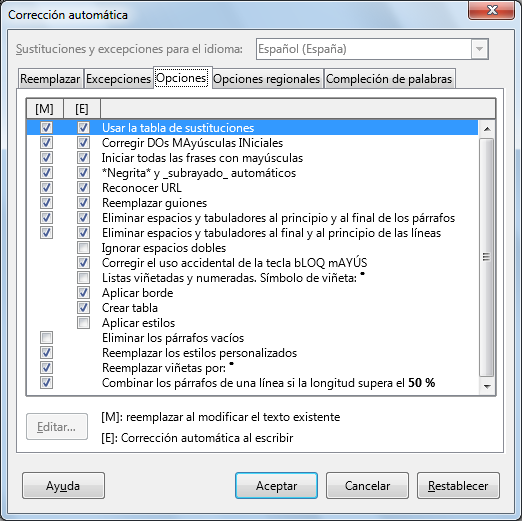 Pestaña Opciones del diálogo Corrección automática
Pestaña Opciones del diálogo Corrección automática
Desde la pestaña Opciones podemos definir el comportamiento de Writer respecto a ciertas situaciones, como por ejemplo, reemplazar 1/2 por ½, el reconocimiento automático de hipervínculos o el formateado automático de negritas escribiendo texto entre asteriscos, entre otras.
Si activamos ésta opción en la segunda columna marcada como [E], activaremos la corrección y el formateado automático durante la Entrada, o dicho de otra forma, cuando escribimos por primera vez ese texto.
Activando ésta opción en la primera columna marcada como [M] permitimos el autoformato durante la Modificación de texto introducido anteriormente..
La primera opción de la lista Usar la tabla de sustituciones controla si se aplicarán o no todas las reglas definidas en la pestaña Reemplazar.
El botón Editar permite personalizar algunas de las reglas establecidas:
- Listas viñetadas y numeradas. Símbolo de viñeta:·: si está activada esta opción:
- Al teclear al principio de un párrafo un número, seguido de un punto, seguido de un espacio, y seguido de un texto, Writer iniciará una lista numerada. Por ejemplo, si pulsamos al principio de un párrafo 1. Mi texto y seguidamente Intro. Se iniciará una lista numerada.
- Al teclear al principio de un párrafo el signo + (más), o el signo - (menos), o el signo * (asterisco), seguido de un espacio o un tabulador, y seguido de un texto, Writer iniciará una lista de tipo viñeta. Por ejemplo, tecleando al principio de un párrafo + Mi texto y pulsando Intro.
En este caso, el botón Editar permite seleccionar el símbolo utilizado al activar la lista con viñetas.
- Reemplazar viñetas por: si está activada esta opción, se aplicará lo indicado en el punto anterior para las listas de tipo viñeta.
- Combina párrafos de una sola línea si la longitud es mayor al 50%. Si está activada esta opción Writer automáticamente combinará varios párrafos consecutivos en un único párrafo, siempre que los párrafos sean de una sola línea, el estilo de los párrafos sea Predeterminado y la longitud del párrafo es mayor que el valor de longitud especificado utilizando el botón Editar.
Si ocasionalmente Writer aplica un formato automático que no deseas, basta con que pulses Ctrl+Z (deshacer) para que quede sin efecto el formato aplicado. Si deseas deshabilitarlo permanentemente deberás desactivarlo en el diálogo Corrección automática como acabamos de mostrar.
La pestaña Opciones regionales
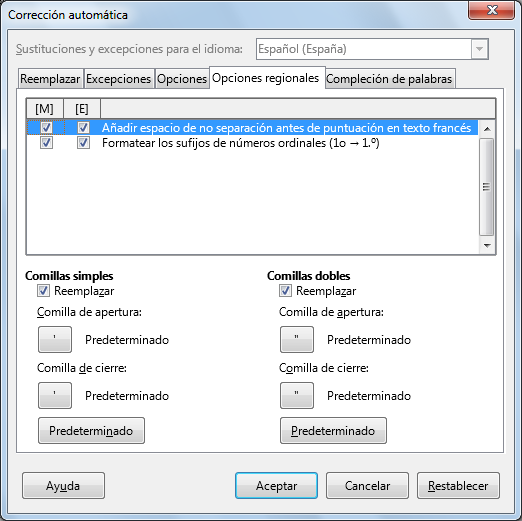 Pestaña Opciones regionales del diálogo Corrección automática
Pestaña Opciones regionales del diálogo Corrección automática
Desde la pestaña Opciones regionales podemos definir el comportamiento de Writer en aspectos ortográficos cambiantes específicos de la región lingüística, como por ejemplo, si deseamos que Writer automáticamente reemplace cuando escribimos las comillas sencillas o dobles por comillas de aspecto tipográfico.
Las comillas tipográficas establecidas por defecto son las anglosajonas. Por eso, cuando pulsamos " (comillas dobles), Writer las sustituirá por “ (comilla tipográfica de apertura) y por ” (comilla tipográfica de cierre). En español, las comillas tipográficas recomendadas son las latinas o angulares « (de apertura) y » (de cierre). Se está perdiendo su uso por que no están disponibles a la vista en los teclados habituales. Pero en cualquier ordenador bajo Windows se pueden introducir estas comillas de la siguiente manera:
- Pulsa la tecla Alt.
- Mientras la mantienes pulsada, escribe en el teclado (pero sólo en el bloque numérico) el número 174 para la comilla de apertura o el 175 para la de cierre.
Mucho más fácil será si las introducimos en esta opción de la corrección automática. Para ello:
- Pulsa sobre el botón Comilla de apertura bajo Comillas dobles.
- Se abrirá el diálogo Comilla de apertura para insertar símbolos.
- En la caja de entrada Decimal escribe 171.
- Pulsa el botón Insertar.
Para la Comilla de cierre procede de la misma manera pero escribiendo el número 187.
La diferencia entre los números responde en que para teclear manualmente las comillas angulares, en combinación con la tecla Alt se están usando códigos ASCII (los números 174 y 175). En cambio para insertarlas en las opciones de corrección automática, se usan códigos Unicode (los números 171 y 187). Son dos tipos de codificación diferente.
La pestaña Compleción de palabras
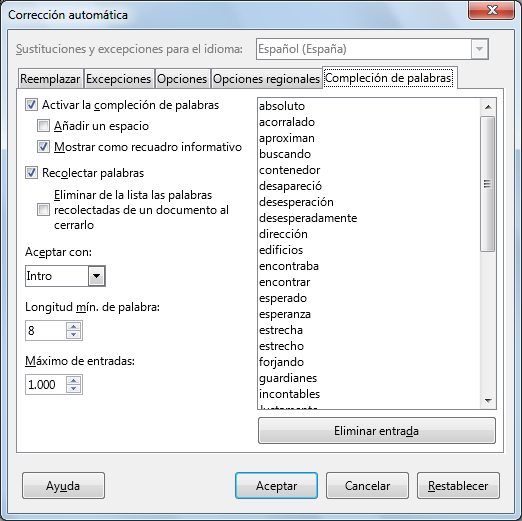 Pestaña Compleción de palabras del diálogo Corrección automática
Pestaña Compleción de palabras del diálogo Corrección automática
La pestaña Compleción de palabras define las opciones de completado automático. Si la opción Activar la compleción de palabras está activada, Writer intenta reconocer y sugiere la palabra que estamos escribiendo, de forma que si lo acierta, con pulsar Intro la palabra completa se insertará en el texto. Si no acertó, tan sencillo como seguir escribiendo.
- Marcaremos Añadir un espacio si queremos que tras la palabra se inserte un espacio de forma automática, salvo que se agregue algún signo de puntuación tras ella.
- Marcaremos Mostrar como recuadro informativo para cambiar el modo en que el completado automático sugiere las palabras. En lugar de pre-escribirlas mientras tecleamos, se mostrarán en forma de un cartel emergente como se muestra en la imagen.
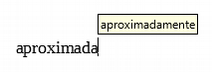
Autocompletado con etiquerta emergente
- Activaremos Recolectar palabras si deseamos que automáticamente se añadan a la lista de palabras sugeridas las de uso más frecuente. En caso contrario, Writer incorporará palabras hasta llegar a la Cantidad máxima de entradas, y utilizará a partir de ese momento las ya existentes en la lista.
- Writer sugerirá palabras que considere de longitud igual o mayor al número de caracteres indicados en Longitud mínima de palabra.
- Desde el desplegable Aceptar con podemos definir el método utilizado para aceptar el término sugerido. Por defecto es pulsar la tecla Intro, pero podemos seleccionar entre otras posibilidades.
- También podemos activar una casilla para Eliminar de la lista las palabras recolectadas de un documento al cerrarlo.
- Podremos eliminar las entradas seleccionando desde la lista las palabras y haciendo clic sobre el botón Eliminar entrada. Se pueden seleccionar las palabras de una en una o seleccionar varias con las teclas Mayús o Ctrl.