Para practicar los temas vistos en esta unidad didáctica te sugerimos los siguientes ejercicios.
Los archivos de prácticas correspondientes se adjuntan en el propio enunciado.
¡Disfruta de la tarea!
Para practicar los temas vistos en esta unidad didáctica te sugerimos los siguientes ejercicios.
Los archivos de prácticas correspondientes se adjuntan en el propio enunciado.
¡Disfruta de la tarea!
Para acostumbrarte al entorno de Calc, realiza las siguientes tareas:
Efectúa la práctica que detallamos paso a paso. En una hoja de cálculo vacía:
Tras realizar esta práctica, obtendrás algo parecido a la siguiente imagen:
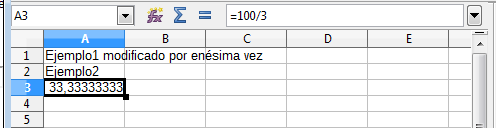 Resultado de la práctica sugerida
Resultado de la práctica sugerida
Para familiarizarte con las diferentes maneras de crear un nuevo documento, tal como hemos visto en este apartado, sigue los siguientes pasos:
Deberías haber creado cuatro nuevos libros: Sin título 1, Sin título 2, Sin título 3 y Sin título 4. Compruébalo, seleccionando uno u otro desde el menú Ver.
No es preciso que guardes los documentos al salir del programa.
Para practicar los conceptos expuestos, realiza las siguientes tareas:
Para familiarizarte con el trabajo con diferentes tipos de archivo, sigue los siguientes pasos:
Como puedes comprobar, ahora en la carpeta tendrás tres versiones del archivo:
Obra publicada con Licencia Creative Commons Reconocimiento Compartir igual 4.0