Para la realización del presente ejercicio necesitarás los dos archivos que puedes descargar desde los siguientes enlaces:
Realiza los pasos siguientes:
- Abre el archivo calculo-precios.ods.
- Guárdalo con el nombre calculo-precios-modificado.ods.
- Mueve (con tu método preferido) el rango B6:G17 a la celda A1.
- Copia el rango con los datos (que ahora es A1:F12) de la hoja Producto 1, a las hojas Producto 2 y Producto 3.
- Guarda los cambios.
Las tres hojas Producto 1, Producto 2 y Producto 3 deberán tener un aspecto como el siguiente:
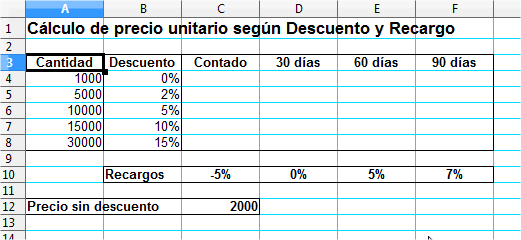 Aspecto final del libro calculo-precios-modificado.ods
Aspecto final del libro calculo-precios-modificado.ods
Realiza las siguientes operaciones:
- Abre el archivo antigüedad-saldos.ods.
- Guárdalo con el nombre antigüedad-saldos-modificado.ods.
- Mueve el rango A19:B19 a la celda D1.
- Crea una nueva hoja dentro del documento y llámala Copia.
- Copia todo el rango de datos A1:E16 en la celda A1 de la hoja copia sin que se copien los valores numéricos ni las fechas. Dicho de otra manera: copia sólo los textos y formatos. Pista: si usas el pegado especial, lo puedes hacer todo en un solo paso.
- Guarda el documento.
La apariencia final de la hoja Copia debería ser como se ve en la imagen.
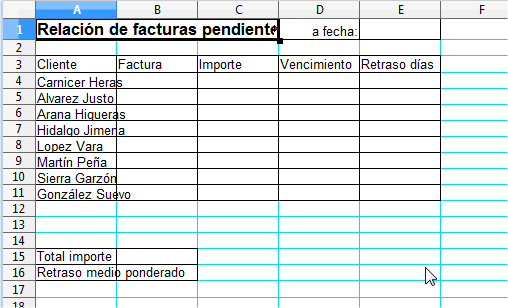
Apariencia final de la hoja Copia
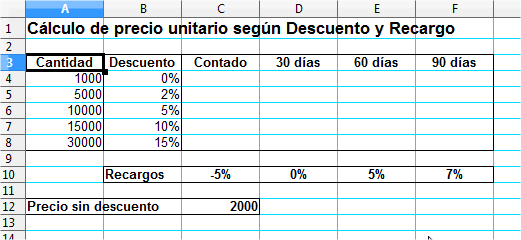 Aspecto final del libro calculo-precios-modificado.ods
Aspecto final del libro calculo-precios-modificado.ods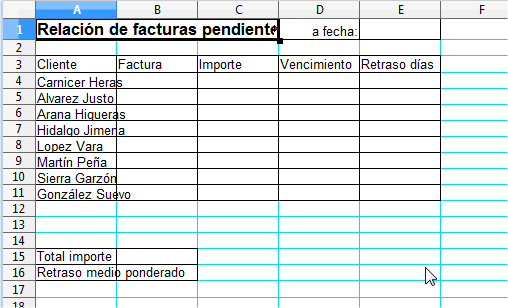




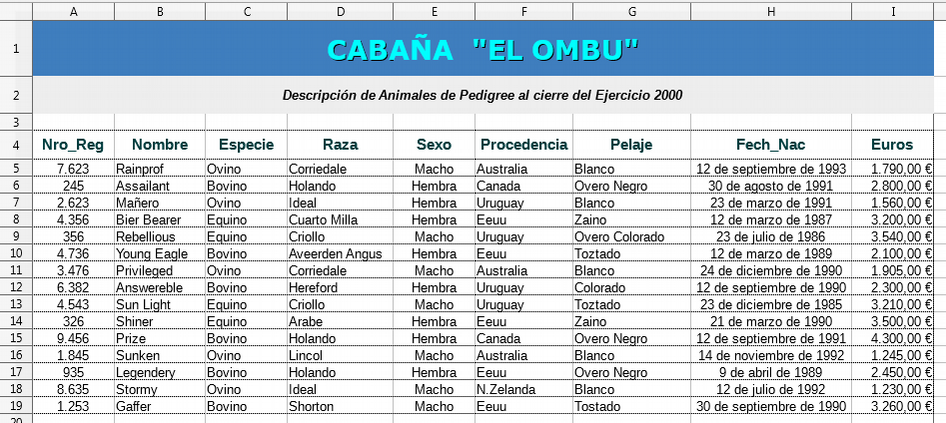
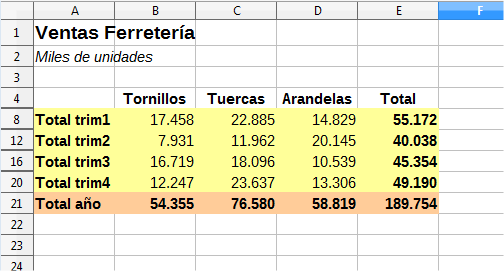 Apariencia final del documento de práctica
Apariencia final del documento de práctica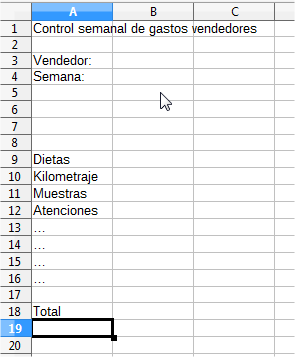
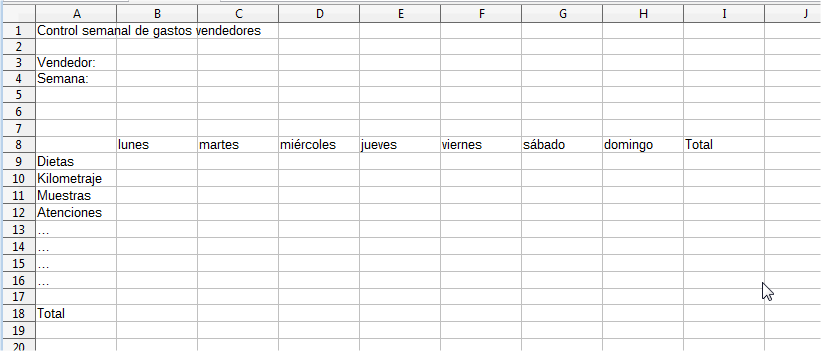 Apariencia final de la hoja
Apariencia final de la hoja