El Asistente de funciones de Calc nos permite introducir funciones en celdas de modo interactivo.
Podemos activar el asistente de funciones en la celda donde deseamos insertar la función por alguna de estás vías:
- Desde el menú Insertar > Función.
- Con la combinación de teclas Ctrl+F2.
- Con el botón Asistente de funciones, representado por un fx en la barra de fórmulas.
El asistente muestra el siguiente aspecto:
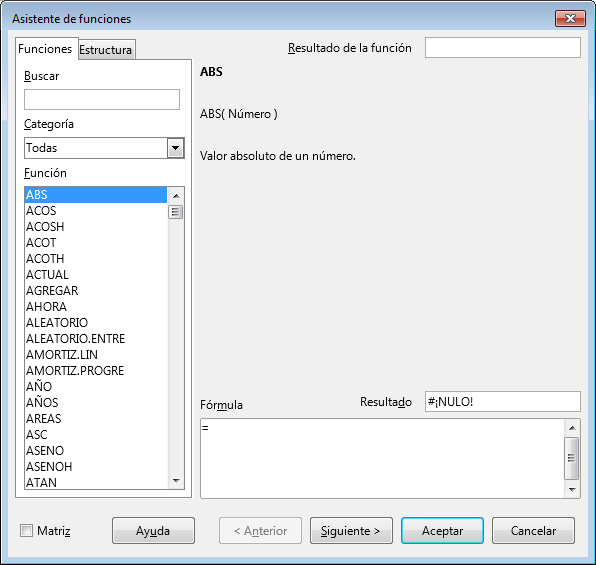 Inicio del Asistente de funciones
Inicio del Asistente de funciones
Vemos en la zona izquierda dos pestañas, llamadas Funciones y Estructura.
La primera nos permite seleccionar las funciones que deseamos agregar a las fórmulas; la segunda se utiliza para comprobar la estructura de las funciones anidadas y fórmulas complejas.
En la pestaña Funciones disponemos de diferentes elementos:
- El cuadro Buscar. Útil cuando no recordamos exactamente el nombre de una función. Escribiendo en él un texto, la lista de funciones filtrará todas las funciones que contienen ese texto en su nombre.
- El desplegable Categoría. Éste permite filtrar la lista de funciones según su funcionalidad, además de una categoría para las funciones usadas más recientemente. Esto facilita localizar la función deseada cuando no conocemos su nombre; así, mientras exploramos las funciones de determinada categoría, seleccionando el nombre de cada función, a la derecha se mostrará una breve descripción de la misma.
- La casilla Matriz especifica que la fórmula insertada en el rango de celdas seleccionado será una fórmula de matriz.
- A la derecha del Asistente de funciones se nos presenta un área en donde se muestra el nombre de la función seleccionada, su sintaxis y una escueta descripción de la misma.
- Justo debajo se muestra el cuadro llamado Fórmula; en éste se irá escribiendo la fórmula tal y como la vayamos completando con el asistente. También podremos editarla manualmente desde este cuadro. Comprobaremos que también en la barra de fórmulas irá apareciendo el mismo contenido de la fórmula.
- A la derecha del diálogo, se muestran dos cuadros de texto llamados Resultado y Resultado de la función que nos muestran la evaluación de la función a medida que le vamos facilitando argumentos.
- Finalmente disponemos de una línea de botones en donde destacamos los llamados Anterior y Siguiente que nos permitirán navegar entre las distintas pantallas del asistente, y si anidamos funciones, por los distintos niveles de anidamiento.
- El botón Ayuda abrirá la ayuda de LibreOffice, justo en la página relativa a la función que tengas seleccionada. En la Ayuda del programa hay una página para cada una de las categorías de funciones.
Si junto a LibreOffice hemos instalado el paquete de ayuda integrada en nuestro idioma, la ayuda se mostrará desde ese paquete. Si no hemos instalado el paquete de ayuda integrada, se mostrará la ayuda en línea desde la web de LibreOffice. Lamentablemente, la ayuda en línea no está totalmente traducida y nos mostrará los nombres de función, argumentos y descripción en inglés.
A medida que escribas las funciones, aparecen diferentes cuadros de texto para cada uno de los argumentos, con información adicional sobre su uso dentro de la fórmula.
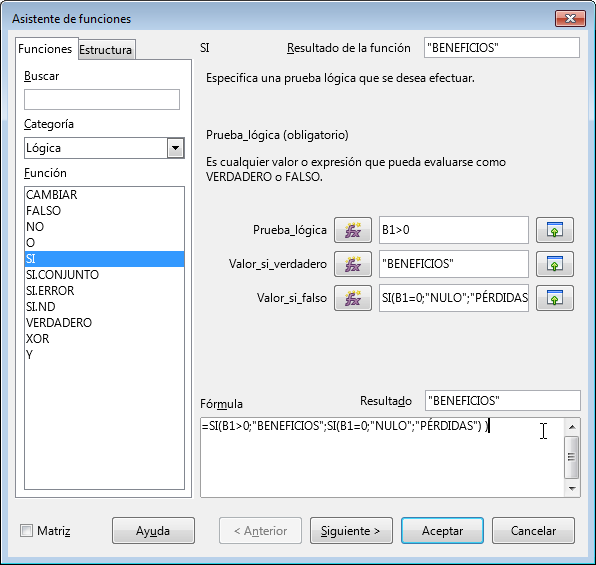 Asistente para funciones con una fórmula completada
Asistente para funciones con una fórmula completada
Como comentábamos antes, en caso de funciones anidadas como el del ejemplo mostrado, la pestaña Estructura nos permitirá comprobar la correcta anidación de las funciones.
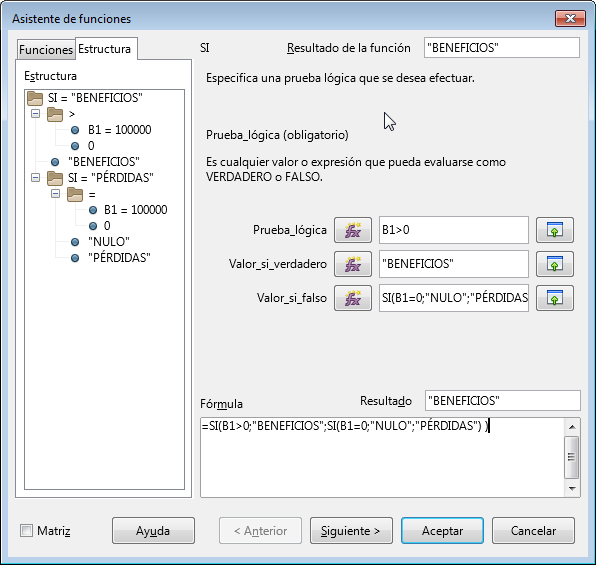 Estructura de funciones anidadas
Estructura de funciones anidadas
Las operaciones aritméticas en la pestaña Estructura se muestran en notación polaca inversa (los operadores delante de los operandos), lo cual puede provocar cierta confusión si no estamos acostumbrados.
Vamos a mostrar un ejemplo de cómo utilizar el Asistente de funciones para insertar la función PROMEDIO en una fórmula de una celda.
- Hacemos clic en la celda donde deseamos que se muestre el promedio calculado y activamos el Asistente de funciones.
- En el desplegable Categoría seleccionamos la categoría Estadísticas.
- Seleccionamos la función PROMEDIO haciendo doble clic sobre su nombre, y observamos la zona derecha del diálogo.
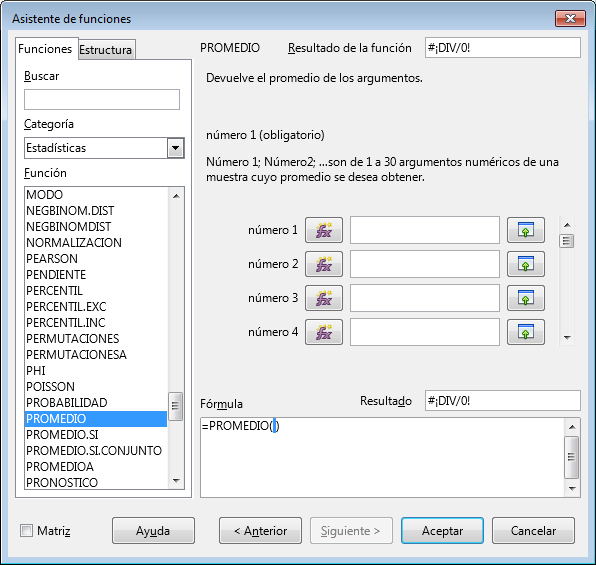 Ejemplo de uso del Asistente con la función PROMEDIO
Ejemplo de uso del Asistente con la función PROMEDIO
- El asistente muestra información acerca de su sintaxis y de los argumentos; vemos que PROMEDIO precisa argumentos numéricos, admite hasta un total de 30 como máximo, y requiere al menos uno.
- Dado que todavía no le hemos especificado de qué datos tiene que calcular el promedio, es normal que en Resultado se presente un mensaje de error #DIV/0.
- El cuadro Fórmula, donde el asistente ya ha escrito la función, está a la espera de que introduzcamos los argumentos.
- También podemos hacer clic sobre el botón Ayuda. Te mostrará ayuda sobre las funciones de la categoría Estadística, entre las que se encontrará la función elegida.
- La barra de desplazamiento situado a la derecha de los cuadros para los argumentos nos permite navegar entre los mismos, cuando no caben en una sola pantalla.
- Si deseamos introducir un valor constante podemos hacerlo en el cuadro de edición. Podemos teclear directamente un valor constante, o una referencia a una celda o un rango.
- Si no queremos escribir también podemos hacer clic sobre la celda directamente o seleccionar el rango de celdas; Calc incorporará su referencia relativa al cuadro de edición.
- Si el diálogo nos oculta la hoja de cálculo, podemos temporalmente reducirlo haciendo clic sobre el botón Seleccionar a la derecha del cuadro de texto. El diálogo se reducirá a una sola línea
 Asistente encogido a una sola línea
Asistente encogido a una sola línea
- Seleccionamos la celda o rango y hacemos clic sobre el botón Expandir para restaurar la ventana del asistente.
- El botón Insertar función situado en la línea de cada argumento nos permite introducir otra función como argumento.
- Una vez indicados los rangos de celdas de los que quieres calcular el promedio, haremos clic sobre el botón Aceptar y se habrá finalizado la fórmula.