Calc nos permite exportar fácilmente las hojas de cálculo de nuestros documentos en formato PDF (Portable document Format).
El resultado será un documento digital sustitutivo del papel impreso con el aspecto que se muestra en la vista previa del documento.
Un documento PDF es como un facsímil que reproduce un documento tal y como es originalmente. Se pueden crear documentos PDF desde diferentes programas o desde dispositivos de escaneado. Existen muchos programas para leer archivos PDF, el más popular hasta hoy mismo, el Acrobat Reader. Hasta hace poco este programa era imprescindible para editar archivos PDF, pero ya existen otros programas que permiten hacerlo.
Todo el contenido de un PDF obtenido mediante un escaneado, será tratado como una simple imagen por cuyo motivo no se podrá interpretar el texto contenido. Para ello será preciso el uso de algún programa OCR (Reconocimiento Óptico de Caracteres) que transforme el contenido de la imagen en textos reconocibles.
El formato PDF presenta diferentes ventajas:
- Los documentos son independientes del sistema operativo, manteniendo el mismo aspecto y estructura en Windows, GNU/Linux o MacOS.
- No pierde el formato con envío a otros usuarios, cosa que puede ocurrir fácilmente si se envían documentos en un formato editable donde se han utilizado tipografías de las que no disponga el receptor del documento.
- El contenido puede ser texto, imagen, multimedia o formularios.
- No es fácilmente modificable. Para ello hasta hace poco exigía disponer de una licencia del programa Acrobat. Ahora, bastantes programas son capaces de editar documentos PDF.
- Los archivos PDF son Independientes del dispositivo, por lo que pueden imprimirse en cualquier impresora e incluso lectores de pantalla, si se han tenido presentes las recomendaciones de accesibilidad.
- Los documentos PDF pueden ser firmados digitalmente
Se puede editar un archivo PDF desde LibreOffice, en cuyo caso lo abrirá desde el programa de dibujo vectorial Draw. Cada línea de texto del archivo original se convierte en una caja de texto editable dentro de Draw. Ver más adelante la opción PDF híbrido (incrustar archivo ODF) para ver como cambiar este comportamiento.
Disponemos de diversos caminos para exportar el documento en formato PDF:
- Seleccionando desde el menú Archivo > Exportar a PDF...
- Desde la barra de herramientas Estándar haciendo clic en el botón
 Exportar a PDF.
Exportar a PDF.
La segunda opción presenta el diálogo Exportar, desde donde podremos definir el nombre y la carpeta donde deseamos guardar el documento.
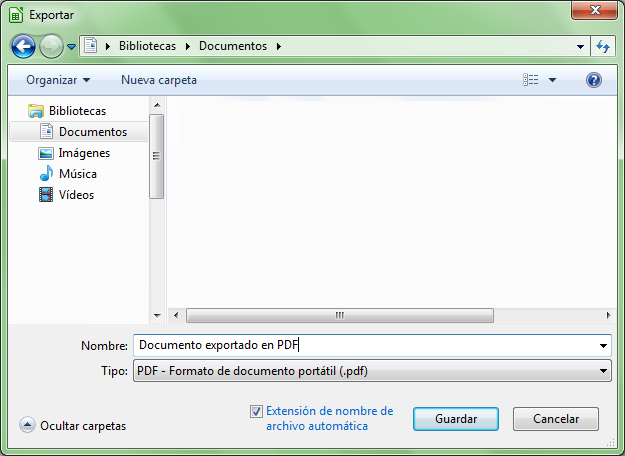
El cuadro de diálogo Exportar nos permite guardar el documento en formato PDF
La primera, en cambio, presenta el diálogo Opciones de PDF, desde donde podremos personalizar algunos aspectos del documento obtenido.
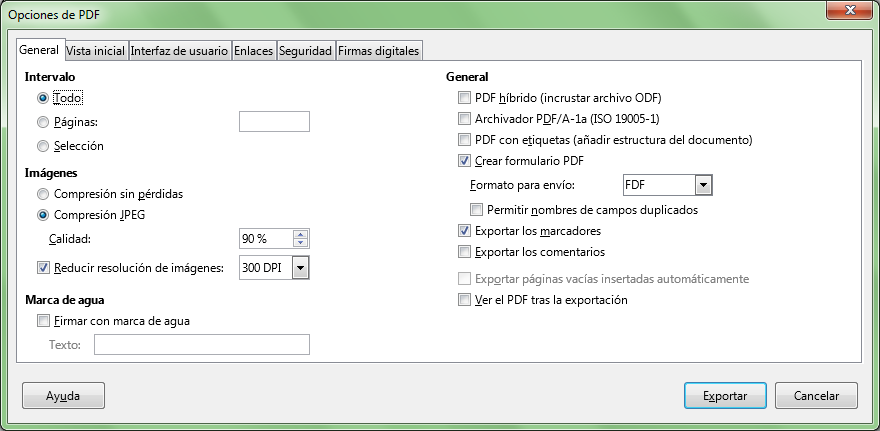
Diálogo Opciones de PDF,en la ficha General
Caben destacar las siguientes opciones:
Ficha General
- En Reducir resolución de imágenes podremos reducir la calidad de las imágenes a 150DPI, de forma que el PDF pesará menos bytes, con lo que se optimiza para envíos por correo o descargas en webs o intranets. Hay que tener en cuenta que la mayor parte de dispositivos disponen de una resolución de 72 o 96 DPI en sus pantallas, por lo que el documento PDF mostrará perfectamente la imagen incluso a estas bajas resoluciones.
- En Firmar con marca de agua podemos definir un texto que se mostrará como una marca de agua en todas las páginas del documento obtenido.
- PDF híbrido (incrustar archivo ODF). Esta opción incrusta dentro del PDF el propio archivo ODF, de tal manera que al abrirlo con LibreOffice no se abrirá desde el programa de dibujo Draw, sino que se editará con la aplicación que lo ha generado: Writer, Calc o Impress.
- Archivador PDF/a-1a (ISO 19005-1). Convierte a una especificación especial de PDF orientada a la preservación por largo tiempo. Todos los tipos de letra que se utilizaron en el documento de origen se incorporarán dentro del archivo PDF generado y se escribirán las etiquetas PDF.
- PDF con etiquetas (añadir estructura del documento). Crea etiquetas especiales PDF orientadas a facilitar la búsqueda web de los documentos y optimizar su accesibilidad por los lectores de pantalla. ¡Imprescindible para mantener la accesibilidad!
- Crear formularios en formato PDF. Si en el documento se han usado controles de formulario, activando esta opción, el PDF creado también se comportará como un formulario que podrá rellenarse en pantalla. Al activar la opción, se puede establecer un Formato para envío y activar la posibilidad de Permitir nombres de campos duplicados.
- Exportar los marcadores. Permite exportar los marcadores de documentos de Writer como marcadores de PDF. Se crearán marcadores para todos los párrafos de esquema y para todas las entradas del sumario a las que asignó enlaces en el documento de origen. ¡Imprescindible para mantener la accesibilidad!
- Exportar los comentarios. Exporta los comentarios de documentos de Writer y Calc como notas de PDF.
- Exportar páginas vacías insertadas automáticamente. Al igual que la opción de impresión equivalente, está orientada a la impresión de documentos en impresoras que imprimen a doble cara.
Desde General > Ver el PDF tras las exportación, mostrará el PDF obtenido en el visor por defecto de nuestro ordenador.
Ficha Vista inicial
Permite definir qué paneles, el nivel de ampliación, y la disposición de páginas que mostrará el documento al abrirse desde un visor PDF
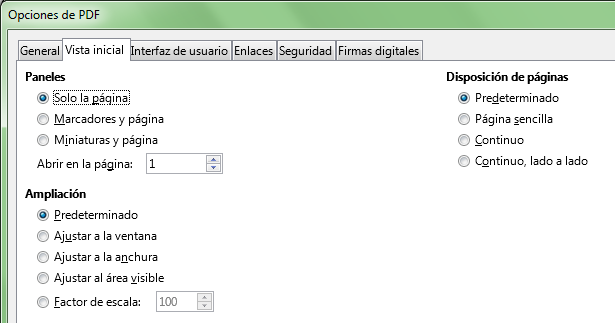
Pestaña Vista inicial del cuadro de diálogo Opciones de PDF
- Paneles. Configura si en el visor de archivos PDF se mostrará el panel de marcadores, el de miniaturas o sólo la página del documento. También podemos establecer en este apartado en qué página deberá abrirse el documento.
- Ampliación. Determina el factor de escala de zoom que se aplicará al documento al abrirlo con el lector de archivos PDF.
- Disposición de páginas. Establece el diseño de paginado con el que se mostrará el documento.
Ficha Seguridad
Permite establecer contraseñas de apertura o de permisos.
La contraseña de apertura impide que el documento se muestre si no se introduce la contraseña correcta.
La contraseña de permisos afecta a las opciones que se marquen tras definirla.
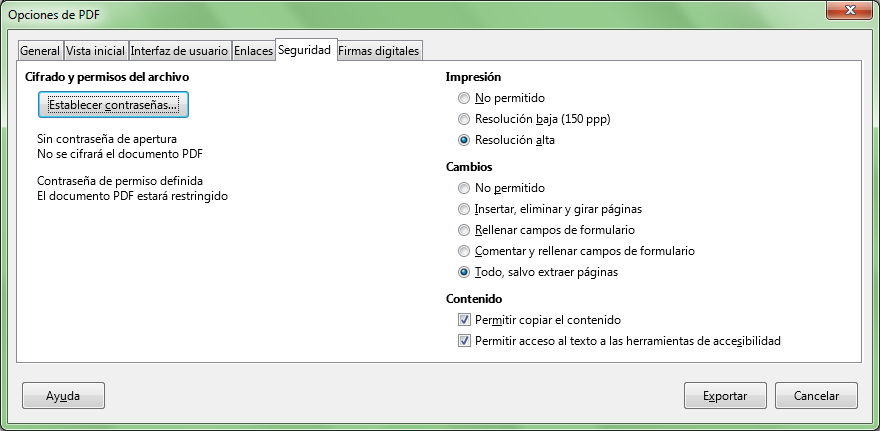
Pestaña Seguridad del cuadro de diálogo Opciones de PDF
Para que se puedan editar los permisos deberemos previamente establecer las contraseñas haciendo clic sobre el botón Establecer contraseñas:
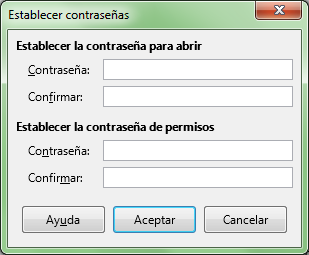
Cuadro de diálogo Establecer contraseñas
Por ejemplo, si deseamos que el PDF pueda ser visto, pero no deseamos que se pueda imprimir, modificar o siquiera copiar su contenido, definiremos una contraseña de permisos y posteriormente marcaremos las opciones correspondientes en el diálogo.
Cuando en Establecer contraseñas se ha establecido una contraseña de permisos, se podrán seleccionar diferentes permisos de Impresión, Cambios y acceso al Contenido. Especialmente importante es el permiso Permitir acceso al texto a las herramientas de accesibilidad, activado por defecto y que facilitará la lectura por parte de dispositivos lectores de pantalla. ¡Imprescindible para mantener la accesibilidad!