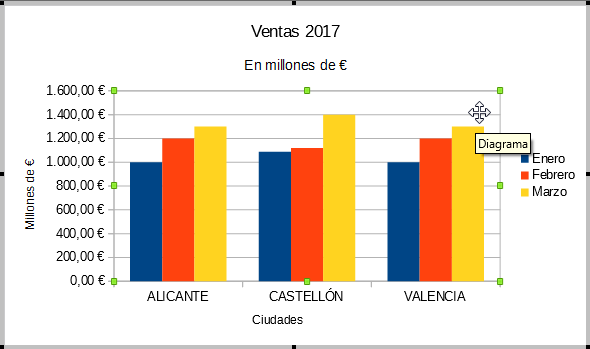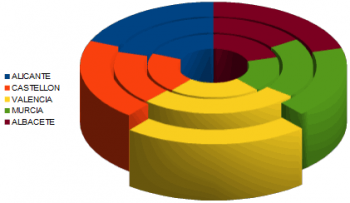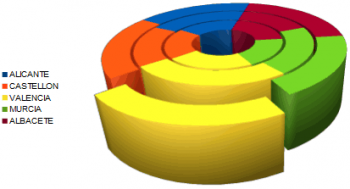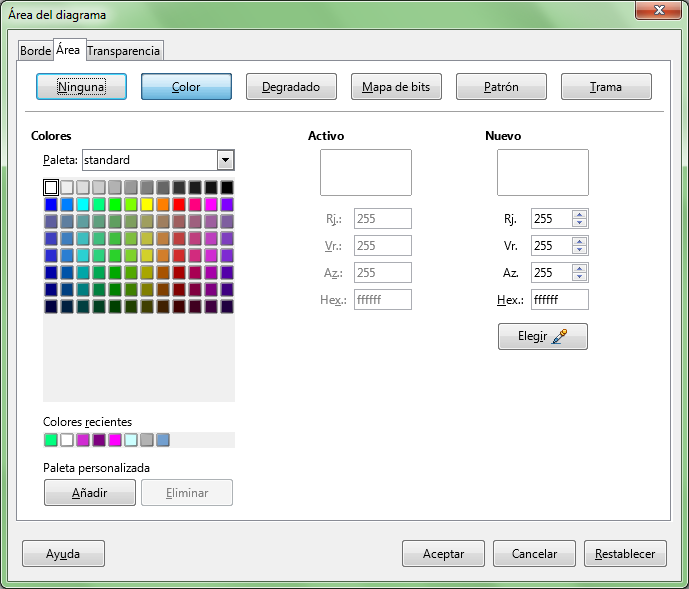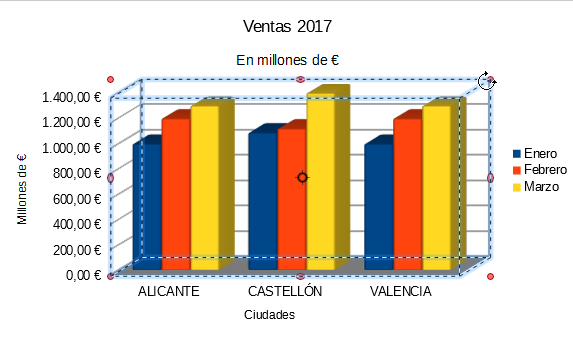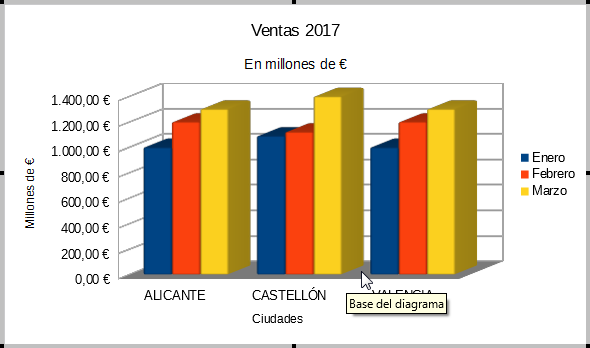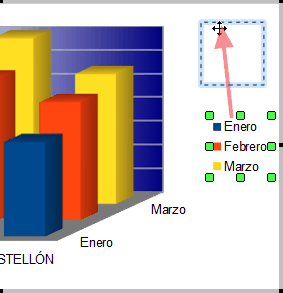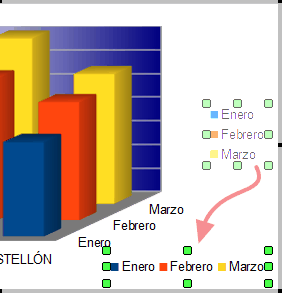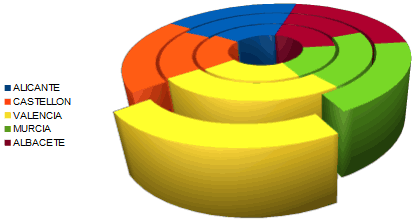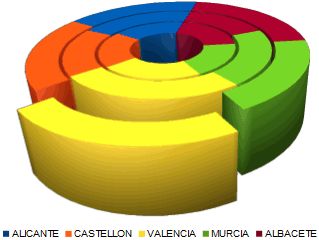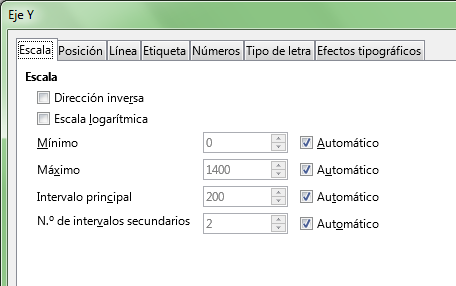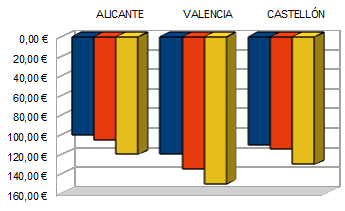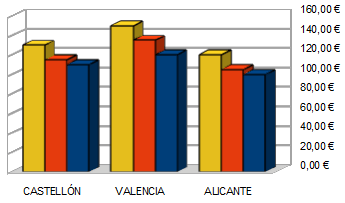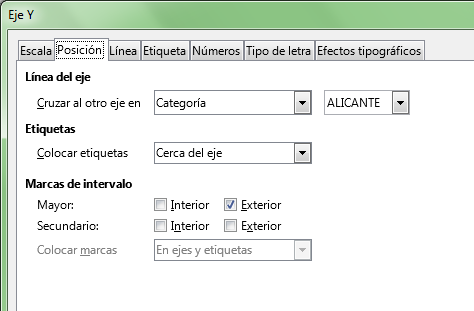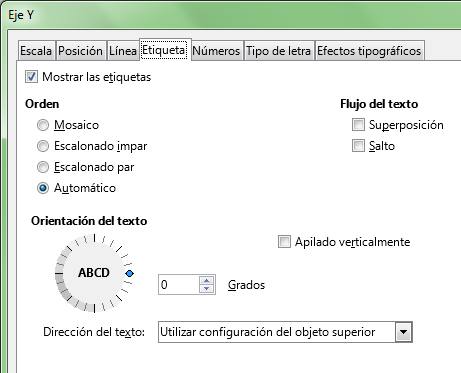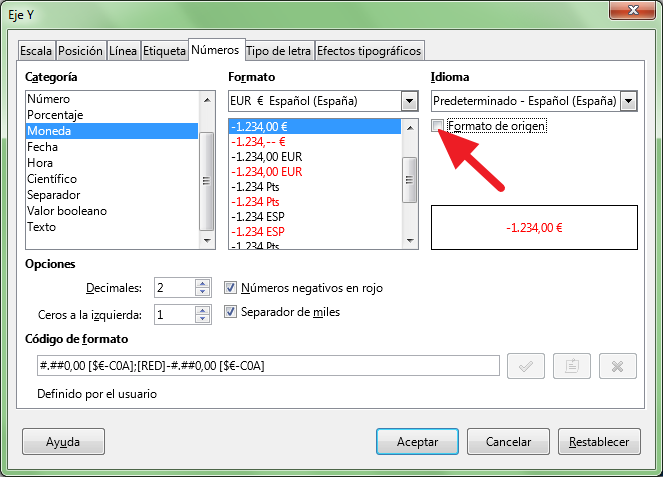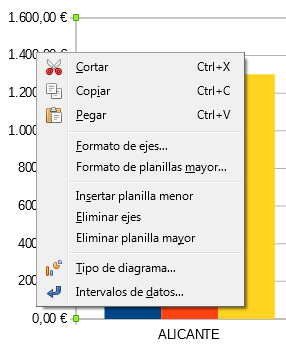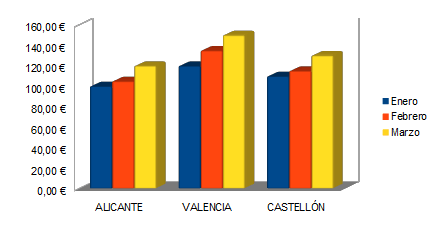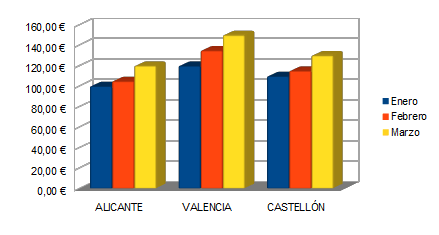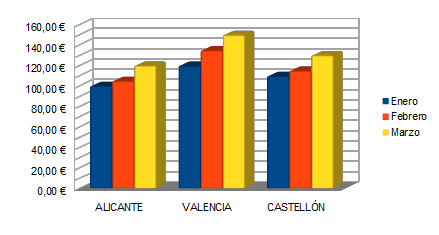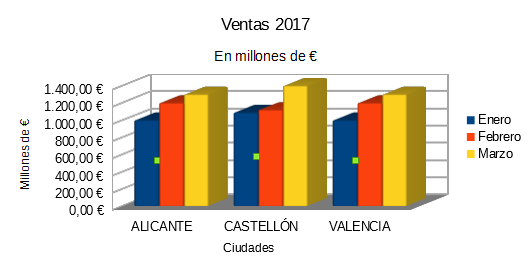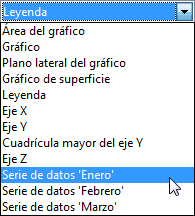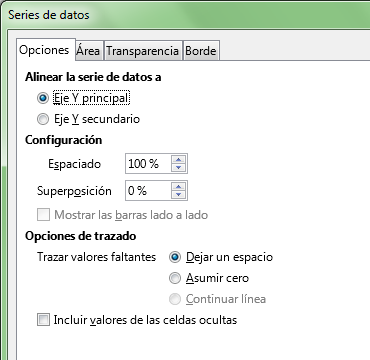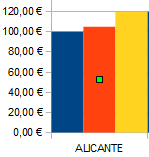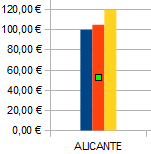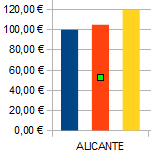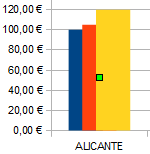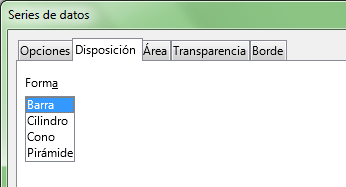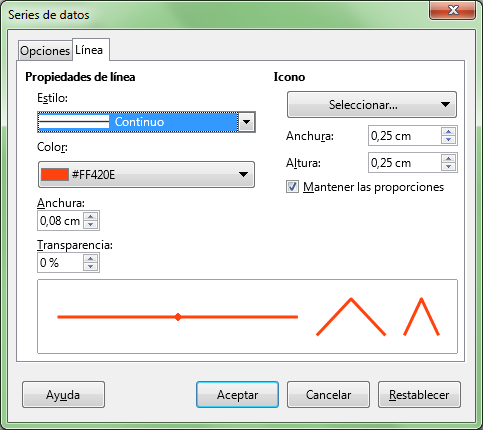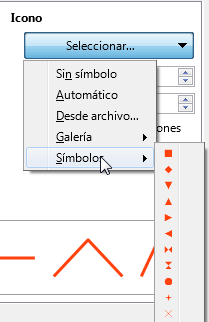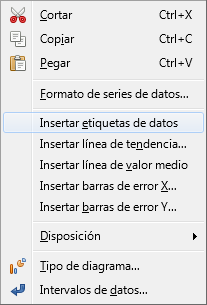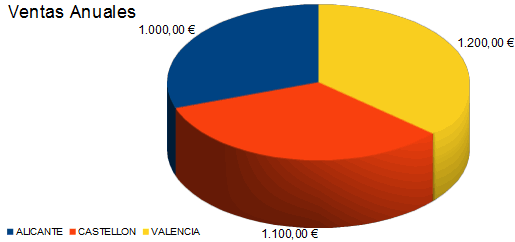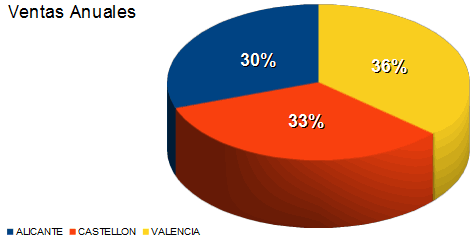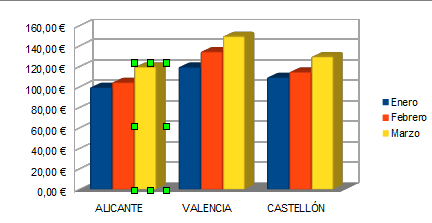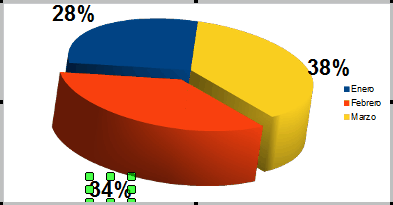Un diagrama en realidad está formado por un conjunto de objetos (área del diagrama, leyenda, título, etiquetas, series de datos, ...) situados dentro de un objeto contenedor que denominamos diagrama. Podemos modificar las propiedades del objeto contenedor, o las propiedades de los objetos en él contenidos.
A la hora de modificar un diagrama disponemos de dos modos de edición, que nos permiten (el primero) modificar el contenedor o (el segundo) los objetos contenidos:
- Modo Propiedades de diagramas:
Se activa simplemente seleccionando el diagrama con un clic; se mostrará la barra de herramientas Propiedades del objeto de dibujo, y los manejadores verdes que nos permitirán cambiar el tamaño o mover el gráfico. También en este modo tendremos disponibles diferentes propiedades en el panel lateral, así como en el menú contextual, donde con la opción posición y tamaño podremos proteger ambos atributos, así como dar al gráfico un efecto de rotación.
No te sorprenda comprobar que, aparentemente, el diagrama no responde a la aplicación de relleno de fondo. El motivo es que el Diagrama (que es un elemento más del mismo, también denominado en otros programas como Área de trazado) está situado por encima del fondo. Por eso mismo,para ver el relleno aplicado al fondo debemos quitar el relleno del Diagrama (o aplicar una transparencia del 100%).
- Modo Edición de gráficos:
Se activa haciendo doble clic sobre el diagrama; reconoceremos el modo Edición de gráficos porque el gráfico se presenta delimitado por un marco de color gris, con ocho manejadores de color negro. En este modo se activa la barra de herramientas de Formato de gráficos, queda inhabilitada la barra de herramientas lateral y podemos acceder a editar los diferentes elementos del gráfico para su personalización.
Veamos más a fondo cada uno de estos dos modos.
Modo Propiedades de diagramas
Cambiar la posición o el tamaño de un diagrama en una hoja de Calc es muy sencillo. Podemos hacerlo tanto de forma dinámica como utilizando cuadros de diálogo.
Para ello deberemos activar el Modo propiedades de diagrama; es tan fácil como hacer un sólo clic sobre el diagrama.
Cuando se activa este modo el diagrama muestra 8 manejadores de color verde.
Tras activar este modo se mostrará la barra de herramientas Propiedades del objeto de dibujo que nos permitirá editar algunas de las propiedades del diagrama.
Cambiar la posición del diagrama
Disponemos de dos posibles modos utilizando el ratón:
- En dos pasos: Seleccionemos el diagrama haciendo un sólo clic sobre él. Ahora situemos el ratón sobre el diagrama y hagamos clic y arrastrar para desplazarlo a la nueva posición. Finalmente, soltamos el botón del ratón.
- En un sólo paso: Situamos el cursor del ratón sobre el diagrama y hacemos directamente clic y arrastrar para desplazarlo a la nueva posición. Finalmente, soltamos el botón del ratón.
Nota: En ambos casos, si desde que hacemos clic hasta que empezamos el arrastre transcurre menos de un segundo, se mostrará una vista transparente del diagrama que facilita el correcto posicionamiento.
Por lo tanto, recomendamos iniciar el arrastre inmediatamente tras hacer el clic.
El diagrama quedará seleccionado; para deseleccionarlo basta con hacer un clic sobre cualquier celda fuera del área del diagrama.
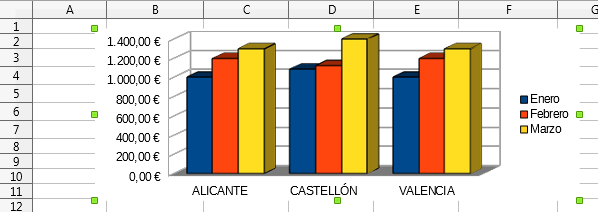
Para crear una copia del diagrama, mientras arrastras, mantén pulsada la tecla Ctrl. Suelta primero el botón del ratón y después, la tecla Ctrl.
Cambiar el tamaño del diagrama
Seleccionamos el diagrama haciendo un sólo clic sobre él.
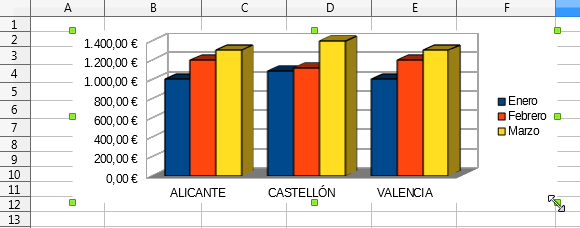
Situaremos el cursor del ratón sobre uno de los ocho manejadores (medios o extremos) de color verde; el cursor tomará el aspecto de una doble flecha de color blanco; haremos clic y arrastraremos sobre el manejador elegido hasta que el diagrama adquiera el tamaño deseado. Finalmente, soltamos el botón del ratón.
Mientras arrastras, mantén pulsada la tecla Mayús para que el tamaño del diagrama cambie de forma proporcional. Para finalizar, suelta primero el botón del ratón y después, la tecla Mayús.
Cambiar tamaño, posición, rotar e inclinar desde el diálogo Posición y tamaño
Para mostrar el diálogo Posición y tamaño:
- Seleccionamos el diagrama con un sólo clic. A continuación, activamos desde el menú Formato > Objeto > Posición y tamaño, o bien...
- Hacemos clic con el botón secundario del ratón sobre el diagrama, y desde el menú contextual mostrado, seleccionamos la opción Posición y tamaño.
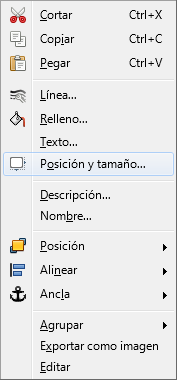
Calc presentará el diálogo Posición y tamaño.

Desde el diálogo Posición y tamaño podemos:
- Definir numéricamente la posición del diagrama, utilizando para ello los controles Posición X y Posición Y.
- Definir numéricamente el tamaño del diagrama, utilizando para ello los controles Anchura y Altura.
- La opción Punto de base permite seleccionar la posición del diagrama desde la que se tomará la referencia para el cambio de posición del diagrama.
- Las pestañas Rotación e Inclinación y radio de esquina permiten girar e inclinar el diagrama numéricamente; están desactivadas en versiones de LibreOffice anteriores a la 4.0.
Modo Edición de diagramas
Los diagramas de Calc admiten otro modo de trabajo: el Modo edición de diagrama. Mediante éste podemos modificar los distintos elementos que componen el diagrama.
Para activar el Modo edición de diagrama disponemos de tres métodos:
- Hacer un doble clic sobre el diagrama, estando éste seleccionado o no previamente.
- Desde el menú contextual del diagrama, seleccionando la opción Editar.
- Seleccionando el diagrama con un clic, y activando la opción Editar > Objeto > Editar.
Tras activar el Modo Edición de diagrama éste se presentará delimitado por un marco de color gris, con ocho manejadores de color negro.
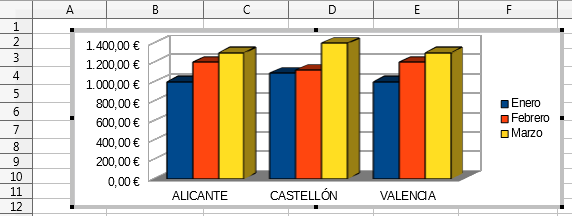
Al activar el modo edición también cambiarán:
- El menú contextual del diagrama, y...
- Las opciones de menú, y...
- Los botones disponibles en las barras de herramientas Estándar y Formateo, que mostrarán una colección de botones específica para la edición del diagrama.
![]()
Los botones Deshacer y Rehacer de la barra de herramientas Estándar mantienen una lista de acciones independiente para el gráfico. Por lo tanto, para deshacer algún cambio en el diagrama deberemos asegurarnos que hemos activado el modo Edición de diagrama.
Cambiar de posición el diagrama desde el modo Edición de diagrama
Situando el ratón sobre el marco de color gris, el cursor toma el aspecto de una cruz de cuatro flechas; haciendo clic y arrastrando podremos cambiar de posición el diagrama.
Cambiar las dimensiones del diagrama desde el modo Edición de diagrama
Situando el ratón sobre uno de los manejadores cuadrados de color negro, y haciendo clic y arrastrando, podremos cambiar el tamaño del diagrama.
La barra de herramientas Formato de diagramas
Tras activar el Modo Edición de diagramas se presenta la barra de herramientas Formato, que cambiará y presentará el siguiente aspecto (es mostrada en dos secciones):
Los botones presentes en la barra nos permiten las siguientes opciones:
- Seleccionar elemento de diagrama: el desplegable permite seleccionar uno de los distintos elementos que componen el diagrama editado.
También podemos seleccionar cualquier elemento del diagrama haciendo un clic sobre ese elemento (eje, serie de datos, leyenda, etc.).
Como veremos más adelante, podremos agregar nuevos elementos al diagrama editado; todos esos elementos se agregarán a esta lista.

- Formato de selección: muestra el diálogo para modificar las propiedades del elemento actualmente seleccionado.
También podemos activar el diálogo desde el menú contextual del elemento, cuya primera opción Formato de ????? se corresponde con este botón. - Tipo de diagrama...: muestra el diálogo Tipo de diagrama para cambiar el tipo del diagrama editado.
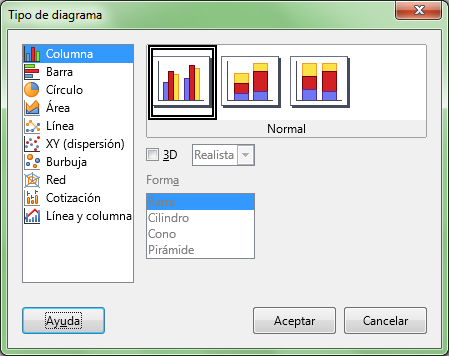
- Área del diagrama...: muestra el diálogo Área del diagrama desde el que podremos definir las propiedades Borde, Área y Transparencia del área del diagrama.
- Plano lateral del diagrama...: se presenta al editar un diagrama 3D. Muestra el diálogo Plano lateral del diagrama desde el que podremos definir las propiedades Borde, Área y Transparencia de ese plano.
- Visualización 3D...: sólo estará activo si es un diagrama 3D. Muestra el diálogo Vista 3D desde el que podremos modificar las propiedades 3D de Perspectiva, Apariencia e Iluminación del diagrama.
- La pestaña Perspectiva permite modificar los ángulos de rotación 3D del elemento Diagrama. Activando la propiedad Perspectiva podemos conseguir un efecto 3D mucho más vistoso.
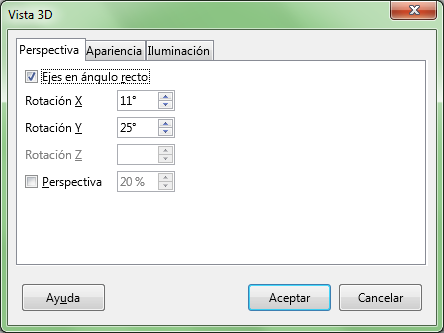
- La pestaña Apariencia permite personalizar las propiedades de acabado de los efectos 3D Sencilla y Realista, activando o desactivando las propiedades Sombreado, Bordes del objeto y/o Bordes redondeados.
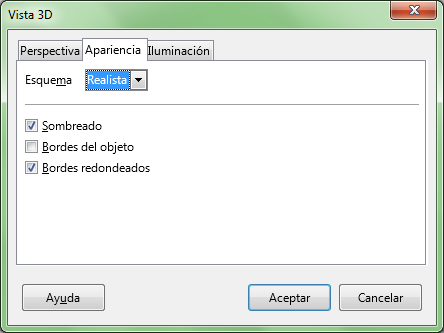
- La pestaña Iluminación te permite conseguir efectos 3D muy vistosos jugando con distintas fuentes de luz, a las que puedes aplicar distintas intensidades y colores, así como modificar la posición de cada foco de luz de forma individual.
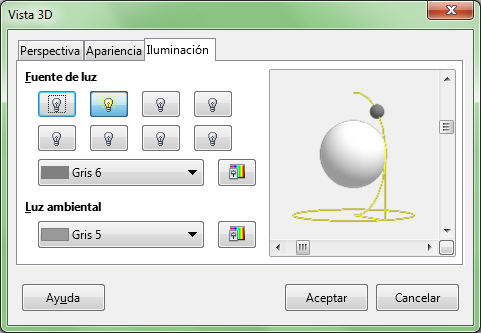
- La pestaña Perspectiva permite modificar los ángulos de rotación 3D del elemento Diagrama. Activando la propiedad Perspectiva podemos conseguir un efecto 3D mucho más vistoso.
- Intervalos de datos...: muestra el diálogo Intervalos de datos para modificar los datos origen (intervalos y series de datos) del diagrama editado.
- Títulos...: muestra el diálogo Títulos para modificar título, subtítulo, así como los títulos de ejes primarios y secundarios del diagrama editado.
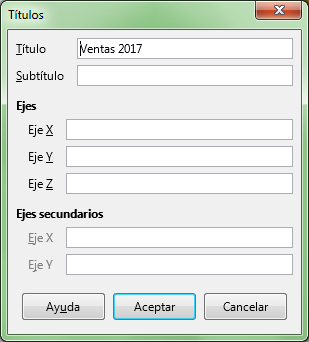
- Mostrar/Ocultar Leyenda: muestra u oculta la leyenda (títulos de las series).
- Leyenda...: muestra el diálogo Leyenda para modificar todas las propiedades de la leyenda del diagrama editado.
- Mostrar/Ocultar cuadrícula horizontal: activa o desactiva la cuadrícula horizontal.
- Rejillas horizontales...: alterna entre mostrar líneas de división horizontales principales (valor por defecto), líneas de división horizontales secundarias y no mostrar líneas de división horizontales.
- Rejillas verticales...: alterna entre mostrar líneas de división verticales principales, líneas de división verticalessecundarias y no mostrar líneas de división verticales (valor por defecto).
- Eje X...: muestra el diálogo Eje X para modificar todas las propiedades del eje X (escala, posición, tipo de línea, formatos numéricos, ...) del diagrama editado.
En especial, resaltar la opción Dirección inversa, que cambia el orden en los elementos del eje X y la disposición en que se muestra el eje Y, situándolo a la derecha.
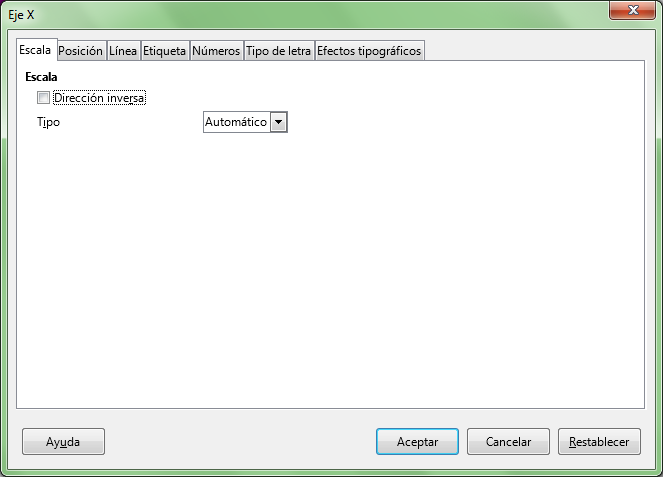
- Eje Y...: muestra el diálogo Eje Y para modificar todas las propiedades del eje Y (escala, posición, tipo de línea, formatos numéricos, ...) del diagrama editado.
En especial, resaltar las opciones para aplicar una escala en dirección inversa, logarítmica, o modificar los valores mínimo, máximo y de intervalos mostrados en las divisiones principal y secundarias del eje Y
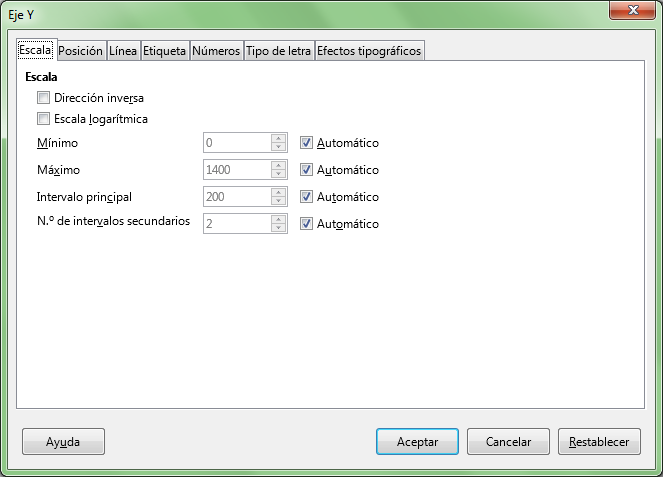
- Eje Z...: muestra el diálogo Eje Z para modificar todas las propiedades del eje Z (tipo de línea, formatos de la etiqueta, ...) del diagrama editado.
- Todos los ejes: muestra el diálogo Ejes que permite modificar las propiedades tipo de línea, etiquetas, tipo de letra y efectos tipográficos a los dos o tres ejes mostrados con una sóla acción.
La barra de herramientas dispone de dos botones más que puede activar e incluso dejar visibles permanentemente desde el menú contextual de la propia barra de herramientas.
- Escala de texto: activa o desactiva el modo automático de escalado de texto al redimensionar el diagrama. Si está activado, al cambiar las dimensiones del diagrama, los tamaños de las fuentes de los elementos de texto (títulos, ejes, leyendas, etc.) se redimensionarán proporcional y automáticamente.
- Disposición automática: mueve todos los elementos del diagrama a la posición y tamaño predeterminados para el tipo de diagrama actual; no altera otras propiedades.
Una vez seleccionado un elemento, un doble clic sobre éste muestra el diálogo equivalente a pulsar el botón Formato de selección.
Qué elementos pueden ser editados o no dependerá del tipo de diagrama (barras, área, círculo...) y de si es un diagrama en 3D.
Las opciones mostradas en los menús, así como los botones de las barras de herramientas y el menú contextual disponibles cambian según el elemento del diagrama (título, área del diagrama, leyenda...) que hayamos seleccionado.
Todos los elementos disponen de un cuadro de diálogo propio activado desde el botón Formato de selección, y de un menú contextual propio; éste presenta determinadas opciones particulares y otras opciones comunes, dependiendo del elemento que estemos modificando.
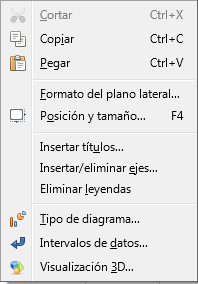
Las opciones comunes mostradas más habitualmente son:
- Insertar títulos...
- Insertar/Eliminar ejes...
- Insertar/Eliminar leyendas
- Tipo de diagrama...
- Rangos de datos...
- Visualización 3D...
- Cortar, Copiar y Pegar
Veamos las particularidades de cada una de estas opciones