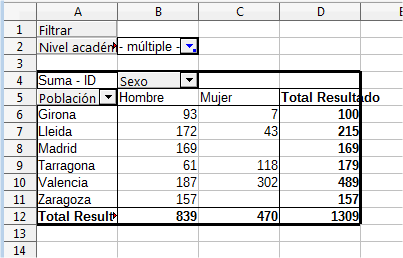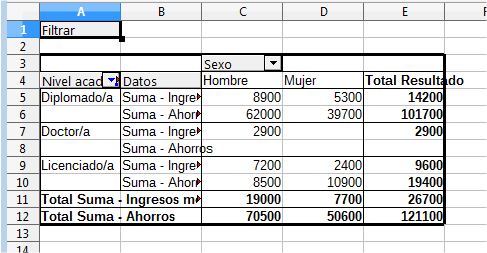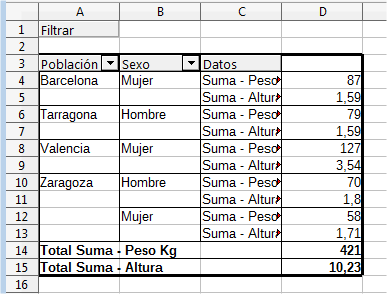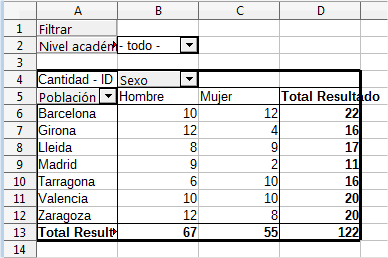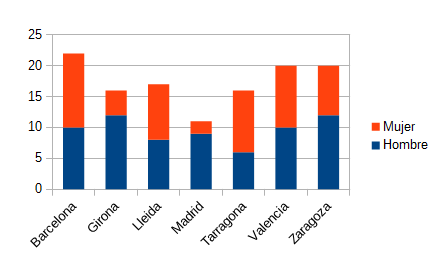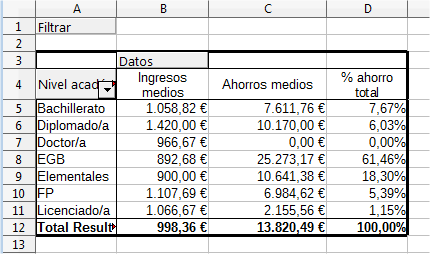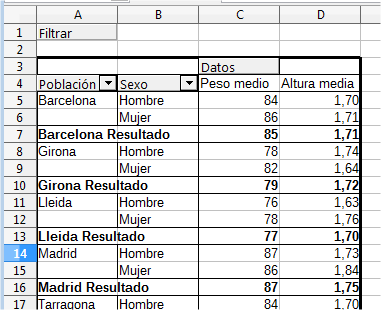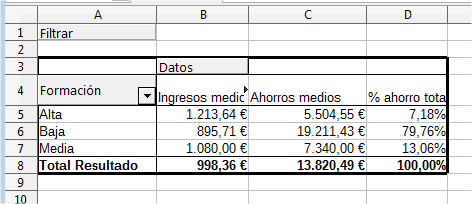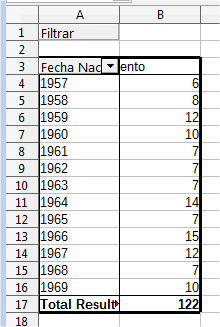Para practicar los temas vistos en esta unidad didáctica te sugerimos los siguientes ejercicios que te permitirán practicar en la creación y modificación de tablas dinámicas.
El archivo de prácticas correspondientes se adjunta en el primer enunciado.
¡Disfruta de la tarea!