2.2. Nou Document
En crear un nou document, surt la pantalla següent:
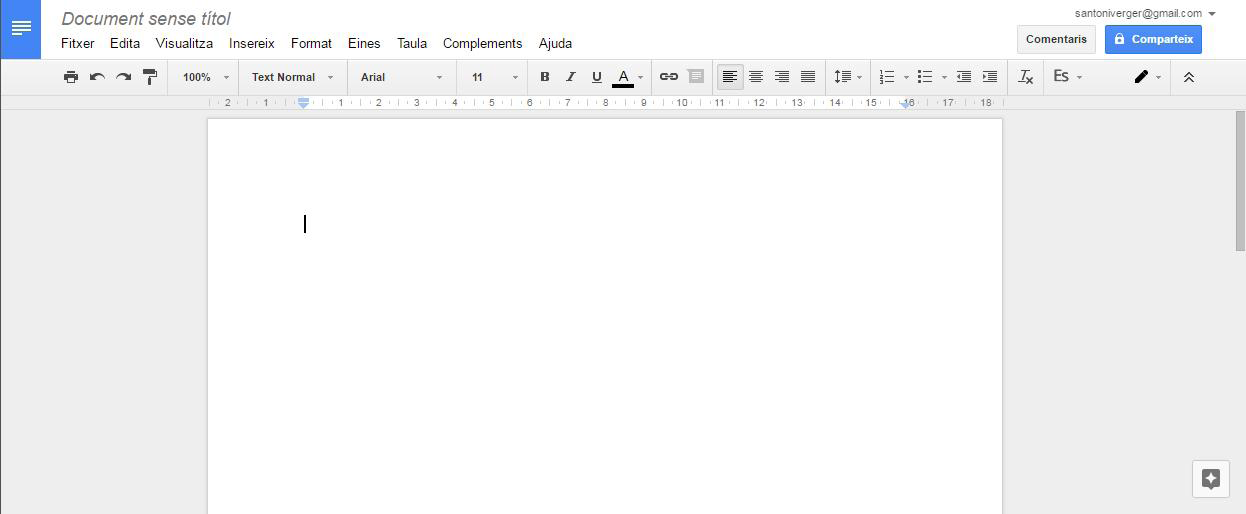
Figura 3. Nou document.
Es pot veure que és un entorn molt similar a qualsevol processador de texts. Les opcions que ens dona són:
Títol
Quan el document és nou, hi ha per defecte «Document sense títol». Per canviar-lo, basta fer-hi clic.
Fitxer
En aquest menú, podem:
- Crear un altre arxiu de Google: document, full de càlcul, etc.
- Obrir un document desat.
- Compartir-lo.
- Veure l’historial de versions (s’explicarà més endavant).
- Fer una còpia del document.
- Esborrar-lo.
- Canviar-ne l’idioma (no traduir-lo).
- Baixar-lo al nostre ordinador com a PDF, .doc, .txt…
- Publicar-lo en un web.
- Enviar un correu als col·laboradors.
- Enviar el document com a fitxer adjunt.
- Veure els detalls del document.
- Configurar la pàgina.
- Imprimir.
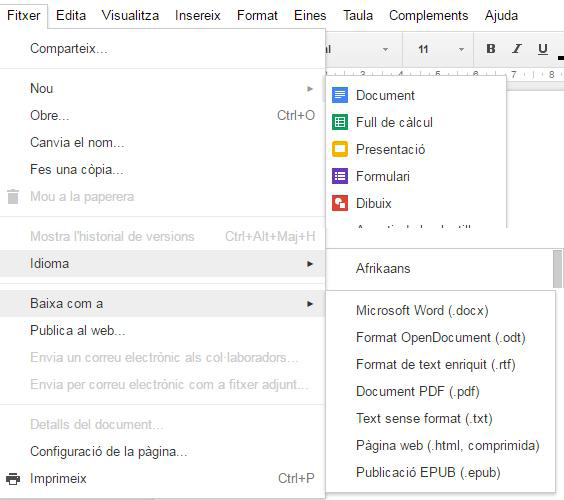
Figura 4. Menú «Fitxer».
Edita
Menú d’edició del document. Funciona igual que altres paquets ofimàtics, com Open Office, Microsoft Office…
- Desfés: Desfà la darrera acció.
- Refés: Refà la darrera acció si abans s’ha desfet.
- Retalla: Esborra i guarda allò que s’ha seleccionat en el porta-retalls.
- Copia: Guarda una còpia d’allò que s’ha seleccionat en el porta-retalls.
- Enganxa: Insereix en el document en el qual tenim el punter el contingut del porta-retalls.
- Insereix en el document en el qual tenim el punter el contingut del porta-retalls com a text pla, sense formats (negreta, cursiva…).
- Porta-retalls web: Permet veure el que tenim guardat en el porta-retalls si hem copiat o retallat elements.
- Selecciona-ho tot: Selecciona tot el contingut del document.
- No seleccionis res: Anul·la la selecció que hem fet.
- Cerca i substitueix.
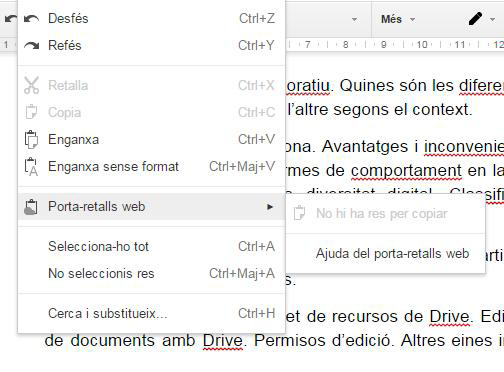
Figura 5. Menú «Edita».
Visualitza
En aquest menú podem triar quines eines volem veure en pantalla, a més del mode d’edició.
- Disseny d’impressió: Mostra les eines d’impressió.
- Mode
- Edita: Les modificacions que feim en el document es guarden i les poden veure els altres membres del grup que tenen accés al document.
- Suggeriment: Les modificacions no queden guardades a la part visible del document, sinó que els altres usuaris veuran les nostres modificacions com a indicacions i/o suggeriments.
- Visualització: Podem veure la versió definitiva del document. Les marques d’històric i de suggeriments no surten en aquest mode.
- Mostra el regle: Mostra o amaga el regle superior del document.
- Mostra la barra d’eines d’equacions: Google Docs ens aporta un editor d’equacions:
-
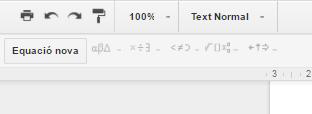
Figura 6. Menú «Equació».
- Mostra suggeriments d’ortografia: Marca el que considera errades ortogràfiques. Nota: En el mode «Visualització» no surten indicades.
- Controls compactes: Amaga les barres de menú («Fitxer», «Edita», «Visualitza»...) per tenir més espai en la pantalla per editar els documents.
- Pantalla completa: Amaga tots els documents, el títol, les barres d’eines, etc. Per sortir d’aquesta vista, cal pitjar «Esc» en el teclat. Nota: És pantalla completa en l’explorador, no pantalla completa en el nostre ordinador.
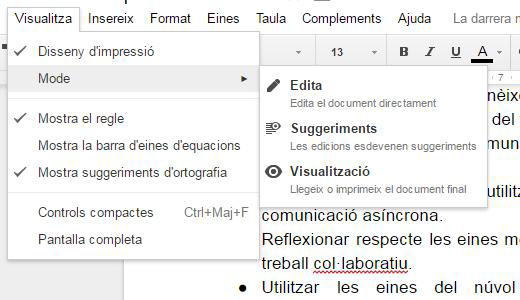
Figura 7. Menú «Visualitza».
Insereix
- Imatge: Insereix una imatge tant del nostre dispositiu com d’Internet o de Google Photos.
- Enllaça: Insereix un hiperenllaç.
- Equació: Igual que la barra «Equació» vista anteriorment.
- Dibuix: Permet crear un dibuix.
- Gràfic: Insereix dades des d’un full de càlcul i diferents gràfics, com barres, columnes, línies o cercles.
- Taula: Insereix una taula de la mida indicada.
- Comenta: Anotació en un punt del document.
- Peu de pàgina.
- Caràcters especials.
- Línia horitzontal.
- Número de pàgina, en diferents estils.
- Recompte de pàgines.
- Salt de pàgina.
- Salt de columna (si estam en una taula).
- Capçalera.
- Peu de pàgina.
- Adreces d’interès: hiperenllaços especials.
- Taula de continguts: També anomenada índex.
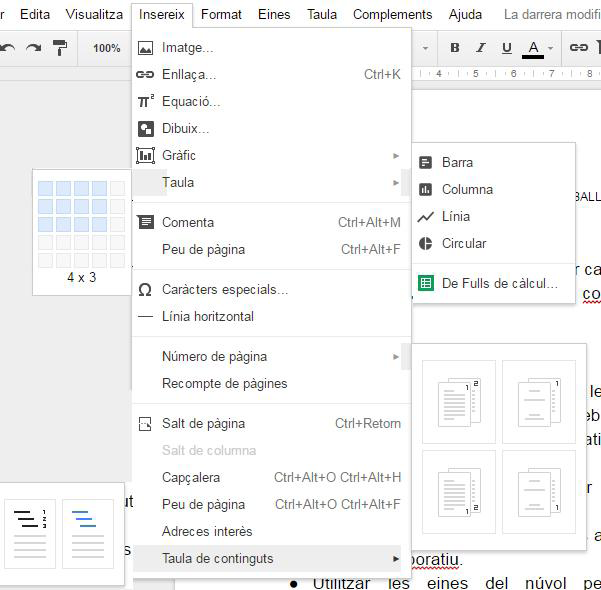
Figura 8. Menú «Insereix».
Format
Serveix per donar format a diferents objectes. Hi trobam les típiques opcions de format:
- Negreta.
- Cursiva.
- Subratllat.
- Ratllat.
- Superíndex.
- Subíndex.
- Mida de lletra.
- Estils de paràgraf.
- Alineació.
- Interlineat: Distància entre línies.
- Columnes: Formats de columnes.
- Llistes: Diferents opcions de llistes.
- Ús de majúscules: Formats automàtics de majúscula/minúscula.
- Esborra el format i deixa el contingut.
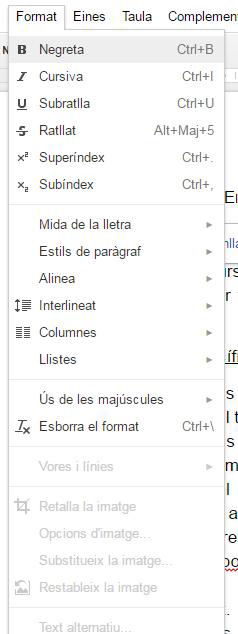
Figura 9. Menú «Format».
Eines
- Corrector ortogràfic: Corregeix segons l’idioma triat en el menú «Fitxer». Al contrari que en els editors de text habituals, els correctors estan instal·lats en el núvol i disposam de tots al moment.
- Explora: Permet explorar diferents documents que tenim en Drive.
- Defineix: Podem cercar una paraula en el diccionari que ens aporta Google Docs.
- Esquema del document: Si tenim ben declarats els estils, podrem veure l’esquema del document.
- Recompte de paraules.
- Escriptura per veu: Necessitam tenir un micròfon.
- Bloc de notes de Keep: Unió amb l’eina Google Keep.
- Tradueix el document.
- Editor de scripts: Avançant, permet crear scripts que després s’executaran en el nostre document.
- Preferències.
- Diccionari personal.
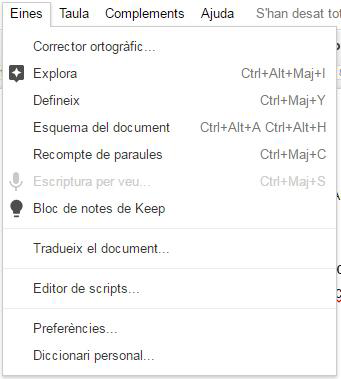
Figura 10. Menú «Eines».
Taula
Hi ha les opcions de taula, com ara crear una columna, esborrar-la, afegir línies, etc.
Complements
Permet instal·lar complements creats per altres persones. És recomanable navegar pels que ja hi ha disponibles
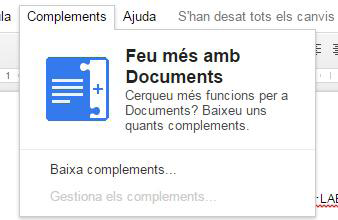
Figura 11. Menú «Complements»
Ajuda
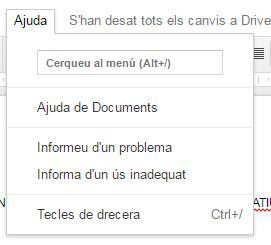
Figura 12. Menú «Ajuda».