Podemos aplicar estilos de párrafo a un texto seleccionado por las siguientes vías:
- Desde el menú Estilos (opción sólo disponible desde la versión 5.0 del programa).
- Desde el desplegable Establecer estilo del párrafo en la barra de herramientas de Formato.
- Desde la panel de Estilos y formato de la barra lateral.
Podemos aplicar estilos de carácter a un texto seleccionado de las siguientes maneras:
- Desde el menú Estilos (opción sólo disponible desde la versión 5.0 del programa).
- Desde el panel de Estilos y formato de la barra lateral.
Para aplicar estilos de lista, tan sólo lo podemos hacer:
- Desde la ventana de Estilos y formato del panel lateral.
Por consiguiente, la ventana de Estilos y formato es la que resultará más útil para todos los casos. No obstante para estilos de párrafo habituales, puede ser muy ágil el uso del desplegable Establecer estilo del párrafo.
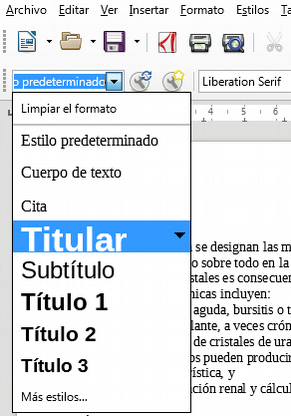
Desplegable Establecer estilo del párrafo en la barra de herramientas de Formato
El recientemente incorporado menú Estilos, también permite aplicar rápidamente los estilos más habituales de párrafo y de carácter a un texto dado.
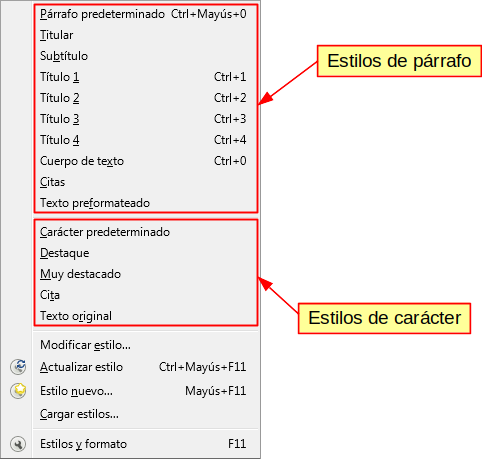
Detalle del menú Estilos
Aplicar estilos desde el panel de Estilos y formato
Desde el panel o ventana de Estilos y formato podemos aplicar estilos a un texto siguiendo los siguientes pasos:
- Seleccionaremos el texto:
- Para aplicar estilos de carácter seleccionaremos el texto donde aplicar el estilo.
- Para aplicar estilos de párrafo o estilos de lista bastará con situar el punto de inserción si sólo queremos aplicar el estilo a un párrafo. Para aplicarlo a varios párrafos, los seleccionaremos todos aunque la selección sea incompleta o imprecisa.
- Seleccionaremos el tipo de estilo (de carácter, de párrafo o de listas).
- Si es preciso, filtraremos la lista de estilos para encontrar con mayor comodidad el estilo deseado.
- Haremos doble clic sobre el nombre del estilo deseado.
Recordemos que usando la tecla Ctrl podemos efectuar selecciones múltiples o discontinuas de textos no adyacentes.
Si deseamos aplicar determinados estilos consecutivamente a diferentes textos, podemos utilizar el Modo de relleno de formato (anteriormente denominado Modo regadera). Para ello:
- Haremos clic sobre el icono del Modo de relleno de formato. El cursor adoptará la misma forma que cuando usamos la herramienta Clonar formato, un bote de pintura derramándose.
- Pulsaremos una sola vez sobre el nombre del estilo deseado.
- Con el puntero del ratón haremos clic sobre los párrafos o seleccionaremos los textos donde deseamos aplicar el formato.
- Repetiremos la acción sobre los diferentes párrafos o textos.
- Si queremos aplicar otro estilo haremos un clic sobre el nombre del estilo.
- Volveremos a repetir la selección de los textos donde aplicarlo.
- Para dejar de aplicar estilos, volveremos a pulsar el botón Modo de relleno de formato.
Usando el Modo de relleno de formato es muy fácil hacer un clic impreciso y aplicar un estilo a un párrafo donde no deseábamos aplicarlo. Una pulsación de la combinación de teclas Ctrl+Z (acción Deshacer) restablecerá el estilo original y podremos seguir aplicando estilos con toda agilidad y comodidad.
El significado de los estilos de Título
Los nombres de los estilos no están decididos al azar, sino que tienen un significado. Especialmente, en los estilos de párrafo, observaremos que existen unos estilos denominados Título 1, Título 2, hasta Título 10 (en versiones anteriores se denominaban Encabezado en vez de Título).
Estos estilos son fundamentales para determinar el esquema o estructura de los documentos largos, generalmente organizados en apartados y subapartados.
Si estamos preparando un proyecto, memoria o informe con estas características, SIEMPRE usaremos los estilos de Título, atendiendo a la estructura de nuestro documento. NUNCA aplicaremos un formato directo sobre los párrafos para indicar que cumplen una función de título, pues nos perderíamos las grandes ventajas que tendremos al utilizar los estilos.
Entre los beneficios que nos aportan el uso de estilos de título se cuentan:
- La reorganización automática del contenido del documento, cambiando el orden de los títulos o el nivel de los mismos. Esto se hace con el Navegador.
- La fácil numeración de capítulos y subcapítulos.
- La creación automática de sumarios (tablas de contenido).
Estas herramientas son tema de otra unidad didáctica, pero si queréis un anticipo, podéis leer el artículo Numerar capítulos y trabajar con estilos de encabezado en Writer, publicado en la web: http://superalumnos.net/numerar-capitulos-y-trabajar-con-estilos-de-encabezado-en-writer. El artículo ya es algo antiguo, pero sigue sintetizando las principales ayudas que nos facilita Writer para estas tareas.