Tras haber aplicado estilos de Título u otros al documento con el cual trabajamos, lo más habitual es que no nos acabe de agradar la apariencia del documento. O quizás, ya de entrada, no nos gusta la letra por defecto que se muestra. O el idioma con el cual se efectúa la corrección ortográfica no es el adecuado.
En estos casos es frecuente que tengamos la tentación de comenzar a aplicar formato directo sobre el texto para cambiar su apariencia, pero será mucho más fácil modificar la definición de los estilos para obtener los cambios deseados.
La principal manera de modificar un estilo es seleccionándolo en la lista de estilos del panel de Estilos y formato y en el menú contextual que se muestra al hacer clic con el botón secundario del ratón, seleccionar la opción Modificar como se muestra en la siguiente imagen.
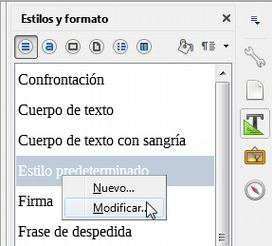
Modificar estilos desde el panel de Estilos y formato
De esta manera podemos modificar cualquier estilo, haya sido aplicado o no en el documento.
Si deseamos modificar un estilo de párrafo que ya ha sido aplicado en el documento, y estamos situados sobre ese párrafo también podemos acceder a modificar el estilo de otras dos maneras:
- Desde el menú Estilos > Modificar estilo.
- Desde el menú contextual sobre el propio texto, seleccionar Modificar estilo.
El cuadro de diálogo Estilo de párrafo
Cuando accedemos a modificar un estilo de párrafo, se abre el cuadro de diálogo Estilo de párrafo en cuya barra de título mostrará también el nombre del estilo que estamos modificando.
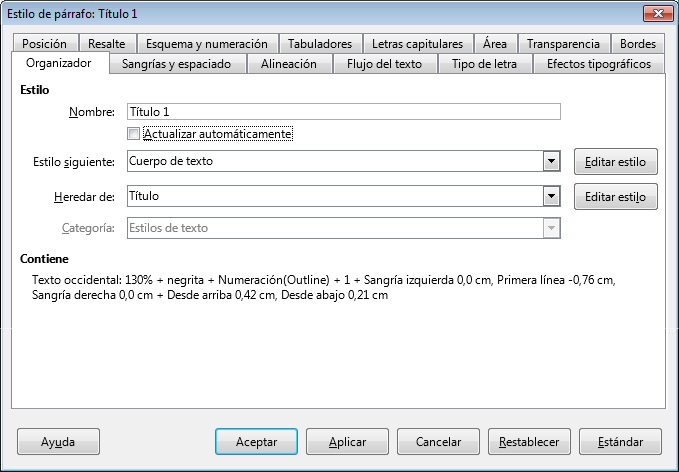
El cuadro de diálogo Estilo de párrafo
El cuadro de diálogo Estilo de párrafo muestra una pestaña para cada uno de los formatos de párrafo o de carácter que se pueden definir para el estilo. En este sentido, la forma de definir los formatos es idéntica a cuando aplicamos formato directo sobre el texto.
También se muestra la pestaña Organizador que facilita información y permite modificar la configuración del estilo. Sigue una breve explicación de sus diferentes parámetros:
- Nombre: muestra el nombre del estilo. No se puede modificar el nombre de los estilos que ya vienen predefinidos.
- Actualizar automáticamente: al activar esta casilla, si se aplica formato directo sobre un párrafo de este estilo, de forma automática se modificará la definición del estilo, y por consiguiente se aplicará el mismo cambio de formato en todos los párrafos del mismo estilo.
- Estilo siguiente: informa de cuál es el estilo que se aplicará al párrafo siguiente después de pulsar Intro.
- Heredar de: informa del estilo en el cuál está basado el estilo que modificamos. Dicho de otra manera, cuál es el estilo "padre" del actual.
- Categoría: a qué categoría se asignará el estilo cuando aplicamos un filtro en la lista de estilos del panel Estilos y formato.
- Contiene: una descripción sintética de los diferentes atributos de formato definidos en el estilo.
Para modificar el estilo, iremos activando las pestañas correspondientes a los formatos que queremos cambiar y actuaremos como si estuviésemos aplicando el formato directamente desde los cuadros de diálogo Carácter, Párrafo o Numeración y viñetas. Tras pulsar el botón Aceptar ya habremos modificado el estilo y se aplicará a todos los párrafos del documento donde haya sido aplicado el mismo.
El formato aplicado directamente sobre el texto domina sobre el formato definido por el estilo. Por ese motivo, si al modificar un estilo observamos que no se modifica algún párrafo de ese estilo, esto quiere decir que se ha aplicado un formato directo sobre el texto. Bastará con volver a aplicar el estilo sobre el texto y desaparecerá el formato directo.
Hemos mostrado las características del diálogo Estilo de párrafo por ser el que utilizaremos con más frecuencia, pero lo descrito es de igual aplicación para los correspondientes diálogos de modificación de estilos de carácter, lista, marco o página.
La diferencia estriba en las diferentes pestañas que mostrará cada uno de ellos, correspondiendo con las propiedades que se pueden definir para cada uno de los tipos de estilo, pero el comportamiento es análogo al que hemos visto en este tema.
Los estilos de tabla son de muy reciente incorporación al Writer, por lo que desde el panel de Estilos y formato, tan sólo se pueden aplicar, no permitiendo su modificación. Para modificar los estilos de tabla, por ahora, se deberá acceder desde el menú Tabla > Estilos de formato automático.
Cuando creamos o modificamos estilos, en la pestaña Tipo de letra, el Tamaño de letra se puede establecer en forma de porcentaje sobre el estilo en que está basado. Esta característica no está disponible cuando aplicamos formato directamente, tan sólo en la definición de estilos. Observa como el Título 1 está inicialmente definido con un tamaño del 130%. Si quieres establecer lo con un tamaño en puntos, escríbelo con la abreviación pt a continuación. Por ejemplo, puedes establecer un tamaño de letra como 16 pt. o como 115%.
Modificar estilos basándose en la selección
Hemos comentado que en la pestaña Organizador, la casilla Actualizar automáticamente permite modificar la definición de un estilo aplicando directamente un formato sobre algún párrafo de ese estilo.
Aunque un estilo no esté definido con actualización automática, hay un método rápido para actualizar la definición del mismo. La forma de hacerlo será:
- Seleccionar o situarse en el texto cuyo estilo queremos modificar.
- Aplicar el formato que deseamos.
- Ordenar la actualización automática, cosa que podemos hacer de tres maneras:
- Desde el menú Estilos > Actualizar estilo.
- Con el atajo de teclado Ctrl+Mayús+F11.
- Desde la ventana de Estilos y formato, pulsando el botón Estilo nuevo a partir de seleccion y pulsando la opción Actualizar estilo.
En cualquiera de estas maneras el resultado será la correspondiente actualización del estilo según el formato que hayamos aplicado en el texto. Tan sólo deberemos prestar atención a la forma de seleccionar el texto o situarse en él, según queramos actualizar un estilo de párrafo o de carácter.
Utilizar la jerarquía de estilos
Si en el panel de Estilos y formato mostramos la lista de estilos de párrafo seleccionando la vista Jerárquico en el desplegable de filtro, podremos ver que algunos estilos disponen de un simbolito (en forma de + más o - menos) a la izquierda de su nombre. Pulsando sobre ese simbolito, se expandirá o encogerá el estilo correspondiente para mostrar los estilos "hijos".
Explorando esta vista, llegaremos rápidamente a la conclusión de que el Estilo predeterminado es el "antecesor" de todos los estilos. Cualquier estilo heredará los atributos del Estilo predeterminado, excepto para las propiedades que se hayan establecido explícitamente para ese estilo o para algún otro en una posición intermedia en la jerarquía de estilos. Por ejemplo, el Estilo predeterminado es el "padre" del estilo Título, el cual a su vez lo es de los estilos Título 1 al Título 10.
Podemos aprovechar esto a nuestro favor para hacer cambios globales en el documento, modificando el Estilo predeterminado. O cambiar un atributo de los títulos de cualquier nivel, modificando el estilo Título.
Se puede acceder también a la configuración básica del tipo de letra para los estilos desde el menú Herramientas > Opciones > LibreOffice Writer > Tipos de letra básicos (occidentales). Ahí podremos seleccionar tipo y tamaño de letra para los estilos Predeterminado, Título y otros.
Las modificaciones en los estilos se aplican tan sólo al documento actual. Cualquier documento de nueva creación seguirá manteniendo los estilos definidos en la configuración predeterminada de Writer.