Una vez terminado nuestro trabajo en un documento, o en el caso de querer salvar copias intermedias del mismo, procedemos a guardarlo.
Para ello tenemos diferentes caminos:
- Desde el Menú Archivo > Guardar.
- Utilizamos la combinación de teclas Ctrl + G.
- Clic en el botón Guardar de la barra de herramientas Estándar.
La primera vez que se guarda un documento, Calc presenta el diálogo Guardar como:
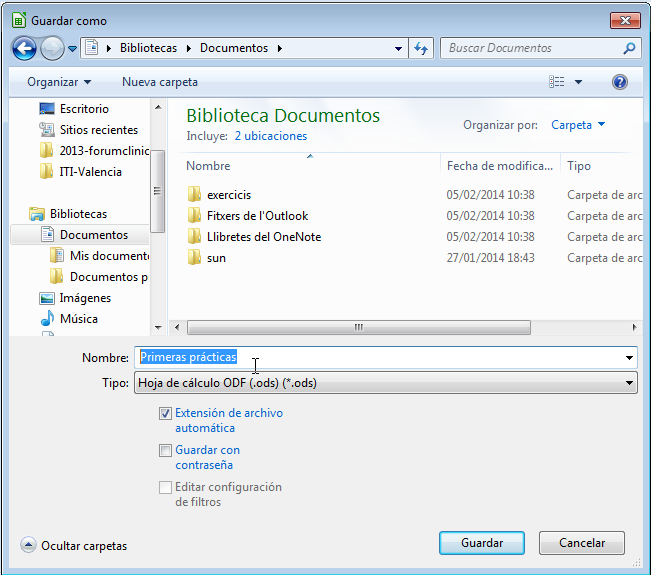 Diálogo Guardar como en Windows 7
Diálogo Guardar como en Windows 7
Este cuadro de diálogo viene determinado por el sistema operativo con el que trabajamos. La imagen muestra como aparece en Windows 7, pero si estás usando Windows XP, GNU/Linux o cualquier otro sistema, se verá diferente.
Las opciones que podemos establecer en el cuadro de diálogo Guardar como son:
- La ubicación del archivo, seleccionable desde el navegador por los archivos del sistema. La barra de direcciones en la parte superior del cuadro de diálogo informará de la ruta de la carpeta donde se guardará el documento y se mostrará la lista de subcarpetas y archivos contenidos en ella, filtrados por el tipo de archivo. Es decir, no mostrará los archivos que no correspondan con el tipo de archivo establecido en el seleccionable Tipo.
- El Nombre del archivo, al cual no hará falta añadirle la extensión, salvo que hayamos desactivado la casilla Extensión de archivo automática.
- El Tipo de archivo. Por defecto es Hoja de cálculo ODF (.ods), pero aquí podremos establecer otros formatos de archivo diferentes.
- La casilla Extensión de archivo automática, siempre activada para no tener que escribirla manualmente con el Nombre de archivo.
- La casilla Guardar con contraseña que, si se activa, permitirá establecer el cifrado del archivo con una contraseña sin la cual no se podrá abrir el mismo.
- La casilla Editar configuración de filtros, inhabilitada salvo cuando guardemos archivos de texto. En este caso, si la activamos, otro cuadro de diálogo nos permitirá establecer el separador de celdas y otras opciones de guardado.
Después de guardar por primera vez un documento, cada vez que activemos la opción Guardar no será necesario seguir todos estos pasos. El documento simplemente se guardará reemplazando la versión guardada anteriormente.
En todo momento podemos volver a guardar el libro cambiando el nombre, ruta del archivo o tipo de archivo mediante el diálogo de Archivo > Guardar como.
 LibreOffice dispone de sus propios cuadros de diálogo para abrir o guardar documentos, independientes del sistema operativo. Para activarlos, en Herramientas > Opciones > LibreOffice > General, activar la casilla Usar los diálogos de LibreOffice. La imagen muestra la apariencia del Guardar como, activando estos diálogos.
LibreOffice dispone de sus propios cuadros de diálogo para abrir o guardar documentos, independientes del sistema operativo. Para activarlos, en Herramientas > Opciones > LibreOffice > General, activar la casilla Usar los diálogos de LibreOffice. La imagen muestra la apariencia del Guardar como, activando estos diálogos.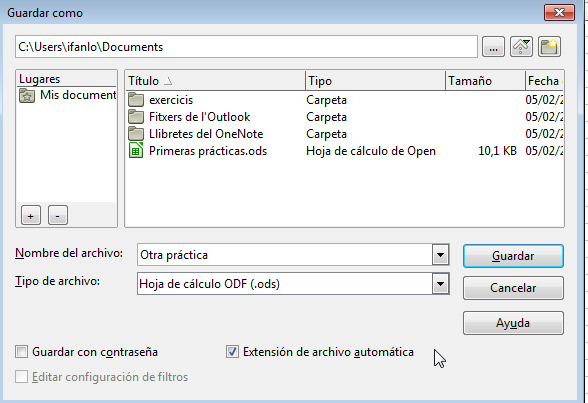 Diálogo Guardar como personalizado de LibreOffice
Diálogo Guardar como personalizado de LibreOffice