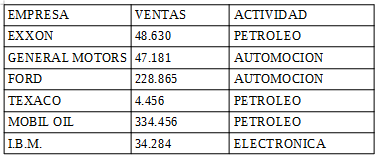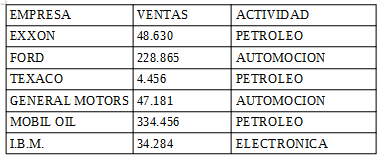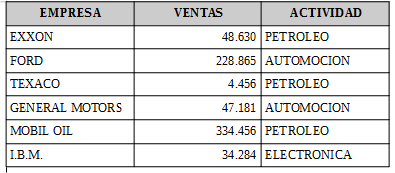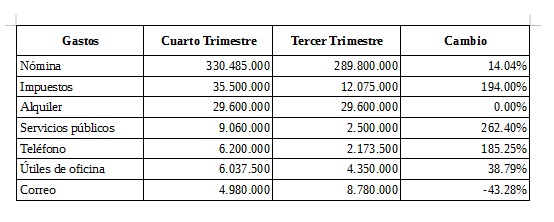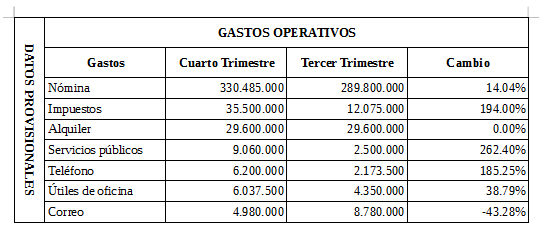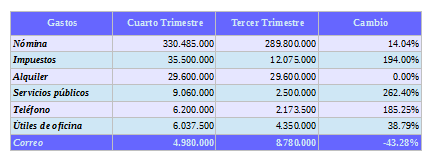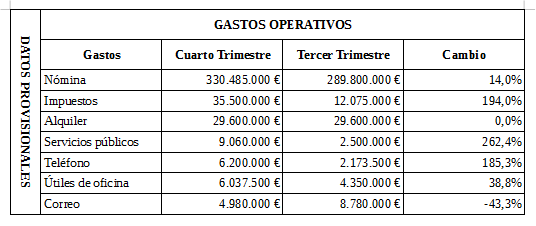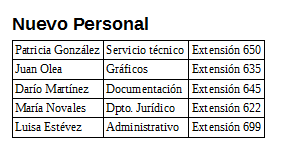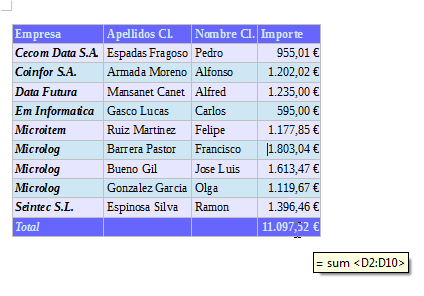Para practicar los temas vistos en esta unidad didáctica te sugerimos los siguientes ejercicios.
Ten presente que estos ejercicios han sido concebidos con el único propósito de que te entrenes en la aplicación de los diferentes formatos tratados en la unidad didáctica. Si se tratase de documentos profesionales, deberíamos seguir las recomendaciones de accesibilidad que hemos expuesto en algunos de los temas. En alguno de los ejercicios que siguen se han incumplido estos criterios.
Los archivos de prácticas correspondientes se adjuntan en el propio enunciado.
¡Disfruta de la tarea!