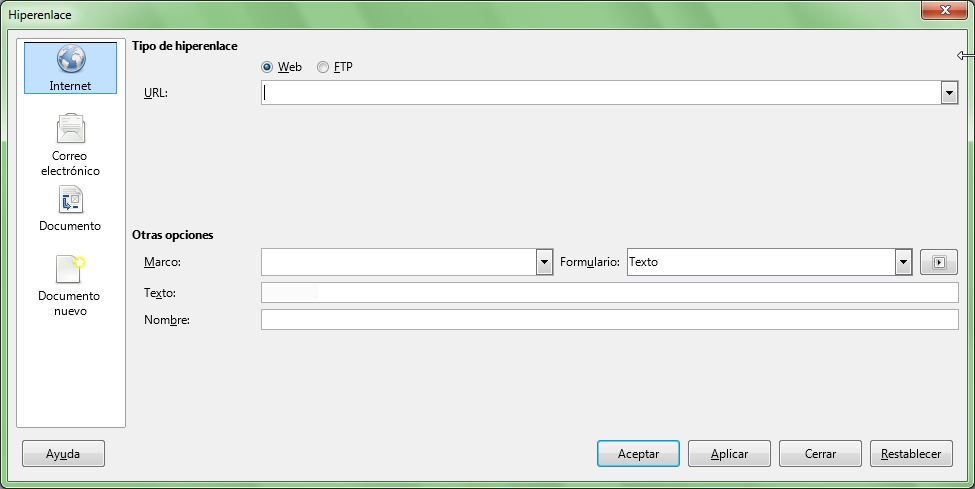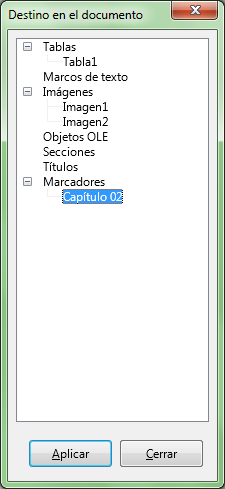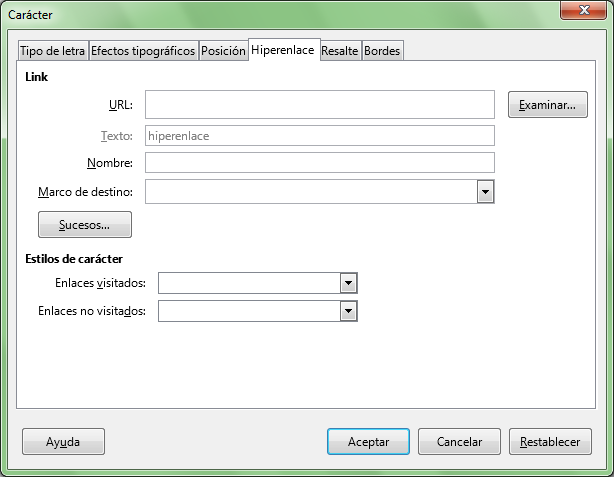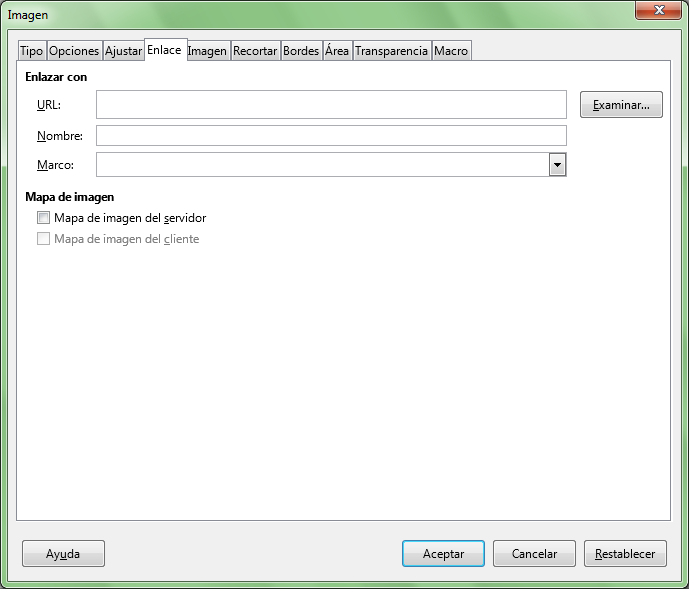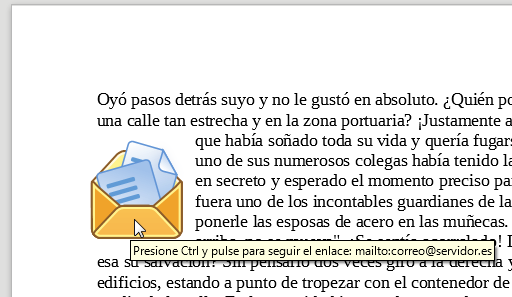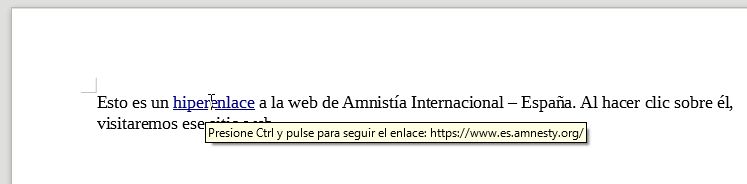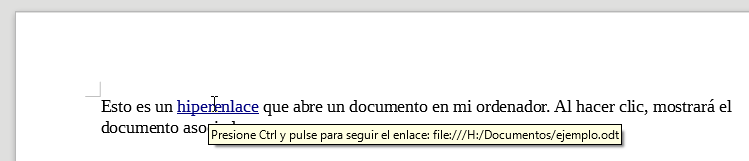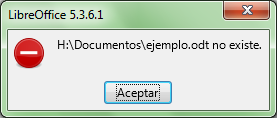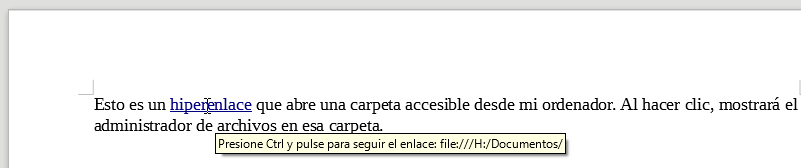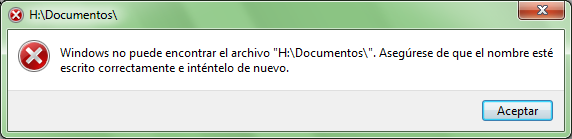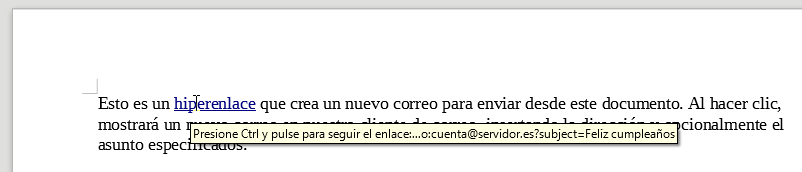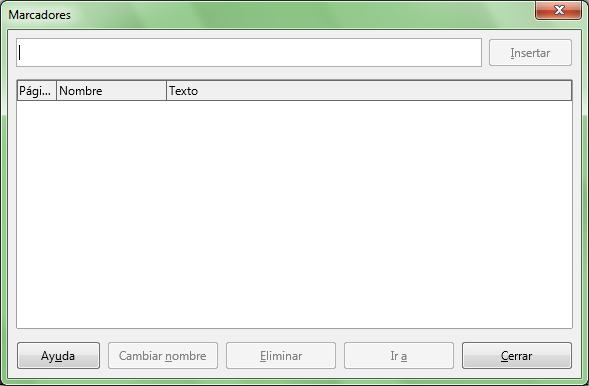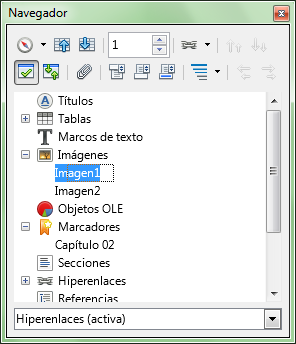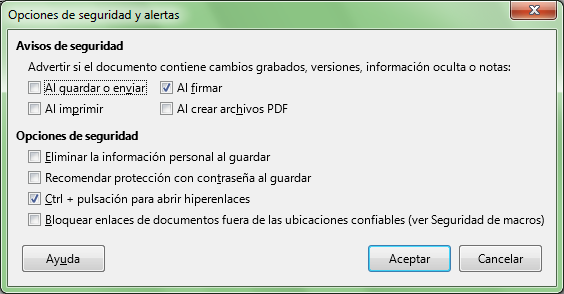En LibreOffice Writer se puede asignar un hiperenlace a un texto, a una imagen, o a un botón.
El hiperenlace nos permitirá realizar desde nuestro documento una de estas acciones:
- Navegar a una página en la Web.
- Descargar un archivo FTP.
- Crear un correo nuevo que integra la dirección del destinatario y el asunto.
- Abrir un archivo (documento de texto, hoja de cálculo, PDF, imagen, etc.) accesible desde nuestro dispositivo.
- Navegar a una carpeta accesible desde nuestro dispositivo.
- Saltar a un lugar determinado de nuestro documento (tabla, imagen, título, marca de texto, etc.)
- Crear un nuevo documento de texto, hoja de cálculo, presentación, dibujo y, opcionalmente, abrirlo para su edición.
Insertar hiperenlace
Tanto si deseamos insertar un hiperenlace a un texto como a una imagen, la forma más cómoda de hacerlo será desde el diálogo Hiperenlace. Para ello:
- Seleccionamos el texto o la imagen a la que deseamos asignar el hiperenlace.
- Pulsamos la combinación de teclas Ctrl + K o desde el menú Insertar seleccionamos la opción Hiperenlace.
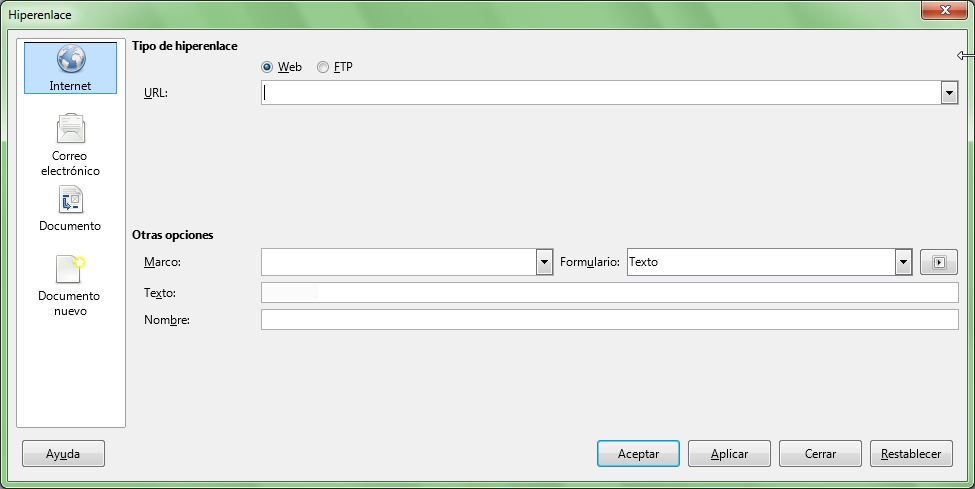
Diálogo Hiperenlace
Para insertar el hiperenlace completaremos las siguientes propiedades:
- URL: es el destino al que se salta cuando se hace clic sobre el hiperenlace. Puede ser una dirección de una página web, una dirección de correo que permitirá crear un nuevo correo electrónico, un enlace a un documento de Writer, Calc, PDF, a una imagen, etc.
- Texto: presentará el texto seleccionado. En caso de ser una imagen, presentará el nombre interno que Writer le ha asignado a la imagen.
- Formulario: Permite mantener el texto como tal, o convertirlo en un botón.
- Botón
 Sucesos: permite asignar una macro al hiperenlace.
Sucesos: permite asignar una macro al hiperenlace.
- Nombre: o identificador para uso interno dentro de la página o documento en el que se encuentra el hiperenlace; permite poder hacer referencia al propio hiperenlace.
- Marco: o frame, que indica en donde se abrirá el documento o página a la que hace referencia la URL. Para entenderlo debemos imaginar una página que puede estar formada por una o varias áreas rectangulares que pueden contener imágenes, textos, etc, y que llamamos frames o marco destino, y que a su vez pueden contener uno o varios frames. El hiperenlace estará situado en uno de esos frames, y al hacer clic sobre él, según el valor definido en Marco de destino:
- _blank : el destino URL se abrirá en una nueva página o ventana
- _parent : suponiendo que el hiperenlace se encuentre en un marco jerarquicamente inferior (está dentro) a la página o ventana actual, el destino URL se abrirá en la página, ventana o marco padre del que contiene el hiperenlace (o sea, sustituyendo la página, ventana o marco padre, y si no existe, a la ventana o página actual)
- _self : suponiendo que el hiperenlace se encuentre en un marco jerarquicamente inferior (está dentro) a la página o ventana actual, el destino URL se abrirá dentro de este marco. Es la opción por defecto. Si no existe marco, se abre sustituyendo a la actual página o ventana.
- _top : suponiendo que el hiperenlace se encuentre en un marco jerarquicamente inferior (está dentro) a la página o ventana actual, el destino URL se abrirá en objeto o marco que lo contiene de nivel jerárquicamente superior, sustituyéndolo.
Hemos de tener en cuenta que salvo que el hiperenlace salte a otro lugar de nuestro documento siempre se mostrará en una ventana nueva, bien sea en el navegador de Internet (si se trata de una página en la Web), bien de nuestra aplicación de correo (si se trata de una dirección de correo electrónico), o en una nueva ventana de Writer, Calc, el lector PDF, la aplicación de imágenes, etc. (si se trata de un enlace a un archivo).
El diálogo presenta a su izquierda cuatro botones que facilitan la definición del hiperenlace. Seleccionaremos:
- Internet: el hipervínculo enlaza a una página web o a una descarga FTP.
- Seleccionamos el tipo de destino: Web o FTP.
- En URL introducimos la dirección del archivo FTP o de la página web.
- Si seleccionamos FTP:
- Nombre de usuario: indique el nombre de usuario necesario para iniciar sesión en el servidor FTP, sólo si es necesario.
- Contraseña: indique la contraseña necesaria para iniciar sesión en el servidor FTP, sólo si es necesario.
- Marcaremos la casilla Usuario anónimo si el servidor precisa que iniciemos sesión como usuario anónimo.
- Correo electrónico: el hipervínculo crea un nuevo correo en nuestra aplicación cliente de correo:
- Destinatario: Indicaremos la dirección de correo electrónico del destinatario
- Asunto: Indicaremos el asunto con el que se creará el nuevo correo.
- Documento: el hipervínculo permite una de estas dos acciones:
- Abrir un archivo (documento, imagen, ...) o abrir una carpeta accesible desde nuestro equipo: espacificaremos la ruta de acceso en formato URL en la propiedad Ruta, o utilizaremos el botón
 Abrir archivo para seleccionarlo.
Abrir archivo para seleccionarlo.
- Saltar a un lugar de nuestro documento: Indicaremos en Destino la referencia al lugar de destino, o utilizaremos el botón
 Destino en el documento para seleccionarlo.
Destino en el documento para seleccionarlo.
- Si hicimos clic sobre el botón Destino en el documento se mostrará un diálogo del mismo nombre, que nos permite definir como destino cualquiera de los elementos que Writer puede reconocer como destinos, incluyendo imágenes, tablas, marcos de texto, secciones, títulos y marcas de texto.
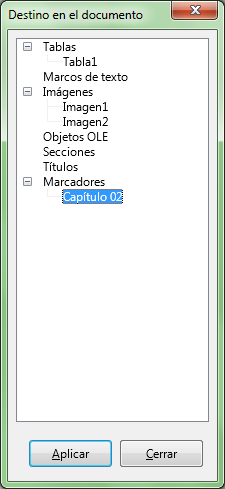
Diálogo Destino en el documento
- Documento nuevo: el hipervínculo crea un nuevo archivo (documento de texto, hoja de cálculo, presentación, dibujo, ...) permtiendo su edición inmediata o editarlo después:
- Archivo: Indicaremos el nombre del documento.
- Botón
 Seleccionar ruta: seleccionamos la ruta destino donde se creará el archivo.
Seleccionar ruta: seleccionamos la ruta destino donde se creará el archivo.
- Tipo de archivo: Seleccionamos el tipo de archivo que queremos que se cree de entre los presentados en la lista.
Asignar un hiperenlace a un texto desde el formato de carácter
Podemos asignar un hiperenlace a un texto desde la pestaña Hiperenlace del diálogo Propiedades de carácter. Para ello:
- Seleccionamos el texto que formará el hiperenlace.
- Seleccionamos:
- Desde el menú Formato la opción Carácter > pestaña Hiperenlace, o
- Desde el menú contextual del texto seleccionado, la opción Carácter > pestaña Hiperenlace.
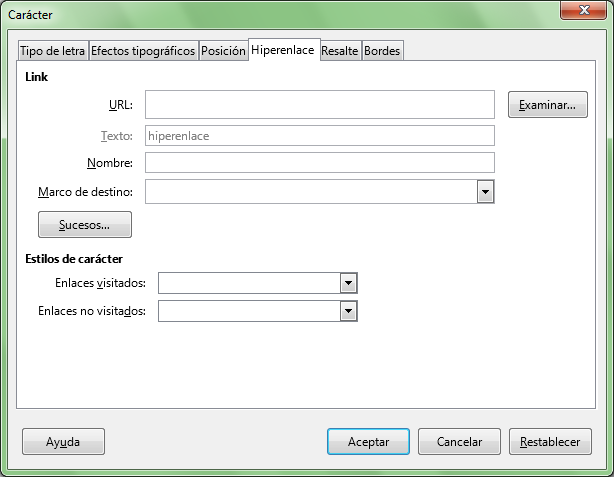
Asignar un hiperenlace a un texto. Diálogo Carácter, pestaña Hiperenlace
Las propiedades que debemos completar para definir el hiperenlace son:
- URL: es el destino al que se salta cuando se hace clic sobre el hiperenlace. Puede ser una dirección de una página web, una dirección de correo que permitirá crear un nuevo correo electrónico, un enlace a un documento de Writer, Calc, PDF, a una imagen, etc.
- Texto: es el texto que se muestra en la página y forma el hiperenlace. Por defecto se toma el texto seleccionado cuando se invoca al diálogo.
- Nombre: o identificador para uso interno dentro de la página o documento en el que se encuentra el hiperenlace; permite poder hacer referencia al propio hiperenlace.
- Marco de destino: o frame, que indica en donde se abrirá el documento o página a la que hace referencia la URL. Para entenderlo debemos imaginar una página que puede estar formada por una o varias áreas rectangulares que pueden contener imágenes, textos, etc, y que llamamos frames o marco destino, y que a su vez pueden contener uno o varios frames. El hiperenlace estará situado en uno de esos frames, y al hacer clic sobre él, según el valor definido en Marco de destino:
- _blank : el destino URL se abrirá en una nueva página o ventana
- _parent : suponiendo que el hiperenlace se encuentre en un marco jerarquicamente inferior (está dentro) a la página o ventana actual, el destino URL se abrirá en la página, ventana o marco padre del que contiene el hiperenlace (o sea, sustituyendo la página, ventana o marco padre, y si no existe, a la ventana o página actual)
- _self : suponiendo que el hiperenlace se encuentre en un marco jerarquicamente inferior (está dentro) a la página o ventana actual, el destino URL se abrirá dentro de este marco. Es la opción por defecto. Si no existe marco, se abre sustituyendo a la actual página o ventana.
- _top : suponiendo que el hiperenlace se encuentre en un marco jerarquicamente inferior (está dentro) a la página o ventana actual, el destino URL se abrirá en objeto o marco que lo contiene de nivel jerárquicamente superior, sustituyéndolo.
Hemos de tener en cuenta que salvo que el hiperenlace salte a otro lugar de nuestro documento siempre se mostrará en una ventana nueva, bien sea en el navegador de Internet (si se trata de una página en la Web), bien de nuestra aplicación de correo (si se trata de una dirección de correo electrónico), o en una nueva ventana de Writer, Calc, el lector PDF, la aplicación de imágenes, etc. (si se trata de un enlace a un archivo).
- Podemos asignar una macro al hiperenlace utilizando el botón Sucesos.
- Estilos de carácter: Permite definir el estilo de carácter que mostrará el texto del hiperenlace en nuestro documento según se haya visitado o no el vínculo.
- Si el vínculo URL no ha sido visitado, el hiperenlace se muestra con el estilo de carácter seleccionado desde el desplegable Enlaces no visitados. El estilo predefinido que podemos aplicar es Enlace de Internet.
- Si en cambio el vínculo URL sí ha sido visitado, el hiperenlace se muestra con el estilo de carácter seleccionado desde el desplegable Enlaces visitados. El estilo predefinido que podemos aplicar es Enlace de Internet visitado.
Ambos estilos pueden ser modificados desde el panel de Estilos y formateo. Son estilos de carácter, no de párrafo.
Por regla general, la relación de vínculos visitados se almacenan de forma individual en cada ordenador para cada usuario, y se mantienen en la lista durante un tiempo definido en la configuración del sistema operativo del mismo.
Asignar un hiperenlace a una imagen desde el formato de imagen
Desde la pestaña Enlace del diálogo Imagen de LibreOffice Writer podemos asignar un hipervínculo a la imagen, de forma que al hacer clic sobre ella podamos saltar a la página web, enviar un correo, abrir una imagen o documento, o navegar a la carpeta que indiquemos como dirección URL.
Podemos acceder a esta pestaña:
- Desde el menú Formato, seleccionando la opción Imagen > Propiedades, y haciendo clic sobre la pestaña Enlace.
- Desde el menú contextual de la imagen, seleccionando la opción Propiedades, y haciendo clic sobre la pestaña Enlace.
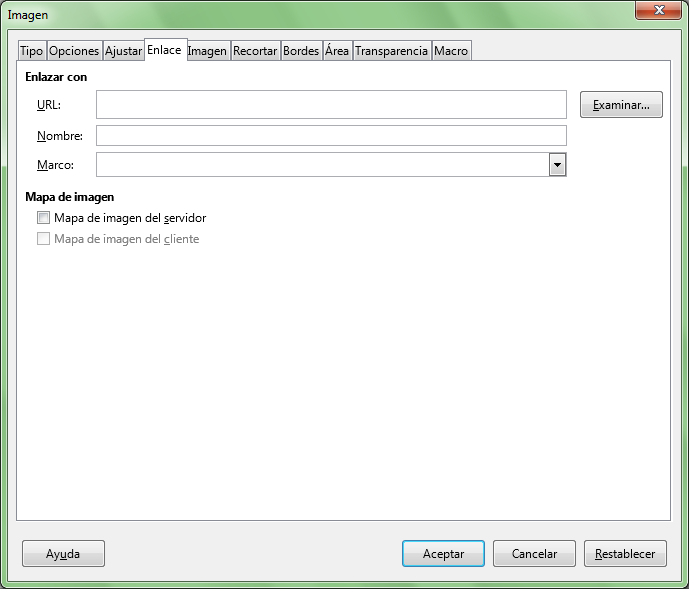
Para insertar el hiperenlace completaremos las siguientes propiedades:
- URL: es el destino al que se salta cuando se hace clic sobre el hiperenlace. Puede ser una dirección de una página web, una dirección de correo que permitirá crear un nuevo correo electrónico, un enlace a un documento de Writer, Calc, PDF, a una imagen, etc.
- Nombre: o identificador para uso interno dentro de la página o documento en el que se encuentra el hiperenlace; permite poder hacer referencia al propio hiperenlace.
- Marco: o frame, que indica en donde se abrirá el documento o página a la que hace referencia la URL. Para entenderlo debemos imaginar una página que puede estar formada por una o varias áreas rectangulares que pueden contener imágenes, textos, etc, y que llamamos frames o marco destino, y que a su vez pueden contener uno o varios frames. El hiperenlace estará situado en uno de esos frames, y al hacer clic sobre él, según el valor definido en Marco de destino:
- _blank : el destino URL se abrirá en una nueva página o ventana
- _parent : suponiendo que el hiperenlace se encuentre en un marco jerarquicamente inferior (está dentro) a la página o ventana actual, el destino URL se abrirá en la página, ventana o marco padre del que contiene el hiperenlace (o sea, sustituyendo la página, ventana o marco padre, y si no existe, a la ventana o página actual)
- _self : suponiendo que el hiperenlace se encuentre en un marco jerarquicamente inferior (está dentro) a la página o ventana actual, el destino URL se abrirá dentro de este marco. Es la opción por defecto. Si no existe marco, se abre sustituyendo a la actual página o ventana.
- _top : suponiendo que el hiperenlace se encuentre en un marco jerarquicamente inferior (está dentro) a la página o ventana actual, el destino URL se abrirá en objeto o marco que lo contiene de nivel jerárquicamente superior, sustituyéndolo.
Hemos de tener en cuenta que salvo que el hiperenlace salte a otro lugar de nuestro documento siempre se mostrará en una ventana nueva, bien sea en el navegador de Internet (si se trata de una página en la Web), bien de nuestra aplicación de correo (si se trata de una dirección de correo electrónico), o en una nueva ventana de Writer, Calc, el lector PDF, la aplicación de imágenes, etc. (si se trata de un enlace a un archivo).
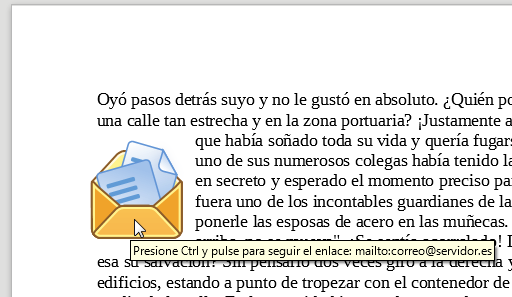
Ejemplo de hiperenlace asignado a una imagen
Tipos de hiperenlace
Crear un hiperenlace a un sitio web
Si deseamos asignar a un texto seleccionado un hiperenlace a un sitio web, procederemos del siguiente modo:
- URL: Escribimos o pegamos la dirección URL destino. Por ejemplo, para saltar al sitio web de Amnistía Internacional - España, insertamos la dirección https://www.es.amnesty.org/
El texto inicialmente no se muestra con el estilo de hiperenlace, pero tras cerrar y abrir el documento se muestra correctamente.
Para saltar al destino debemos hacer Ctrl + Clic sobre el hiperenlace, como muestra el texto de ayuda al situar el cursor sobre el enlace.
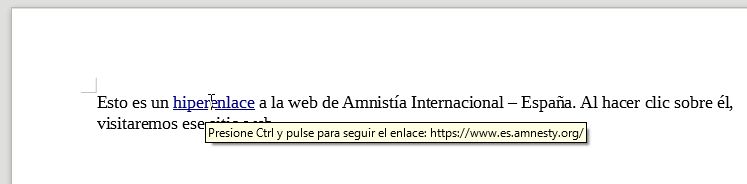
Hiperenlace a un sitio web
Crear un hiperenlace a un archivo
Si deseamos asignar a un texto seleccionado un hiperenlace a un archivo accesible desde nuestro ordenador, procederemos del siguiente modo:
- URL: Escribimos o utilizamos el botón Examinar para insertar la ruta URL del documento destino. Por ejemplo, para abrir al documento Writer almacenado en la unidad H:, carpeta Documentos, de nombre ejemplo.odt, insertamos la dirección file:///H:/Documentos/ejemplo.odt
Observamos que la notación se corresponde con la nomenclatura URL utilizada para identificar la ruta de un archivo en el ordenador. Por ello, no es válida la notación utilizada para definir una ruta por Windows.
- En Windows la ruta sería H:\Documentos\ejemplo.odt. No debemos utilizar esta notación, aunque estemos utilizando ese sistema operativo.
- La ruta URL sería: file:///H:/Documentos/ejemplo.odt. Debemos utilizar esta notación siempre.
El texto inicialmente no se muestra con el estilo de hiperenlace, pero tras cerrar y abrir el documento se muestra correctamente.
Para saltar al destino debemos hacer Ctrl + Clic sobre el hiperenlace, como muestra el texto de ayuda al situar el cursor sobre el enlace.
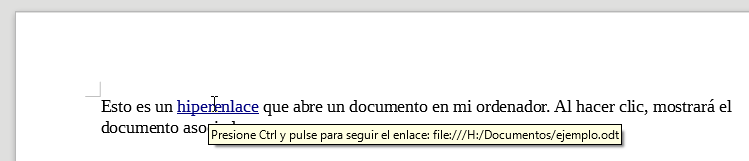
Hiperenlace a un documento accesible desde nuestro ordenador
Si hacemos Ctrl + Clic sobre el hiperenlace en otro ordenador, desde el cual no es accesible el documento enlazado, no se podrá abrir, y Writer mostrará un diálogo de advertencia.
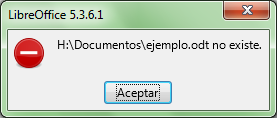
Aviso al hacer clic sobre un hiperenlace a un documento que no es accesible desde nuestro ordenador
Crear un hiperenlace a una carpeta
Si deseamos asignar a un texto seleccionado un hiperenlace a una carpeta accesible desde nuestro ordenador, procederemos del siguiente modo:
- URL: Escribimos o utilizamos el botón Examinar para insertar la ruta URL de la carpeta destino. Por ejemplo, para abrir la carpeta la unidad H:, Documentos, insertamos la dirección file:///H:/Documentos/
Observamos que la notación se corresponde con la nomenclatura URL utilizada para identificar la ruta de una carpeta en el ordenador. Por ello, no es válida la notación utilizada para definir una ruta por Windows.
- En Windows la ruta sería H:\Documentos\. No debemos utilizar esta notación, aunque estemos utilizando ese sistema operativo.
- La ruta URL sería: file:///H:/Documentos/. Debemos utilizar esta notación siempre.
El texto inicialmente no se muestra con el estilo de hiperenlace, pero tras cerrar y abrir el documento se muestra correctamente.
Para saltar al destino debemos hacer Ctrl + Clic sobre el hiperenlace, como muestra el texto de ayuda al situar el cursor sobre el enlace.
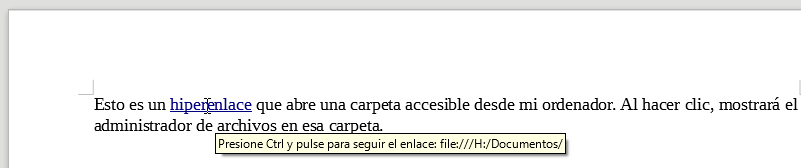
Hiperenlace a una carpeta accesible desde nuestro ordenador
Si hacemos Ctrl + Clic sobre el hiperenlace en otro ordenador, desde el cual no es accesible la carpeta enlazada, no se podrá abrir, y Writer mostrará un diálogo de advertencia.
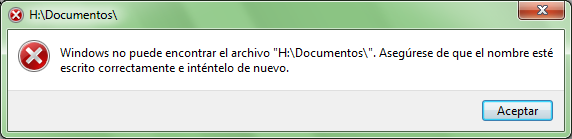
Aviso al hacer clic sobre un hiperenlace a una carpeta que no es accesible desde nuestro ordenador
Crear un hiperenlace a una dirección de correo
Si deseamos asignar a un texto seleccionado un hiperenlace a una dirección de correo, procederemos del siguiente modo:
- URL: Escribimos la palabra clave mailto: seguida de la dirección de correo. Opcionalmente, podemos añadir también el texto del asunto mediante la palabra clave ?subject= seguida del texto del asunto. Por ejemplo:
- Para crear un correo nuevo siendo el destinatario correo@servidor.es insertamos el texto mailto:correo@servidor.es
- Para crear un correo nuevo siendo el destinatario correo@servidor.es y con el asunto Feliz Cumpleaños insertamos el texto mailto:correo@servidor.es?subject=Feliz cumpleaños
Observamos que la notación se corresponde con la nomenclatura URL utilizada para la creación de un correo, en el que se incluye la dirección del destinatario y opcionalmente el asunto.
El texto inicialmente no se muestra con el estilo de hiperenlace, pero tras cerrar y abrir el documento se muestra correctamente.
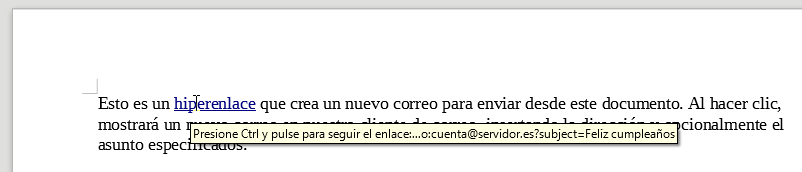
Hiperenlace que crea un nuevo correo en nuestro cliente de correo
Al hacer Ctrl + Clic sobre el hiperenlace, se abre la aplicación cliente de correo que tengamos configurada en nuestro ordenador. Debe ser una aplicación (MSO Outlook, Thunderbird, etc.) no siendo válidos los webmails (hotmail, outlook, gmail, etc.)
Crear marcadores (o marcas de texto)
En documentos largos es posible que necesitemos insertar hiperenlaces a otros lugares del documento, para de esta forma poder saltar de un lugar a otro fácilmente mediante un hiperenlace.
Para ir a un lugar determinado del documento es necesario insertar previamente una marca de texto. Para ello:
- Haremos clic en el lugar destino, posicionando el punto de inserción en ese lugar, y seleccionamos la opción desde el menú Insertar > Marca de texto. Se presentará el diálogo Marcadores.
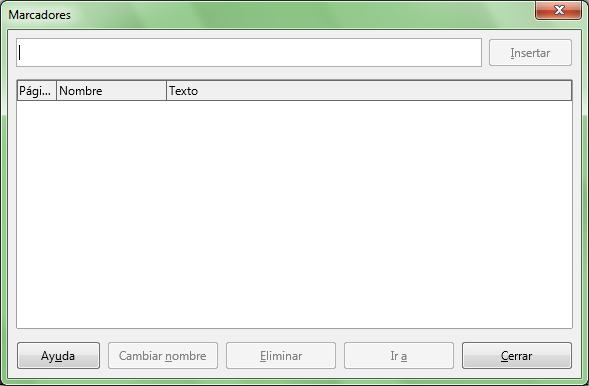
- Teclearemos el nombre del marcador (por ejemplo, punto01, destino01, nota01). Haremos clic sobre el botón Insertar.
Repetiremos el proceso para añadir nuevas marcas de texto.
Desde este mismo diálogo podemos eliminar o cambiar el nombre a los marcadores ya definidos y mostrados en la lista, o desplazarnos hasta su posición seleccionando el marcador deseado y utilizando el botón Ir a.
Posteriormente podremos asignar a un texto seleccionado un hiperenlace a la marca de texto, procediendo del siguiente modo:
- URL: Escribimos la clave # seguida del nombre del marcador. Por ejemplo, #punto01, #destino01, #nota01.
El texto inicialmente no se muestra con el estilo de hiperenlace, pero tras cerrar y abrir el documento se muestra correctamente.

Hiperenlace a un lugar en el propio documento
Al hacer Ctrl + Clic sobre el hiperenlace, Writer saltará a la posición definida por el marcador de texto.
La barra de herramientas Navegación
Tras hacer clic sobre un hiperenlace que salta a una marca de texto o a una posición definida por otro medio en el documento Writer, se presenta la barra de herramientas Navegación que presenta dos únicos botones:

Barra de herramientas Navegación
- Botón Atrás: permite volver un paso atrás, por lo general, al hiperenlace anterior.
- Botón Adelante: permite saltar de nuevo a la marca de texto o posición definida por el hiperenlace.
Insertar hiperenlaces desde el Navegador
Podemos insertar una referencia a un lugar de nuestro documento como un hiperenlace mediante el Navegador.
Incluso podemos referenciar algunos elementos a partir de otros documentos de LibreOffice. Si pulsamos sobre el hiperenlace al abrir el documento, saltaremos al elemento referenciado.
Para insertar un hiperenlace desde el Navegador:
- Si deseamos referenciar otros documentos, debemos abrirlos previamente.
- Activamos el Navegador:
- Desde la barra de herramientas Estándar, haciendo clic sobre el botón
 Navegador, o
Navegador, o
- Desde el menú Ver, seleccionando la opción Navegador, o
- Desde la barra de herramientas lateral, activando el panel Navegador, o
- Pulsando el atajo de teclado F5.
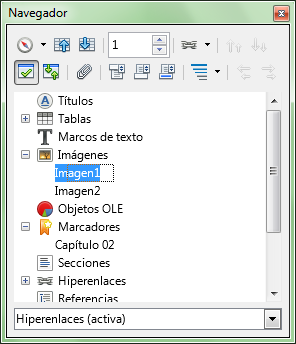
El Navegador de Writer
- Hacemos clic sobre el desplegable del botón
 Modo de arrastre y activamos la opción Insertar como hiperenlace.
Modo de arrastre y activamos la opción Insertar como hiperenlace.
- Si la referencia es de otro documento, seleccionamos el documento desde la lista situada en la parte inferior del Navegador.
- En la lista del Navegador, podemos hacer clic sobre el signo más
 que hay junto a algunos grupos para mostrar los elementos que contiene.
que hay junto a algunos grupos para mostrar los elementos que contiene.
- Haremos clic y arrastrar sobre el elemento, hasta dejarlo caer en el lugar donde deseamos insertar el hiperenlace en el documento.
El nombre del elemento se inserta en el documento como un hiperenlace subrayado. Podemos editarlo por cualquiera de los métodos vistos anteriormente.
Opciones de seguridad en hiperenlaces
Para saltar al destino definido en un hiperenlace es preciso mantener pulsada la tecla Ctrl mientras hacemos el Clic.
Para modificar este comportamiento, y que no sea necesario mantener Ctrl pulsada:
- Seleccionamos desde el menú Herramientas > Opciones.
- En LibreOffice > Seguridad hacemos clic sobre el botón Opciones.
- Se presentará el diálogo Opciones de seguridad y alertas.
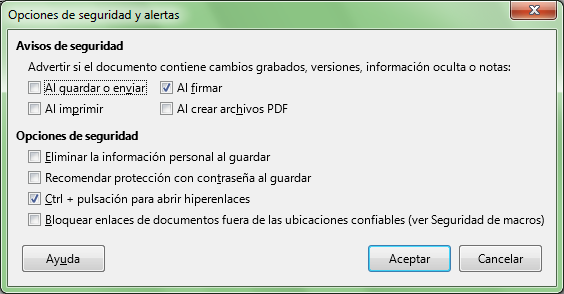
Diálogo Opciones de seguridad y alertas
- Desmarcamos la opción Ctrl + pulsación para abrir hiperenlaces.
 Un hiperenlace (conocido también como enlace, vínculo o hipervínculo) es un elemento de un documento electrónico que hace referencia a otro recurso, como pueda ser otro documento, otro archivo, otra carpeta, un sitio web o un punto específico de ese u otro documento.
Un hiperenlace (conocido también como enlace, vínculo o hipervínculo) es un elemento de un documento electrónico que hace referencia a otro recurso, como pueda ser otro documento, otro archivo, otra carpeta, un sitio web o un punto específico de ese u otro documento.