Los documentos creados con LibreOffice Writer pueden ser guardados con contraseña, para evitar que puedan ser abiertos, editados, o ambas cosas.
Si el documento ya ha sido guardado deberemos utilizar el comando Guardar como; en caso contrario, podemos utilizar Guardar, ya que la primera vez que guardamos un documento en realidad se ejecuta Guardar como.
Desde el diálogo Guardar como marcaremos la opción Guardar con contraseña.
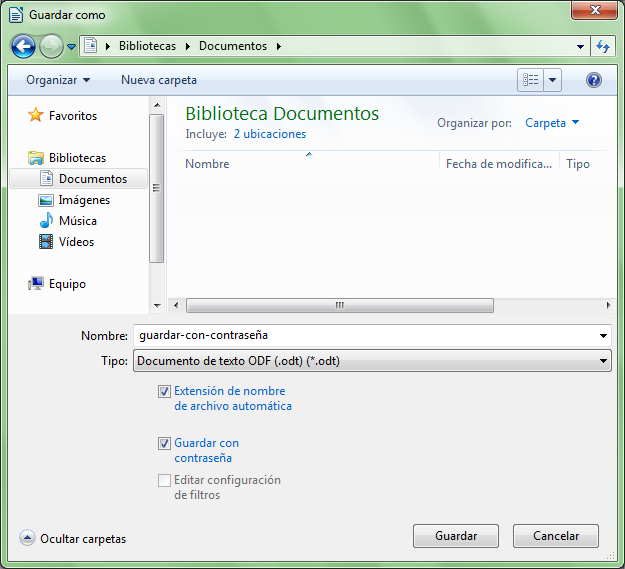
Diálogo Guardar como con la opción Guardar con contraseña activada
Tras hacer clic sobre el botón Guardar, Writer muestra el diálogo Definir contraseña.
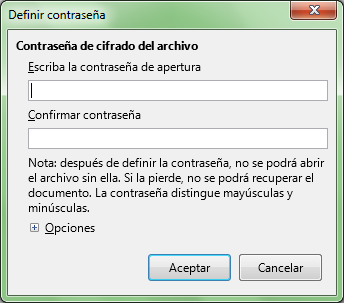
Diálogo Definir contraseña
El diálogo presenta un botón + Opciones; al pulsarlo se muestra completamente desplegado.
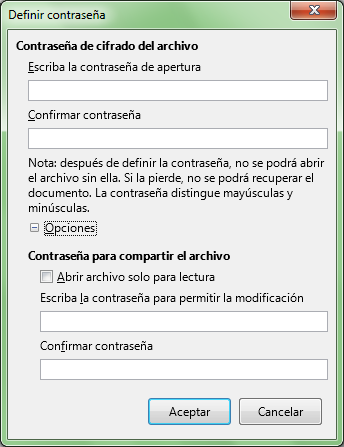
Diálogo Definir contraseña completamente desplegado
Evitar que se pueda abrir el documento sin conocer la contraseña
Si deseamos impedir que el documento pueda ser abierto por aquellos que desconozcan su contraseña, escribiremos la contraseña de apertura y la confirmamos repitiéndola justo debajo en la sección Contraseña de cifrado del archivo.
Debemos utilizar una contraseña segura. Será segura es aquella que está formada por una combinación de al menos 8 dígitos que incluya letras mayúsculas, minúsculas, números y símbolos, y que no forme una palabra conocida ni tenga relación alguna con nosotros. Por ello no debemos utilizar como contraseña, por ejemplo, nuestro número de teléfono, fecha de nacimiento o nombre del ser más querido. Tampoco una marca de coche o el nombre de una raza de perro.
Recomendamos la lectura de este artículo, que puede ofrecer ideas y alternativas para facilitar la creación de nuestras contraseñas seguras: Crear y utilizar contraseñas seguras.
Debemos tomar muy en serio la advertencia que presenta el diálogo. El nivel de cifrado del documento guardado con contraseña es muy elevado. Si olvidamos la contraseña no podremos recuperar el contenido del documento.
Abrir archivo solo para lectura
Si marcamos la opción Abrir archivo solo para lectura, al abrir el documento protegido para apertura, se presenta con el Modo de edición desactivado y una banda con un botón indicando su estado de sólo lectura.
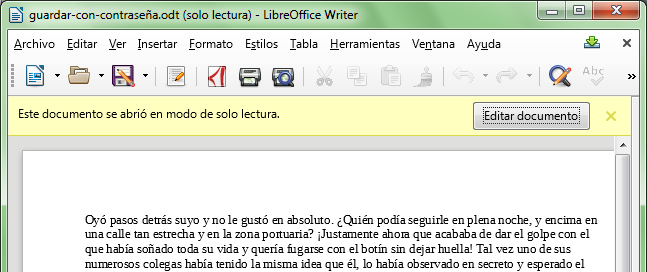
Documento guardado con la opción Abrir archivo solo para lectura activada
Permitir que se pueda abrir el documento, pero no su modificación sin conocer la contraseña
Si queremos permitir que el documento se pueda abrir para su lectura, pero que no se permita su modificación, escribiremos la contraseña de modificación y la confirmamos repitiéndola justo debajo en la sección Contraseña para compartir el archivo.
Por supuesto, de nuevo debemos utilizar una contraseña segura.
El documento no podrá ser modificado salvo que se conozca la contraseña. Pero esto no impide que podamos Guardar como en un nuevo documento sin contraseña y modificar el nuevo documento.
La contraseña de modificación sólo impide que ese documento en particular sea editado; como podemos comprobar, podremos fácilmente crear un nuevo documento con una copia del contenido del documento original para su edición. Pero será un nuevo documento , no el original protegido.
Abrir el documento
Al abrir el documento Writer presentará un diálogo para introducir la contraseña, que deberá ser la correcta para poder abrirlo.
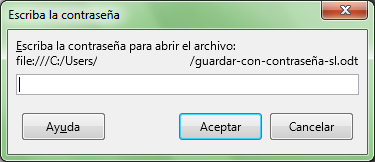
Diálogo Escriba la contraseña para abrir el archivo
Abrir archivo solo para lectura
Marquemos o no la opción Abrir archivo solo para lectura, al abrir el documento protegido para modificación, se presentará con el Modo de edición desactivado y una banda con un botón indicando su estado de sólo lectura.
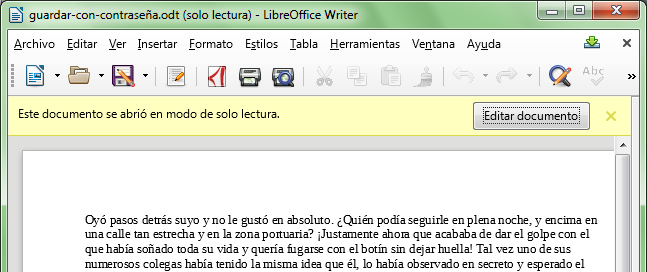
El documento se guarda con la opción Abrir archivo solo para lectura activada
Editar el documento
Para poder editar el documento debemos hacer clic sobre el botón Editar documento o reactivar el Modo Edición. Writer presentará un diálogo para introducir la contraseña, que deberá ser la correcta para poder editar el documento.
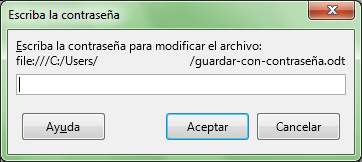
Diálogo Escriba la contraseña para modificar el archivo
Evitar que se pueda abrir el documento sin conocer la contraseña y su modificación sin conocer la contraseña
Escribiendo las dos contraseñas, que deberían ser distintas, podemos proteger el documento contra apertura y contra modificación.
Si se establecen contraseñas distintas, aunque se conozca la de modificación no se podrá abrir el archivo sin conocer la de apertura.
Desproteger un documento guardado con contraseñas
Para eliminar las contraseñas debemos Guardar como desactivando la opción Guardar con contraseña.