Resumimos en este tema las medidas de protección del contenido ya comentadas en otras unidades didácticas. El objetivo de estas medidas se orienta principalmente a evitar errores involuntarios.
Proteger el contenido de los documentos
Secciones protegidas
Cualquier sección de un documento de LibreOffice Writer puede ser protegida contra las modificaciones mediante una contraseña.
Esta protección no está diseñada como medida de seguridad, ya que su único objeto es el de ser un recurso para evitar modificaciones accidentales.
Para activar la protección de una sección:
- Seleccionamos el texto.
- Desde el menú Insertar > Sección > Sección, apartado Protección contra escritura, activaremos las opciones Proteger y opcionalmente Con contraseña.
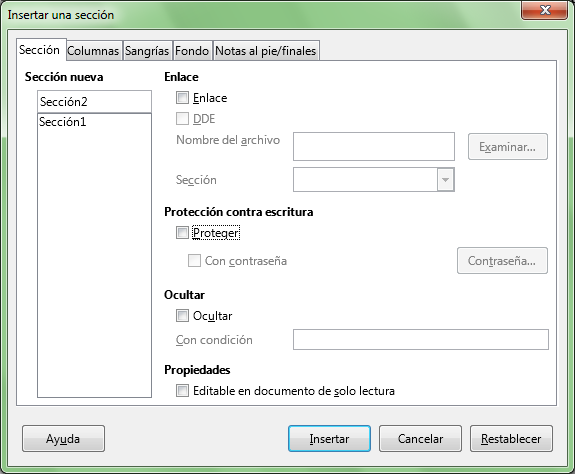
Proteger una sección de un documento Writer
- Escribimos y confirmamos una contraseña de al menos cinco caracteres de longitud.

Si activamos la protección con contraseña, ésta deberá tener un mínimo de 5 caracteres
Para desactivar la protección de una sección:
- Seleccionamos el texto de la sección o hacemos clic en algún lugar sobre él.
- Desde el menú Formato > Secciónes, apartado Protección contra escritura, desactivaremos las opciones Proteger o Con contraseña.
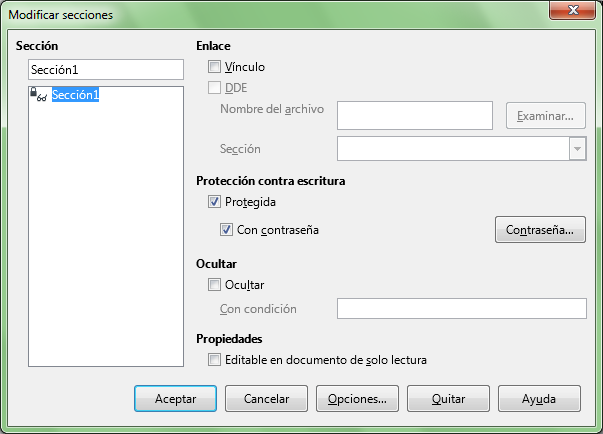
Desproteger una sección de un documento Writer
- Escribimos la contraseña correcta de al menos cinco caracteres de longitud.
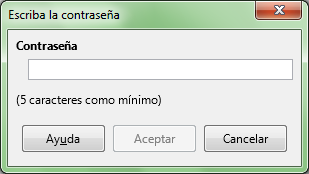
Introducimos la contraseña, que deberá tener un mínimo de 5 caracteres
- Hacemos clic sobre el botón Quitar.
Proteger contenido, posición y tamaño de los objetos
Cuando insertamos un objeto en un documento Writer (por ejemplo, una imagen desde archivo, o una imagen desde la galería multimedia, un diagrama, un marco o un objeto OLE) puede ocurrir deseemos evitar que se pueda modificar su contenido, posición y/o tamaño.
Estas propiedades se pueden proteger o desproteger al editar las propiedades del objeto.
Para activar o desactivar la protección:
- Objetos imagen:
- Seleccionamos el objeto
- Seleccionamos
- Desde el menú Formato > Imagen > Propiedades, o
- Desde el menú contextual de la imagen seleccionamos Propiedades
- En la pestaña Opciones, sección Proteger, activamos o desactivamos la opción deseada.
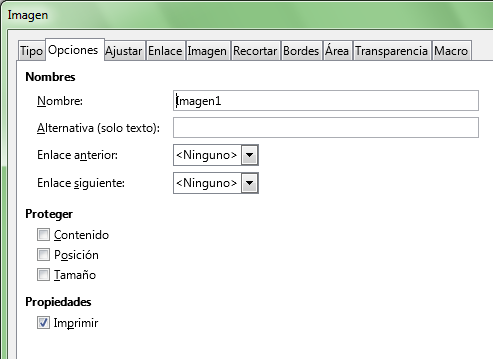
Diálogo propiedades de Imagen, pestaña Opciones, proteger contenido, posición y/o tamaño
- Objetos cuadro de texto y forma:
- Seleccionamos el objeto
- Seleccionamos
- Desde el menú Formato > Cuadro de texto y forma > Posición y tamaño, o
- Desde el menú contextual del cuadro de texto o forma seleccionamos Posición y tamaño
- En la pestaña Posición y tamaño, sección Proteger, activamos o desactivamos la opción deseada.

Diálogo Posición y tamaño, proteger posición y/o tamaño
- Objetos marco y objeto OLE:
- Seleccionamos el objeto
- Seleccionamos
- Desde el menú Formato > Marco y objeto > Propiedades, o
- Desde el menú contextual del marco u objeto OLE seleccionamos Objeto
- En la pestaña Opciones, sección Proteger, activamos o desactivamos la opción deseada.
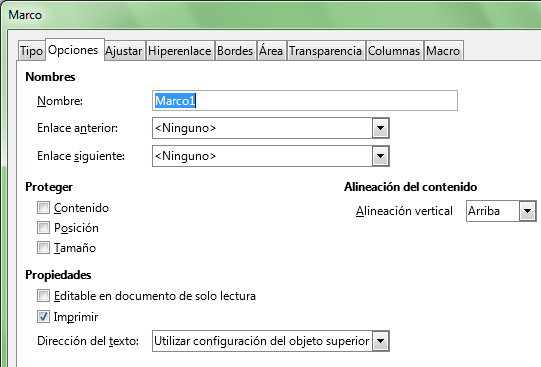
Diálogo propiedades del marco u objeto, pestaña Opciones, proteger contenido, posición y/o tamaño
Proteger celdas de tabla
Las tablas de LibreOffice Writer pueden disponer de celdas que contienen fórmulas, que de forma automática calculan su contenido en función de otras. Por lo tanto, una vez definidas no es necesario editarlas.
Las celdas que conforman cabeceras o títulos tampoco precisan ser editadas de forma habitual.
Pero lo cierto es que por mil motivos un usuario puede por error editarlas o borrar su contenido, y entonces tendría que deshacer las últimas acciones o corregir el documento reescribiendo las fórmulas o los títulos.
Writer permite proteger celdas para que no puedan ser editadas por accidente.
Si deseamos proteger una o varias celdas, debemos:
- Seleccionar las celdas a proteger y
- Seleccionar desde el menú contextual Tabla > Proteger celdas, o
- Desde la barra de herramientas Tabla hacemos clic sobre el botón
 Proteger Celda
Proteger Celda
Si deseamos desproteger las celdas, para por ejemplo modificar su contenido:
- Seleccionar las celdas a desproteger y
- Seleccionamos desde el menú contextual Tabla > Desproteger celdas, o
- Desde la barra de herramientas Tabla hacemos clic sobre el botón
 Desproteger Celda, o
Desproteger Celda, o - Desde el menú contextual de las celdas seleccionadas ejecutamos Desproteger celdas.
En caso de intentar editar una celda protegida, Writer advierte de tal hecho con este aviso:

Aviso al intentar editar una celda protegida
Documento de sólo lectura
Los documentos de LibreOffice Writer pueden ser protegidos contra modificaciones desactivando el Modo de edición, con lo que el documento se comportará como de sólo lectura.
Desactivar el Modo de edición
Para desactivar el Modo de edición:
- Desde el menú Editar seleccionamos la opción Modo de edición (que se encuentra por defecto activado), o
- Pulsamos la combinación de teclas Ctrl + Mayús + M, o
- Hacemos clic sobre el botón
 Modo de edición en la barra de herramientas Estándar (en la versión actual el botón no es visibile por defecto).
Modo de edición en la barra de herramientas Estándar (en la versión actual el botón no es visibile por defecto).
El documento ya no puede ser editado por error. Las barras de herramientas, a excepción de la barra de herramientas Estándar se ocultarán, y la mayor parte de sus botones se muestran atenuados.
En la barra de título, tras el nombre del documento, se muestra entre paréntesis el texto solo lectura.
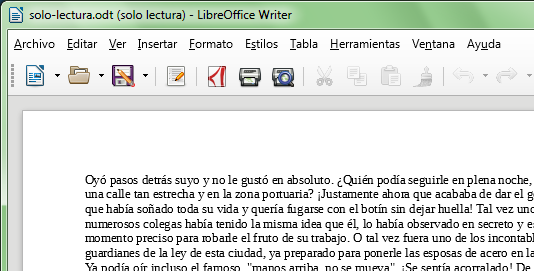
Desactivado el Modo de edición del documento
Reactivar el Modo de edición
Para reactivar el Modo de edición y de esta forma poder modificar el documento:
- Desde el menú Editar seleccionamos la opción Modo de edición (que se encuentra deactivado), o
- Pulsamos la combinación de teclas Ctrl + Mayús + M, o
- Hacemos clic sobre el botón
 Modo de edición en la barra de herramientas Estándar (en la versión actual el botón no es visibile por defecto).
Modo de edición en la barra de herramientas Estándar (en la versión actual el botón no es visibile por defecto).
El documento de nuevo puede ser editado. Las barras de herramientas que se ocultaron se vuelven a mostrar, y los botones vuelven a presentar su estado habitual.
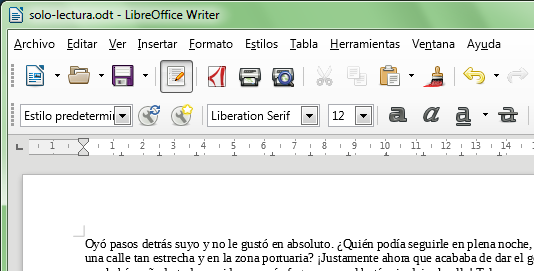
Reactivado el Modo de edición del documento
Llicenciat sota la Llicència Creative Commons Reconeixement CompartirIgual 4.0