4. Esdeveniments
Podem crear esdeveniments per a un calendari simplement fent clic al dia o l’hora (depenent de la vista en la qual ens trobem) en la finestra principal de Calendar. En fer això, s’obre una finestra emergent que demana els detalls de l’esdeveniment.
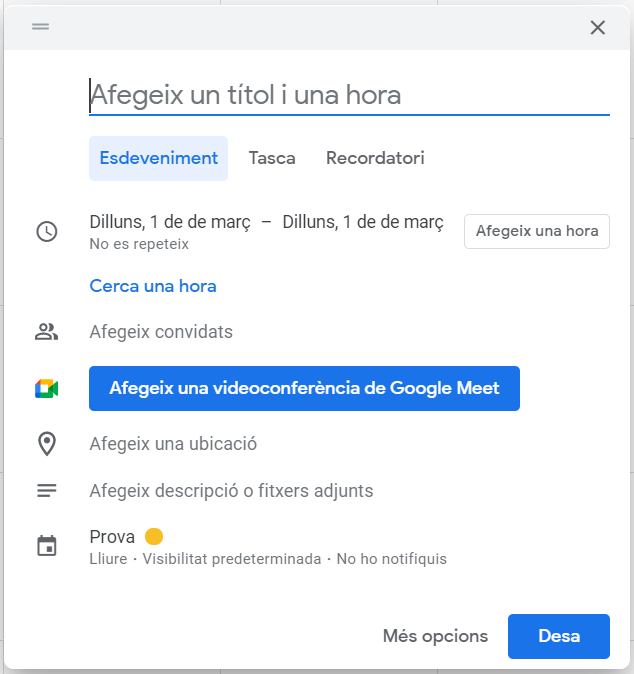
Figura 10. Nou esdeveniment de Calendar.
El primer camp que es mostra és el nom de l’esdeveniment. Hem d’accedir a aquest camp per escriure’n la descripció.
A continuació, en l’apartat on apareix el dia i l’hora, s’indica quan es produeix l’esdeveniment, que serà el dia que hàgim seleccionat en la finestra principal del calendari.
Apareixen altres apartats que no es descriuen detalladament en aquest apartat, com són: convidats, afegir una videoconferència, afegir una ubicació i afegir una descripció o fitxers adjunts.
Finalment, a la part inferior del diàleg, se’ns mostra el calendari al qual pertany l’esdeveniment, en cas que disposem de més d’un calendari personal.
Quan hàgim omplert totes les dades de l’esdeveniment, hem de pitjar el botó «Desa». Calendar ens avisa mitjançant un missatge a la pantalla que l’esdeveniment s’ha creat correctament.

Figura 11. Missatge de confirmació de l’esdeveniment.
Podem comprovar com dins el nostre calendari s’ha creat l’esdeveniment en el dia seleccionat (en aquest cas, en la vista mensual del calendari).
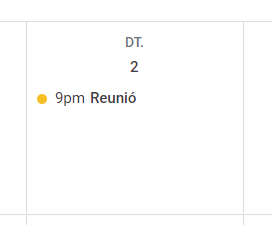
Figura 12. Esdeveniment en el calendari.
Si feim clic a l’esdeveniment, veurem una finestra emergent amb els detalls de l’esdeveniment i tres botons: un per suprimir l’esdeveniment, un altre per editar-lo, i finalment un botó per enviar invitacions als convidats a l’esdeveniment.
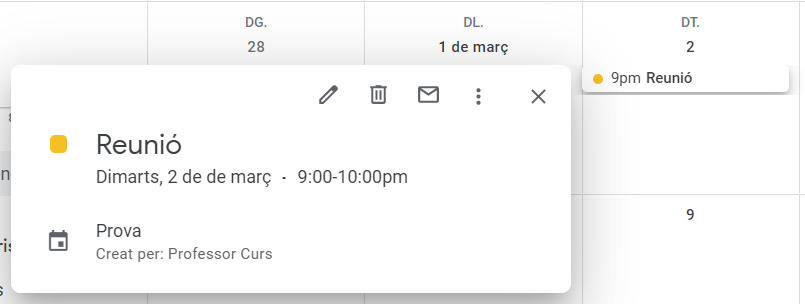
Figura 13. Detall de l’esdeveniment.
Si pitjam el botó «Suprimeix», l’esdeveniment s’elimina del calendari. En canvi, si pitjam «Edita l’esdeveniment», veurem una pantalla en què podem modificar les característiques d’aquest esdeveniment.
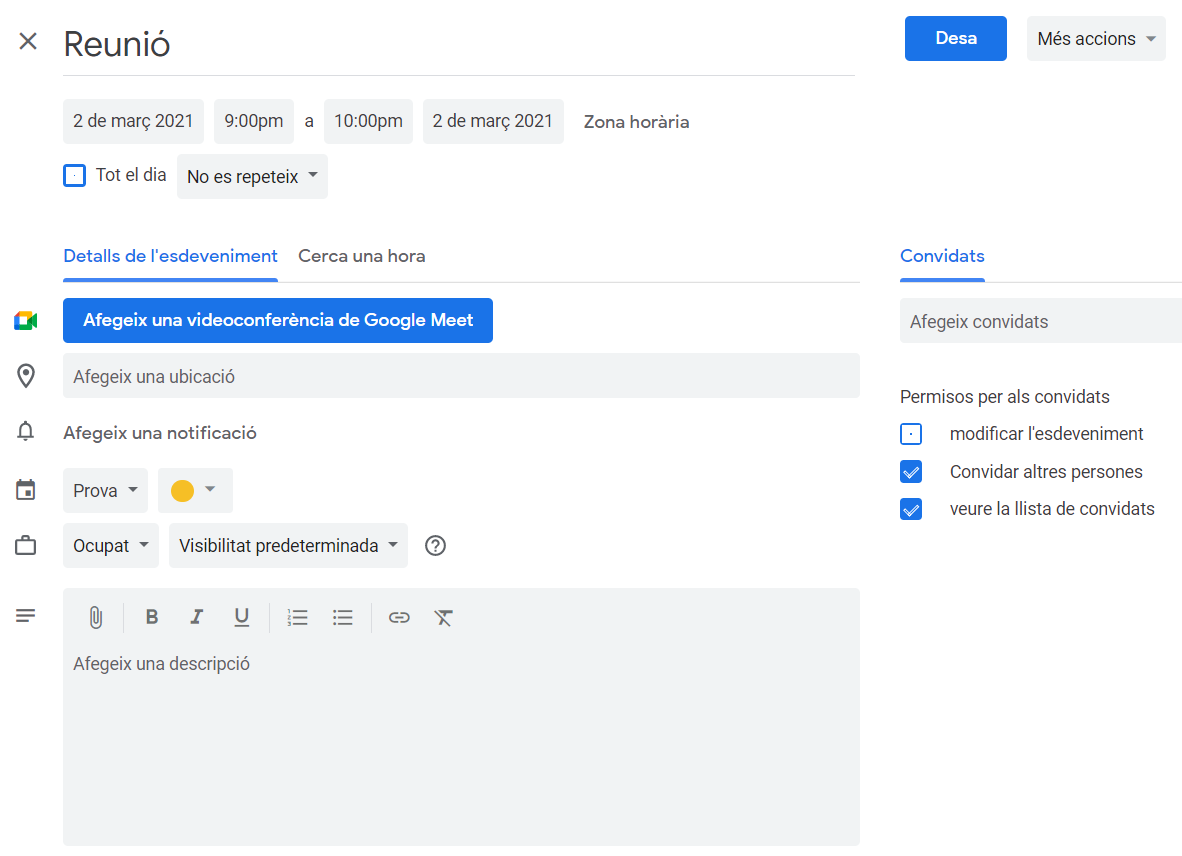
Figura 14: Pantalla d’edició de l’esdeveniment.
Des d’aquesta pantalla podem canviar el nom de l’esdeveniment, el color, etc. No detallarem totes aquestes opcions, però sí unes quantes.
Podem fer que un esdeveniment ocupi tot un dia fent clic a la casella «Tot el dia», situada sota l’apartat en què s’indiquen els dies i les hores d’inici i de finalització de l’esdeveniment. També podem canviar manualment el temps que dura l’esdeveniment mitjançant els camps que hi ha sota el camp de nom.
Una altra opció interessant és poder repetir un esdeveniment de manera diària, setmanal, mensual o anual. Per fer que un esdeveniment es repeteixi, hem de clicar la casella «Repeteix…» situada a la dreta de la casella «Tot el dia». Apareixerà una finestra emergent per poder especificar la periodicitat de l’esdeveniment.
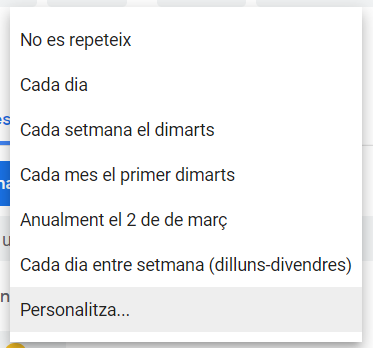
Figura 15. Opcions de repetició de l’esdeveniment.
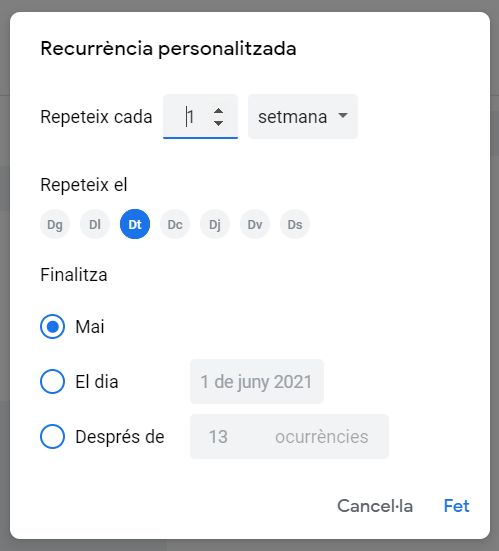
Figura 16. Recurrència personalitzada un esdeveniment.
Si pitjam sobre «Personalitza» ens apareix una finestra on hi ha diverses opcions per establir el tipus de repetició de manera personalitzada. Si canviam el valor del camp «Repeteix cada» i «Repeteix el», podem fer que l’esdeveniment es repeteixi quan i com nosaltres vulguem. L’opció «Finalitza» permet fer que l’esdeveniment no acabi mai, acabi al cap d’un cert nombre de repeticions o bé que es repeteixi fins a certa data.
Un cop que estiguem satisfets amb la repetició del nostre esdeveniment, hem de fer clic a «Fet». L’esdeveniment apareixerà repetit en el nostre calendari.
En la finestra d’edició de l’esdeveniment també hi ha un apartat anomenat «Més accions», en què trobarem opcions addicionals, tot i que no les detallarem totalment.
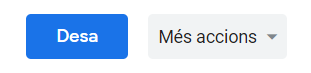
Figura 17. Barra de botons d’accions de la finestra d’edició de l’esdeveniment.
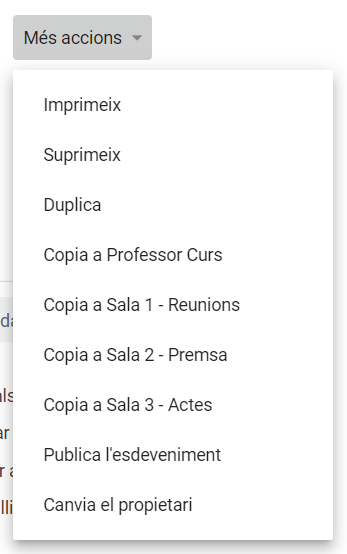
Figura 18. Selector de «Més accions».
Les opcions disponibles des d’aquest desplegable són:
- Imprimeix: Permet imprimir l’esdeveniment amb una impressora del dispositiu.
- Suprimeix: Elimina l’esdeveniment del calendari.
- Duplica l’esdeveniment: Crea un còpia de l’esdeveniment que podem editar i desar. Calendar mostra la pantalla d’edició d’aquest nou esdeveniment.
- Copia a: Permet copiar aquest esdeveniment a un altre calendari. Apareixerà la llista de tots aquells calendaris dels quals som propietaris. Podem seleccionar el calendari de destinació de l’esdeveniment copiat.
- Publica l’esdeveniment: Permet fer l’esdeveniment públic. Google ens ofereix un codi que podem afegir al nostre lloc web perquè els visitants puguin afegir l'esdeveniment al seu Google Calendar.
- Canvia el propietari: Permet canviar el propietari d’un esdeveniment i transferir-lo a un altre usuari de Calendar.