Los formatos de carácter son los diferentes atributos y propiedades que se pueden aplicar a un texto seleccionado. Al formato de carácter también se le denomina formato de tipo de letra o formato de fuente (término heredado de la tipografía clásica).
Los formatos de carácter se pueden aplicar de dos maneras:
- Si hemos seleccionado previamente un texto, se aplicarán a la selección.
- Si no hemos seleccionado un texto, se aplicarán al nuevo texto que se agregue desde la posición actual del punto de inserción.
Sin ánimo de ser exhaustivos, en este tema trataremos los siguientes formatos de carácter:
- El tipo de letra, tamaño y estilo tipográfico (negrita, cursiva o ambas).
- Efectos tipográficos como color, subrayado, mayúsculas o versalitas.
- Resalte de color de fondo.
- Bordes del carácter.
Formato del tipo de letra
Como es habitual, en Writer disponemos de diferentes maneras de cambiar el tipo de letra, tamaño o estilo tipográfico del texto:
- En el diálogo Carácter que se abrirá desde el menú Formato > Carácter, en la pestaña Tipo de letra.
- Desde el menú contextual > Carácter que abrirá el mismo diálogo.
- Algunos estilos tipográficos desde el menú Formato > Texto.
- Desde la barra de herramientas de Formato
- Desde el panel Propiedades de la barra lateral.
El cuadro de diálogo Carácter muestra en su parte inferior un cuadro con la vista previa del texto seleccionado cuando se aplique el formato seleccionado.
Imagen de la pestaña Tipo de letra del diálogo Carácter.
En la pestaña Tipo de letra del cuadro de diálogo Carácter podemos seleccionar los siguientes formatos:
- Tipo de letra: la fuente tipográfica que utilizaremos.
- Estilo: el estilo tipográfico aplicado que puede ser normal o regular, negrita, cursiva o ambas.
- Tamaño: el tamaño de la letra
Tipo de letra
A grandes rasgos, existen varios tipos de familias tipográficas:
- Letras con remate (serif). Resultan muy elegantes en documentos impresos, pero su legibilidad en pantalla es algo deficiente. En sistemas Windows, dentro de este grupo son habituales las fuentes Times New Roman, Cambria o Georgia. Con LibreOffice se instala la fuente Liberation Serif.
- Letras sin remate (sans-serif). Muy legibles en pantalla y en documentos impresos. En Windows son muy populares las Arial, Verdana o Calibri. Con LibreOffice se instala Liberation Sans.
- Letras monoespaciadas. Las letras mencionadas anteriormente son proporcionales, es decir las letras "estrechas" como la "I", "j" o "l", ocupan mucho menos ancho que las letras "O", "M" o "D". Por eso resulta imposible que en el documento una letra esté exactamente debajo de otra. Pero para ciertos usos, es muy apropiado el uso de letras monoespaciadas, donde todas las letras ocupan el mismo ancho. Típica de Windows, la Courier New, que recuerda el tipo de las viejas máquinas de escribir. Con este estilo, LibreOffice instala la Liberation Mono.
- Letras de fantasía. Con propósitos informales, creativos o publicitarios hay muchos otros tipos de letra. Aquí incluiríamos las tipografías con apariencia caligráfica. Muy popular, en Windows, la Comic Sans. Estos tipos de letra son muy inapropiadas para documentos formales.
Imagen con ejemplos de diferentes tipos de letras
Estilo tipográfico
Los diferentes estilos tipográficos aplicables a un tipo de letra son:
- Normal (o Regular): la fuente tipográfica corriente.
- Negrita: estilo tipográfico que muestra los trazos del carácter más gruesos. Atajo de teclado: Ctrl+N.
- Cursiva: también denominada Itálica, o en algunos contextos, Oblicua, muestra una ligera inclinación del carácter. Atajos de teclado: Ctrl+K o Ctrl+I.
- Negrita Cursiva: se aplican simultáneamente los dos últimos estilos.
Imagen con ejemplos de diferentes estilos de letra aplicados
Tamaño
El tamaño del tipo de letra está establecido en puntos (abreviado pt). El punto es una vieja medida tipográfica equivalente a 1/72 de pulgada, es decir 72 puntos equivalen a una pulgada (aproximadamente 2,54 cm). La medida habitual para el cuerpo de texto de un documento suele ser un tamaño de letra entre 10 y 12 puntos.
Desde el cuadro de diálogo Carácter se selecciona el tamaño desde una lista con medidas preestablecidas. Desde la barra de herramientas de Formato o desde el panel de Propiedades de la barra lateral, se seleccionan las mismas medidas desde un desplegable. Pero no estamos restringidos a los tamaños que se muestran, podemos escribir en la caja de entrada la medida deseada, aunque no esté entre las disponibles y pulsar Intro. Se aplicará el tamaño de letra deseado.
Efectos tipográficos
En el diálogo Carácter, la pestaña Efectos tipográficos nos permitirá aplicar diferentes efectos al texto. Algunos de ellos también pueden ser aplicados desde el menú Formato > Texto, desde la barra de herramientas de Formato y desde el panel Propiedades de la barra lateral.
Imagen de la pestaña Efectos tipográficos del cuadro de diálogo Carácter
Color de letra
Pulsando sobre el desplegable Color de letra, se muestra una paleta de colores predeterminada desde donde podemos seleccionar un color determinado. El color de letra Automático es generalmente el color negro, aunque en ciertos contextos, por ejemplo sobre un fondo de párrafo de color oscuro, podría ser otro. A efectos identificativos cada color tiene su propio nombre, que se mostrará en una etiqueta emergente apuntando sin hacer clic encima de cada uno de los colores.
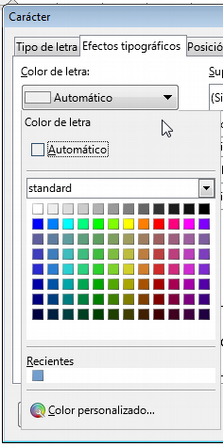
Paleta de colores standard
LibreOffice dispone de diferentes paletas de colores. La paleta de colores predeterminada es la standard; pulsando sobre el desplegable bajo la casilla de verificación Automático, podremos seleccionar otra paleta de colores.
Para facilitar la aplicación de los colores, aparecerán los colores más recientemente usados bajo el apartado Recientes.
Si necesitamos utilizar un color personalizado, no disponible en las paletas disponibles, el botón inferior Color personalizado nos permite acceder a un cuadro de diálogo Elija un color, donde podemos crear nuevos colores de forma visual o con medidas basadas en tres posibles esquemas:
- RGB: esquema de color usado principalmente en pantallas de ordenador y sitios web, se basa en establecer los diferentes componentes de color Rojo Verde y Azul con medidas entre 0 y 255 para cada componente. El resultante es un código hexadecimal que se muestra en el mismo diálogo.
- HSB: esquema de color basado en matiz, saturación y brillo, para cada uno de los cuales se establece un valor porcentual entre el 0% y el 100%.
- CMYK: esquema de color usado principalmente en imprentas. Está basado en los componentes de color Cian, Magenta, Amarillo y Negro, para cada uno de los cuales se establece un valor porcentual entre el 0% y el 100%.
Si aplicamos el color desde los botones correspondientes en la barra de herramientas de formato o del panel lateral, el comportamiento depende de la selección:
- Si hay texto seleccionado, el color se aplicará a la selección. El último color aplicado es el que quedará predeterminado en el botón, de tal manera que no será preciso volver a seleccionar el color para repetir su aplicación en otro texto. Lo identificaremos por la barra de color que muestra el interior del botón.
- Si no hay ningún texto seleccionado y pulsamos desde el centro del botón, éste quedará hundido y el puntero del ratón adoptará una forma de bote de pintura, con el cual podremos ir "pintando" el texto a voluntad. Para restablecer el puntero normal, bastará con volver a hacer clic sobre el botón o pulsar la tecla Esc del teclado.
Subrayado
El desplegable Subrayado nos permite escoger entre diferentes estilos de subrayado: continuos, punteados, con guiones, ondulados y en diferentes grosores. Cuando hemos seleccionado un estilo de subrayado, el desplegable Color de subrayado nos permitirá seleccionar un color de la paleta para el subrayado. Activando la casilla Palabras individuales, el subrayado no se aplicará a los espacios entre palabra y palabra.
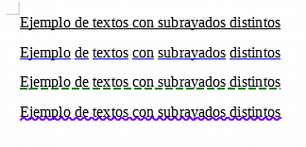
Imagen con ejemplo de textos con diferentes estilos de subrayado
Un subrayado simple, se puede aplicar muy cómodamente desde la barra de herramientas Estándar, el panel Propiedades de la barra lateral o el atajo de teclado Ctrl+S.
También está disponible un efecto Suprarrayado en que el rayado se muestra por encima del texto en vez de por debajo. Es un formato exclusivo de Writer, por lo que no es aconsejable su uso si se prevé que el documento deba intercambiarse con usuarios de otros programas.
Efectos
Un desplegable Efectos nos permite aplicar diferentes formatos:
- Mayúsculas: se muestra el texto como si estuviese escrito todo en mayúsculas.
- Minúsculas: se muestra todo el texto en minúsculas.
- Título: se muestra en mayúsculas la inicial de cada palabra.
- Versalitas: todo se muestra en letra mayúscula, pero más pequeñas las que inicialmente eran minúsculas.
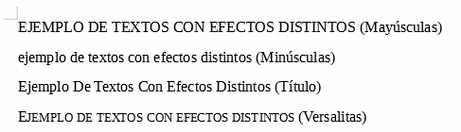
Diversos efectos de Mayúsculas, Minúsculas, Título o Versalitas
No hay que confundir estos efectos con cambiar las mayúsculas o minúsculas. Los efectos que hemos comentado son un simple formato, que al desactivarlo volverá a mostrar la capitalización del texto original. También podríamos cambiar realmente el contenido a Mayúsculas, Minúsculas, Oración con mayúscula inicial o Mayúsculas iniciales desde el menú Formato > Texto.
En la misma pestaña Efectos tipográficos hay otros diferentes efectos disponibles: Relieve, Tachado, Contorno, Sombra, etc. Dejamos su exploración como tarea individual para que esta exposición no resulte demasiado exhaustiva.
Resalte de color de fondo.
Al texto seleccionado podemos aplicarle un color de fondo desde la pestaña Resalte del diálogo Carácter. También aplicable desde el botón Color de resalte de la barra de herramientas de Formato o del panel de Propiedades de la barra lateral.
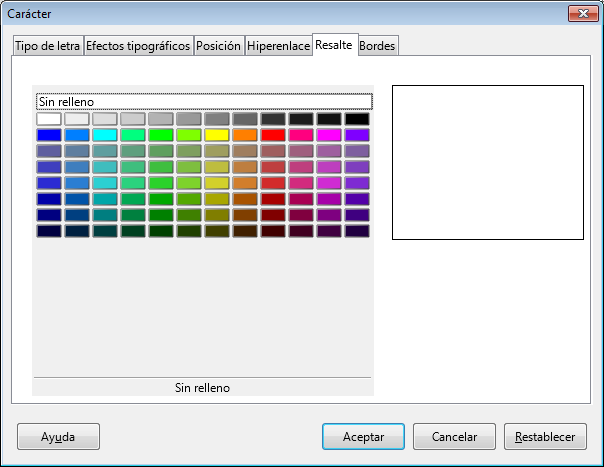
Imagen de la pestaña Resalte del diálogo Carácter
Aplicando el color de resalte desde los botones de las barras de herramientas o panel lateral, disponemos de las mismas posibilidades comentadas para el color de letra: seleccionar la paleta de colores o crear colores personalizados. No ocurre así en el cuadro de diálogo, donde simplemente tenemos la opción de seleccionar un color de la paleta.
Bordes del carácter
La pestaña Bordes del cuadro de diálogo Carácter nos permite aplicar bordes al texto seleccionado.
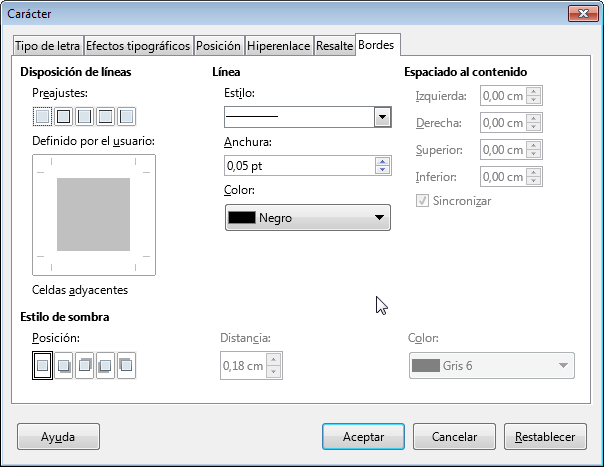
Imagen de la pestaña Bordes del diálogo Carácter
En este diálogo podemos personalizar totalmente la configuración de los bordes del texto y dispone de diferentes secciones:
- Disposición de líneas
- Línea
- Espaciado al contenido
- Estilo de sombra
Disposición de líneas y Línea
Desde aquí podemos:
- Aplicar alguno de los estilos Predeterminados, haciendo clic sobre una de las 5 opciones mostradas.
- Definir un estilo personalizado para cada uno de los bordes laterales.
En la vista preliminar del cuadro Definido por el usuario seleccionaremos alguno de los bordes con un clic, para posteriormente aplicar el Estilo de línea, Anchura y el Color desde la sección contigua Línea. Si volvemos a hacer clic sobre otro borde, se le aplicarán el estilo de línea y color seleccionados, o podemos seleccionar otros distintos.
Si repetimos la pulsación sobre el borde seleccionado alternaremos entre activar y desactivar el estilo de borde definido.
Podemos hacer clic sobre un punto centrado en la línea o sobre un punto de una esquina; en el primer caso sólo seleccionaremos el borde correspondiente a la línea; sobre las esquinas, seleccionaremos las dos líneas que forman esa intersección.
Distancia al contenido
Esta opción nos permite fijar los márgenes internos entre el borde y el texto. Podemos fijar los cuatro valores por separado, o activar la casilla Sincronizar para modificar simultáneamente los cuatro lados. Aumentar la distancia superior e inferior al contenido modificará la altura de la línea del texto.
Estilo de sombra
También podemos determinar un efecto de sombra para el texto. Desde Posición puedes seleccionar Sin sombra o una de las cuatro posiciones permitidas. Al aplicar un efecto de sombra, podremos definir su Distancia al texto y el Color de la misma.
A modo de ejemplo, en la siguiente imagen hemos establecido una apariencia de botón para algunos textos, combinando bordes y color de resalte.
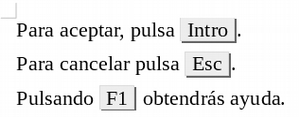
Ejemplo de efecto obtenido sobre el texto combinando color de resalte, bordes y sombra sobre el texto