Un párrafo es un bloque de texto separado por saltos de párrafo, es decir, por la pulsación de la tecla Intro o Return. Lo que en un clásico dictado escolar denominaríamos como "punto y aparte".
En caso de duda siempre podemos reconocer los párrafos activando la visualización de sus marcas desde el menú Ver > Marcas de formato, o pulsando el atajo de teclado Ctrl+F10. De esta manera podremos reconocer los párrafos por su marca, como se muestra en la siguiente imagen.
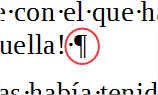 Visualización de la marca de párrafo.
Visualización de la marca de párrafo.
De la misma manera que los formatos de carácter permiten aplicar diferentes atributos a un texto determinado, hay un conjunto de formatos de párrafo que permiten establecer atributos y propiedades específicamente para párrafos.
Los formatos de párrafo se aplican a un párrafo, a varios o incluso a todos los que componen el documento. Pero no se pueden aplicar a un sólo carácter, palabra, oración o frase. Sólo se pueden aplicar a párrafos completos.
Para aplicar formatos de párrafo tengamos presentes algunos detalles:
- Para aplicar formato a un solo párrafo, no es preciso seleccionarlo; basta con que el punto de inserción esté dentro del párrafo.
- Si hemos de aplicar formato a varios párrafos, habrá que seleccionarlos, aunque sea de forma incompleta. Writer sabrá que debe aplicar el formato a la totalidad de los párrafos incluidos.
En el presente tema trataremos los siguientes formatos de párrafo:
- Sangría, espaciados e interlineado.
- Alineación.
- Relleno de área.
- Bordes de párrafo.
Principalmente aplicaremos estos formatos desde el cuadro de diálogo Párrafo que se activa desde el menú Formato > Párrafo. También hay otras opciones del menú Formato que nos permitirán aplicar algunos de ellos con mayor comodidad. Como es habitual, también lo podemos hacer desde diferentes botones de las barras de herramientas de Formato y del panel Propiedades de la barra lateral. Y, como no podía ser menos, desde la opción Párrafo del menú contextual que se muestra al pulsar con el botón secundario del ratón sobre un párrafo o una selección.
Sangría, espaciado e interlineado
En la pestaña Sangría y espaciado del diálogo Párrafo podemos aplicar sangrías, espaciados e interlineados.
- La sangría es el espacio en blanco que se deja entre los márgenes laterales de la página y el propio párrafo.
- El espaciado es el espacio en blanco que se deja por encima o por debajo del párrafo.
- El interlineado es el espacio entre línea y línea dentro del párrafo.
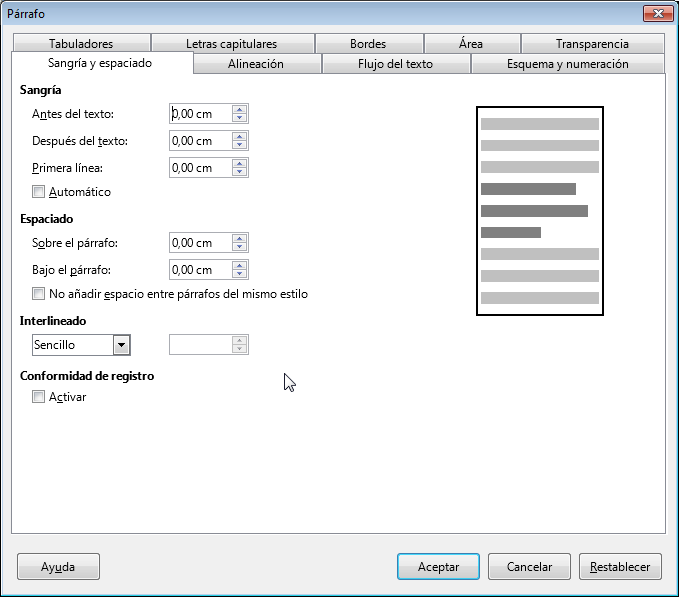
Imagen de la pestaña Sangría y espaciado del diálogo Formato
Sangría
En Writer disponemos de tres tipos de sangría:
- Antes del texto: es la distancia en blanco que dejaremos entre el margen izquierdo de la página y el párrafo por su izquierda (también conocida en nuestro marco cultural como sangría izquierda).
- Después del texto: es la distancia en blanco que dejaremos entre el margen derecho de la página y el párrafo por su derecha (también conocida como sangría derecha).
- Primera línea: es una sangría antes del texto pero que sólo afecta a la primera línea del párrafo.
Ten presente que en los sistemas de escritura RTL (de derecha a izquierda) como el árabe o el hebreo, la sangría Antes del texto realmente está a la derecha y la sangría Después del texto, a la izquierda.
La sangría conocida como sangría francesa consiste en sangrar todas las líneas del párrafo a excepción de la primera. En Writer se consigue estableciendo una sangría de primera línea negativa.
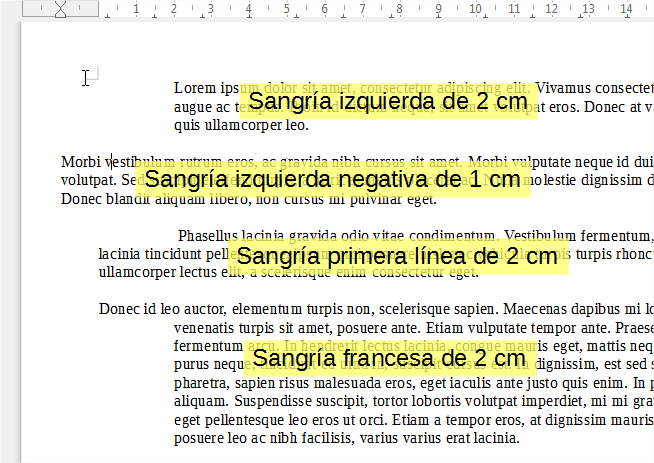
Imagen con ejemplos de diferentes tipos de sangría
Una forma rápida de aplicar las sangrías es mediante los tres pequeños botones en forma de triángulo que se muestran a ambos extremos de la regla. Arrastrándolos a diferentes posiciones comprobaremos como se modifican las sangrías del párrafo. Hacerlo de esta manera resulta muy impreciso, por lo que no resulta muy aconsejable usarlo así, aunque pueden resultar útiles para reconocer visualmente las sangrías aplicadas al párrafo, como se muestra en la siguiente imagen.

Identrificar las sangrías por los símbolos en la regla
Espaciado
En este apartado podemos definir el espaciado entre párrafos. Este espacio se agregará sobre el párrafo, bajo el párrafo o ambos.
Como herencia de los viejos sistemas mecanográficos, es habitual separar los párrafos con saltos de carro adicionales, lo que provoca realmente la inserción de párrafos vacíos. Aunque es una práctica tolerable, resulta un anacronismo en los actuales sistemas de procesamiento de textos. Además los párrafos vacíos pueden ser una fuente de problemas en determinados contextos. Por eso recomendamos enfáticamente el uso de espaciado sobre el párrafo o espaciado bajo el párrafo de párrafo, antes que la intercalación de párrafos vacíos.
Interlineado
Finalmente, el interlineado define la separación entre líneas de un mismo párrafo. Puede establecerse a un espacio, a espacio y medio, a doble espacio, proporcional, entre otros..
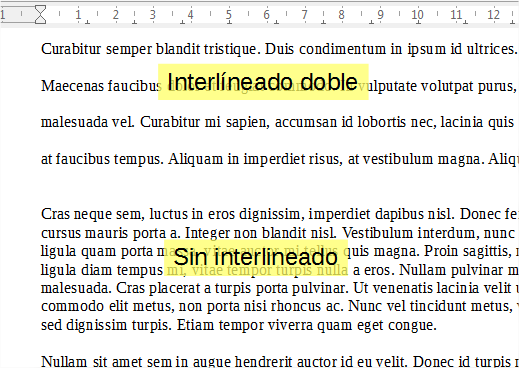
Imagen con ejemplo de distintos interlineados
Desde la versión 5 de LibreOffice, se pueden modificar sangrías antes del texto, espaciados e interlineados desde el menú Formato > Espaciado, lo que podrá resultar más cómodo y rápido que hacerlo desde el diálogo Párrafo.
También el panel Propiedades de la barra lateral dispone de un grupo de opciones de párrafo que facilitarán estas tareas.
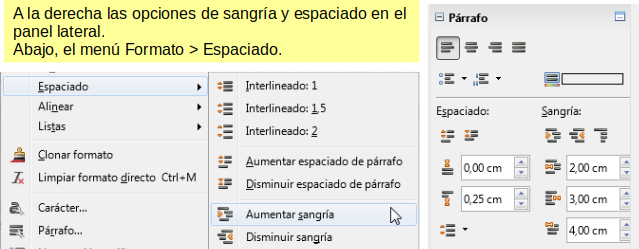
Imágenes de Formato > Espaciado y el Panel lateral
Alineación
La alineación de un texto define como se ajustan los desniveles laterales del texto dentro de un párrafo.
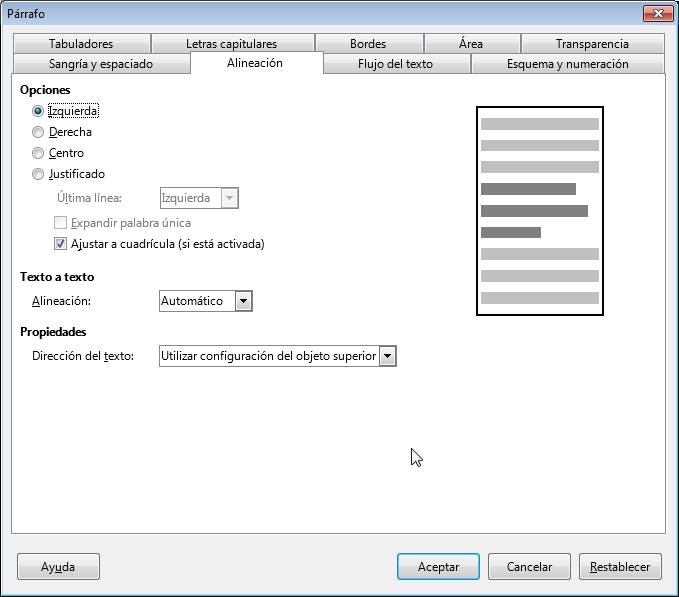
Imagen de la pestaña Alineación del diálogo Párrafo
Las opciones de alineación disponibles son:
- Izquierda: el texto se muestra delimitado por la izquierda en el margen de la sangría antes del texto, mientras que por la derecha las líneas finalizan desniveladas.
- Derecha: el texto se muestra alineado por la derecha en el margen de la sangría después del texto, quedando desniveladas las líneas por la izquierda.
- Centro: las líneas de texto se muestran centradas entre los márgenes de ambas sangrías, dejando desniveles a ambos lados de las líneas.
- Justificado: se rellenan automáticamente los espacios para conseguir el efecto de que ambos lados queden alineados con sus respectivos márgenes de las sangrías.
En el caso de alineación justificada, podemos configurar el comportamiento de la última línea del párrafo en la opción Última línea.
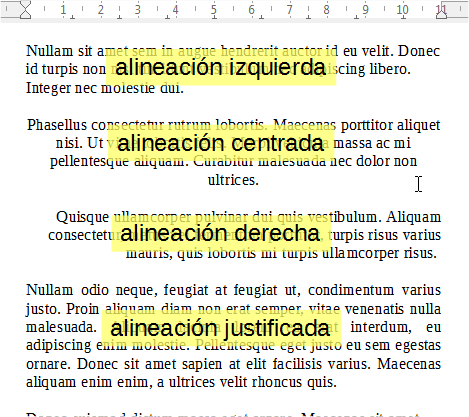
Ejemplo de diferentes alineaciones de párrafo
Además de con diálogo Párrafo, y los botones de las diferentes barras de herramientas, también podremos aplicar las alineaciones desde el menú Formato > Alinear o con los siguientes atajos de teclado:
- Izquierda: Ctrl+L
- Derecha: Ctrl+R
- Centro: Ctrl+T
- Justificar: Ctrl+J
Relleno de área
Writer permite aplicar varios tipos de relleno al área del párrafo. Podemos seleccionar el tipo de relleno desde la pestaña Área del cuadro de diálogo Párrafo.
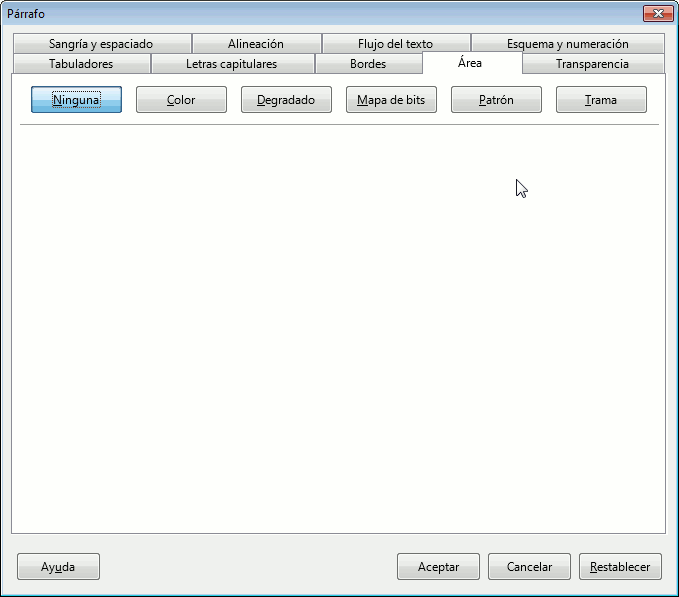
Imagen animada con los diferentes tipos de relleno de área disponibles
Los diferentes tipos de relleno que podemos seleccionar son:
- Ninguna: elimina cualquier tipo de relleno del área párrafo.
- Color: establece un color de fondo para el párrafo completo. El diálogo nos permite escoger entre alguna de las paletas de colores disponibles, así como añadir colores personalizados o escoger algún color usado recientemente.
- Degradado: podemos seleccionar entre los diferentes degradados disponibles, e incluso personalizar nuevos degradados.
- Mapa de bits: nos permite seleccionar entre diferentes imágenes de fondo y podemos importar nuevas imágenes. Podremos escoger varios modos de relleno y determinar la posición.
- Patrón: nos ofrece una galería de patrones bicolores e incorpora un editor para crear patrones personalizados.
- Trama: nos permite seleccionar entre diferentes tramas de líneas y crear tramas personalizadas.
Importante: si necesitas compartir documentos con usuarios de otros programas deberías usar tan sólo el relleno de color, pues el resto de posibilidades de relleno del área son exclusivos de LibreOffice y se perderán al guardar en otros formatos, o cuando se abra el documento desde otro programa.
Bordes de párrafo
Al igual que con los bordes de carácter, también podemos establecer bordes a párrafos completos. Para ello accederemos a la pestaña Bordes del cuadro de diálogo Párrafo.
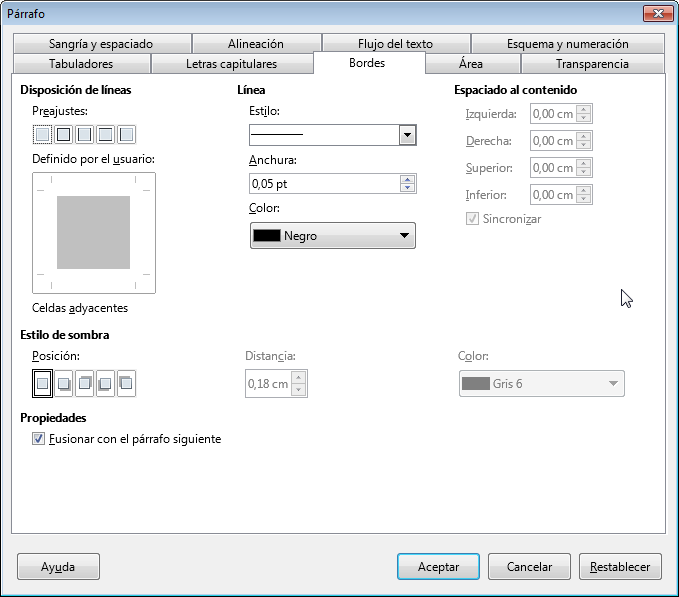
Imagen de la pestaña Bordes del diálogo Párrafo
Su comportamiento es igual que el de los bordes de carácter y podemos determinar:
- Escoger alguno de los Preajustes
- Definir un estilo personalizado seleccionando Estilo, Anchura, Color y a que lados aplicarlo pulsando sobre la vista preliminar Definido por el usuario.
- Determinar el Espacio al contenido, con la posibilidad de Sincronizar todos los márgenes a la vez.
- Establecer una sombra, personalizando Posición,Distancia y Color de la misma.
Como propiedad añadida a las ya conocidas de los bordes de carácter, aquí también disponemos de la casilla de verificación Fusionar con el párrafo siguiente. Activándola o desactivándola determinaremos si párrafos consecutivos deben mostrarse dentro del mismo borde o provocar que cada párrafo tenga su propio borde. Esto sólo se podrá hacer si los párrafos tienen sangrías idénticas.
A modo de ejemplo de los atributos estudiados en este tema, en la siguiente imagen se muestra un párrafo al cual se han aplicado diferentes sangrías, relleno de color y bordes con sombra.
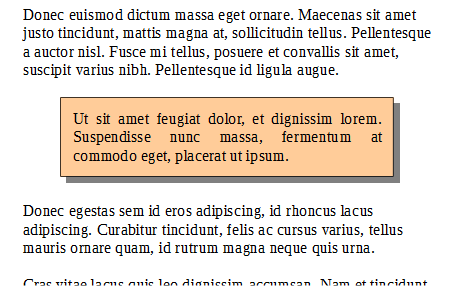
Ejemplo de párrafo personalizado con sangrías, relleno de color y borde con sombra.