Cuando deseamos enumerar una lista o marcar una lista de párrafos con un símbolo especial usaremos la herramienta de Numeración y viñetas que nos ofrece Writer.
Podemos utilizar tres tipos de formato de listas:
- Numeración: los párrafos se enumerarán con el estilo deseado: números árabes, letras, números romanos. La numeración es automática.
- Viñetas: los párrafos se anteceden de un símbolo.
- Esquemas: para jerarquías con diferentes niveles y subniveles, pudiendo combinar símbolos y numeraciones para los diferentes niveles.
Bajo estas líneas, un ejemplo de lista numerada, otro utilizando viñetas, y un tercero con un esquema combinado de números, letras y viñetas.
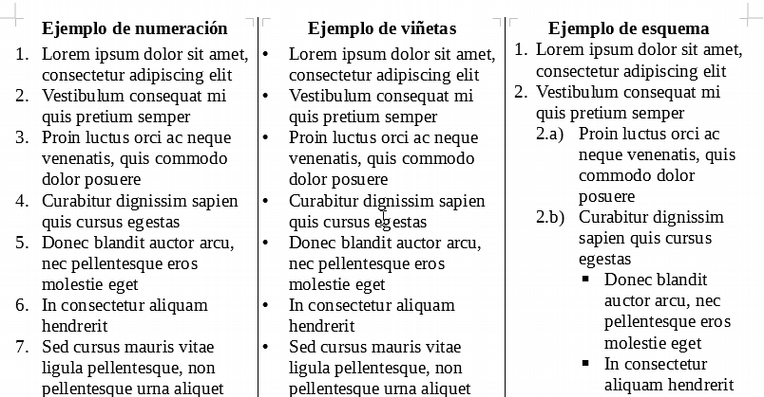
Imagen con ejemplo de numeración, viñetas y esquema.
Disponemos de diferentes métodos para dar formato a las listas. Todos ellos requieren la selección previa de los párrafos a formatear.
Aplicar listas con viñetas:
- El menú Formato > Listas > Lista con viñetas aplicará el estilo de viñeta predeterminada.
- Misma funcionalidad con el correspondiente atajo de teclado Mayús+F12.
- El botón Alternar lista con viñetas de la barra de herramientas de Formato aplicará la viñeta predeterminada. Pulsando sobre el desplegable del botón, podremos seleccionar estilos de viñeta alternativos.
- El mismo botón Alternar lista con viñetas desde el panel Propiedades de la barra de herramientas lateral.
Aplicar listas numeradas:
- El menú Formato > Listas > Lista numerada aplicará el estilo por defecto de numeración.
- Misma funcionalidad con el atajo de teclado F12.
- El botón Alternar lista numerada de la barra de herramientas de Formato aplicará la numeración predeterminada. Pulsando sobre el desplegable del botón, podremos seleccionar estilos de numeración alternativos.
- El mismo botón Alternar lista numerada desde el panel Propiedades de la barra de herramientas lateral.
Aplicar numeración, viñetas y esquemas:
- Desde el menú Formato > Numeración y viñetas, que abrirá el cuadro de diálogo Numeracíón y viñetas.
- El menú contextual > Numeración y viñetas también mostrará el diálogo Numeración y viñetas.
El cuadro de diálogo Numeración y viñetas
Más allá de las viñetas y numeraciones predefinidas, la manera en que podemos personalizar absolutamente nuestras listas es mediante el cuadro de diálogo Numeración y viñetas. Este diálogo se abre desde el menú Formato > Numeración y viñetas o desde el menú contextual y a lo largo de sus diferentes pestañas nos permitirá definir y personalizar cualquier tipo de lista.
Tengamos presente que las personalizaciones hechas en este diálogo, no se añadirán a las galerías de listas predeterminadas. Si hemos de volver a efectuar la misma personalización en otras partes del documento, deberemos hacerlo mediante la creación de estilos de lista, tema que tratamos en otra unidad didáctica.
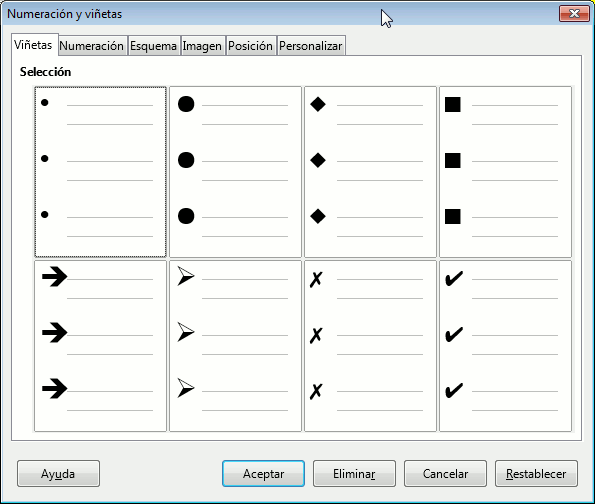
Imagen animada mostrando las diferentes pestañas del diálogo Numeración y viñetas
Las diferentes pestañas del diálogo Numeración y viñetas tienen la siguiente utilidad:
- Viñetas: nos permitirá escoger entre diferentes estilos predefinidos de viñetas basadas en símbolos. El botón Eliminar eliminará la viñeta aplicada en la selección.
- Numeración: permite seleccionar entre diferentes estilos de numeración. El botón Eliminar eliminará la viñeta aplicada en la selección.
- Esquema: aquí podremos seleccionar diferentes tipos de esquema multinivel. El botón Eliminar eliminará la viñeta aplicada en la selección.
- Imágenes: igual que las viñetas, pero en este caso basadas en imágenes de mapa de bits en vez de símbolos. El botón Añadir y redimensionar permitirá insertar nuevas imágenes en esta galería.
- Posición: para cada uno de los posibles 10 niveles del esquema permite establecer diferentes atributos de posición tanto para viñetas como para numeraciones. Una vista previa permite hacerse una idea de como puede quedar el esquema y el botón Predeterminado restablecerá los valores por defecto. Los valores que se pueden personalizar son:
-
- Alineada a: la posición de la viñeta en relación al margen izquierdo.
- Alineación de numeración: la columna con las numeraciones aparecerá alineadas por la izquierda, centradas o por la derecha.
- Numeración seguida de: generalmente, a continuación de la numeración o viñeta se usa un tabulador, pero aquí podríamos optar por que sea un espacio.
- Tabulación en: determinaremos la posición de tabulación donde comenzará el texto tras la viñeta.
- Sangrar en: estableceremos la posición de la sangría de texto. Si, como es habitual, deseamos que el texto de la segunda línea esté alineado con la posición del texto de la primera línea, deberá ser la misma medida que hemos determinado en Tabulación en.
-
- Personalizar: para cada uno de los posibles 10 niveles del esquema estableceremos el tipo de numeración o viñeta que se aplicará. Una vista previa a la derecha nos muestra la apariencia preliminar del esquema. El botón Restablecer volverá a poner los valores predeterminados. Las diferentes propiedades que podemos establecer aquí son:
- Número: determinaremos si se mostrarán números, viñetas, imágenes o números romanos, entre otros.
- Estilo de carácter: generalmente, nada, pero si deseamos que los números o viñetas se muestren con una tipografía o color diferente, deberemos seleccionar un estilo de carácter definido con el formato deseado.
- Mostrar subniveles: permitirá establecer cuantos niveles anteriores se mostrarán en un esquema numerado. Por ejemplo, si el primer nivel es de estilo números "1, 2, 3..." y el segundo nivel de letras "a, b, c...", haciendo que se muestren 2 subniveles, el segundo nivel se mostrará como "1.a, 1.b, etc...".
- Separadores Antes y Después: nos darán la opción de mostrar caracteres o símbolos antes y después de la numeración. De esta manera podemos poner los números entre paréntesis, entre guiones, seguidos de un punto, etc.
- Iniciar en: nos permite determinar cuál será el primer número de un esquema de numeración, no estando obligados a que sea el 1. Por ejemplo podríamos establecer un esquema de numeración que comience en 101.
- Numeración consecutiva: activando esta casilla no se reiniciará la numeración en cada nivel, sino que continuará con la numeración del anterior.
- Personalizar: para cada uno de los posibles 10 niveles del esquema estableceremos el tipo de numeración o viñeta que se aplicará. Una vista previa a la derecha nos muestra la apariencia preliminar del esquema. El botón Restablecer volverá a poner los valores predeterminados. Las diferentes propiedades que podemos establecer aquí son:
Aplicar numeraciones mientras se escribe
Cuando estamos escribiendo una lista en la que ya se ha aplicado un formato de numeración y viñetas, al pulsar Intro el nuevo párrafo hereda el mismo formato y si se trata de una numeración, se incrementará el número en 1.
Si deseamos insertar un nuevo párrafo entre los ya existentes en la lista, simplemente pulsaremos Intro al final del párrafo anterior. El nuevo párrafo hereda el formato de numeración, viñeta o esquema del párrafo anterior. Si el estilo es numerado, continuará la numeración, y los párrafos siguientes actualizarán su numeración de forma automática.
De la misma manera, si eliminamos un párrafo dentro de una lista numerada o simplemente desactivamos la numeración en ese párrafo, los párrafos siguientes se renumerarán automáticamente.
Para cambiar el nivel de un párrafo dentro de un esquema, basta con situarse al inicio del párrafo y pulsar Tab para disminuir el nivel jerárquico o Mayús+Tab para aumentar el nivel.
Cuando ya no queremos seguir con la lista, repetir la pulsación de Intro en un nuevo párrafo desactivará la numeración, viñetas o esquema.
La barra de herramientas Numeración y viñetas
Cuando estamos situados sobre un párrafo que pertenece a una lista, Writer muestra automáticamente la barra de herramientas Numeración y viñetas. Por defecto, esta barra se muestra acoplada en la parte inferior de la ventana y permite manejar los elementos de la lista con gran comodidad.

La barra de herramientas de Numeración y viñetas
De izquierda a derecha, los diferentes botones que muestra esta barra nos permiten:
- Descender el nivel del párrafo seleccionado sin sus subniveles.
- Aumentar el nivel del párrafo seleccionado sin sus subniveles.
- Descender el nivel del párrafo seleccionado con sus subniveles.
- Aumentar el nivel del párrafo seleccionado con sus subniveles.
- Bajar la posición dentro de la lista del párrafo seleccionado sin sus subniveles. Atajo de teclado: Ctrl+Alt+↓Abajo
- Subir la posición dentro de la lista del párrafo seleccionado sin sus subniveles. Atajo de teclado: Ctrl+Alt+↑Arriba
- Bajar la posición dentro de la lista del párrafo seleccionado con sus subniveles.
- Bajar la posición dentro de la lista del párrafo seleccionado con sus subniveles.
- Insertar entrada sin número.
- Reiniciar o continuar la numeración del párrafo seleccionado.
- Abrir el cuadro de diálogo Numeración y viñetas.
A estas mismas opciones podemos acceder también desde el menú Formato > Listas.
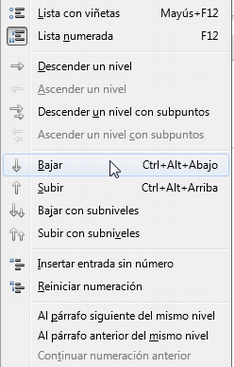
Opciones de manejo de listas desde el menú Formato > Listas