Si disponemos de una tabla de datos como la tabla-vehículos.ods con la que estamos trabajando, quizás necesitemos ver en pantalla o imprimir tan sólo la información relativa a una marca, o a un color, o de un determinado rango de precios.
Seguro que se nos ocurren varios métodos, como por ejemplo, ocultar las filas que no cumplan los requisitos, o hacer una copia de los datos y eliminar los que sobran. En realidad, utilizando filtros, no será necesario trabajar tanto.
Calc nos suministra eficaces herramientas de filtrado, de forma que con sólo unos clics podamos ocultar en nuestra hoja datos que no deseamos ver, imprimir o mostrar, y que con la misma facilidad, podamos volver a mostrarlos.
Seguidamente veremos la primera de las tres herramientas de filtrado que nos ofrece Calc.
- Filtro automático (o autofiltro)
- Filtro estándar (filtro predeterminado en algunas versiones)
- Filtro avanzado (o especial, en algunas versiones), que se aleja del ámbito que se ha planteado para este curso. No obstante, puedes encontrar un mini-tutorial de uso del filtro avanzado en http://superalumnos.net/filtro-especial-en-calc.
Filtro automático o autofiltro
Es la más sencilla —pero no por ello menos poderosa— herramienta de filtrar datos de que dispone Calc. Para activar el filtro automático (llamado también autofiltro) haremos un clic en cualquier celda del rango de datos a filtrar, y a continuación seleccionamos la opción correspondiente desde el menú Datos > Filtro automático ( Alt + D + F).
Si no se han definido previamente cabeceras de columnas, se presentará un diálogo para confirmar si queremos utilizar la primera línea del bloque de datos como cabeceras de columnas. Contestaremos afirmativamente seleccionando la opción Si.
 Confirmar utilizar la primera línea como cabecera de columnas
Confirmar utilizar la primera línea como cabecera de columnas
Calc reconocerá de forma inmediata todas las celdas contiguas a la seleccionada, y considerará que la primera celda de cada columna del rango considerado es la etiqueta o encabezado de columna. Presentará en todas las etiquetas de columna un botón desplegable que nos permitirá definir elaborados filtros. Puedes ver un ejemplo en la siguiente imagen:
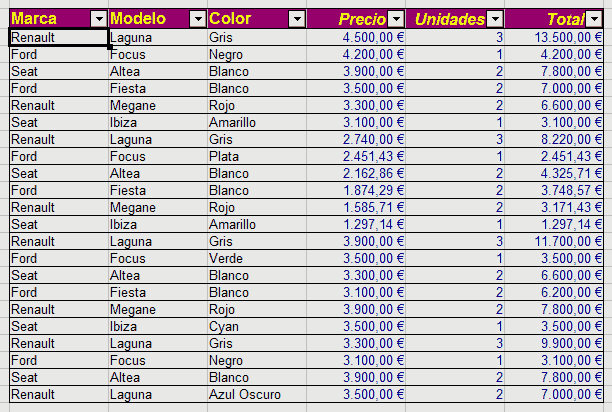 Filtro automático
Filtro automático
Este desplegable nos permitirá aplicar filtros acumulativos sobre cada una de las columnas que forman los datos de la tabla; de esta forma, Calc podrá filtrar aquellos de una determinada marca, y además, de un determinado modelo, y además, de un determinado precio...
¿Qué significa filtros acumulativos? Significa que los filtros se aplicarán en el orden en que los establecemos, sumándose al los anteriores filtros, no sustituyéndolos.
También se puede activar y desactivar el filtro automático con el botón Filtro automático de la barra de herramientas Estándar.
Aplicar un filtro sencillo a una columna
Para aplicar un filtro en una columna tan sólo haremos clic sobre el desplegable y seleccionaremos de entre los disponibles el valor que deseamos filtrar, como vemos en la siguiente imagen:
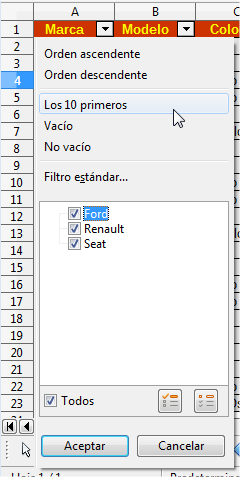 Filtro desplegado
Filtro desplegado
Entre otras opciones, Calc muestra una entrada por cada valor distinto hallado en la columna, facilitando de esta forma la selección del filtro. Para ello, cada entrada dispone de una casilla de verificación para activar o desactivar la visualización de los elementos de esa entrada.
Bajo la lista de elementos a filtrar existen tres controles que pueden ayudar en la tarea:
- La casilla de verificación Todos que permiten activar y desactivar todos los elementos de la lista.
- El botón Solo mostrar el elemento actual
- El botón Solo ocultar el elemento actual
Por ejemplo, estos son los datos mostrados tras aplicar los siguientes filtros: Marca: Ford, Modelo: Fiesta.

Resultado del filtro automático
Podemos observar que el botón de filtro cambia el color en función de si ha sido o no aplicado un filtro en esa columna y muestra un punto en su esquina inferior derecha.
Desactivar el filtro de una columna
Si deseas desactivar el filtro para una columna, haz clic en el botón desplegable y selecciona la opción Todos.
Si existen varias columnas con filtros aplicados deberás eliminarlo una a una.
También puedes seleccionar desde el menú Datos > Más filtros > Restablecer el filtro, con la ventaja de que este sistema elimina los filtros establecidos en todas las columnas.
Otras opciones del filtro automático
Entre las otras opciones que disponemos en el desplegable del filtro automático, están:
- Orden ascendente: ordena de forma ascendente la tabla según la columna actual
- Orden descendente: ordena de forma descendete la tabla según la columna actual
- Los 10 primeros: si la columna contiene valores numéricos (y esto incluye monedas, fechas y horas) puedes fácilmente filtrar para que se muestren tan sólo los 10 valores mayores de la lista.
- Vacío: muestra todas las filas con este campo vacío.
- No Vacío: muestra todas las filas donde este dato no está vacío.
- Filtro estándar: accede al diálogo Filtro estándar que veremos en el siguiente tema.
Ocultar filtro automático
Desde el menú Datos > Más Filtros > Ocultar Filtro automático puedes ocultar los botones desplegables mostrados al aplicar el Filtro automático.

Ocultar filtro automático
Ocultar el filtro no elimina el filtro aplicado, tan sólo oculta los botones, como se puede apreciar en la imagen.
En el siguiente tema conoceremos otra forma de filtrar datos en Calc, el filtro estándar.