Hemos mostrado como aplicar sencillos filtros a nuestros datos; la realidad suele ser más compleja, y los filtros que necesitan aplicar los usuarios también suelen serlo. Al hacer clic en el botón desplegable del filtro automático de cualquier columna podemos generar elaborados filtros seleccionando la opción Filtro estándar.
Esta opción también se puede seleccionar desde el menú Datos > Más filtros > Filtro estándar.
Se mostrará el diálogo Filtro estándar, desde el que podemos establecer para cada columna una o más condiciones asociadas a un valor; además, se pueden:
- Establecer condiciones Y entre los campos; se deben cumplir todas las condiciones.
- Establecer condiciones O entre los campos; se debe cumplir al menos una de las condiciones.
Por ejemplo, podemos establecer un filtro mediante el cual se muestren tan sólo los que sean de la marca Ford con un precio menor o igual a 3.100€ o bien, los que sean de color azul oscuro, indistintamente de su marca y precio.
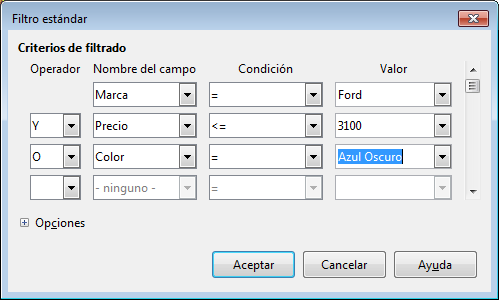 Diálogo Filtro estándar
Diálogo Filtro estándar
Tras hacer clic en Aceptar se mostrarán los siguientes datos, siempre según nuestro ejemplo:
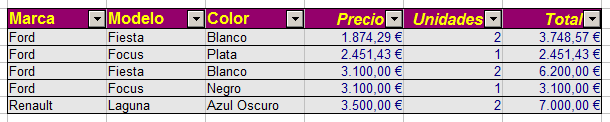 Resultado de aplicar el filtro estándar
Resultado de aplicar el filtro estándar
Como podemos comprobar, se cumplen los criterios especificados en el Filtro estándar.
El filtro predeterminado admite en total hasta 8 condiciones. Para agregar más condiciones no se permite redimensionar la ventana de diálogo, pero podemos utilizar la barra de desplazamiento situada a la derecha de éste.
Las condiciones del Filtro estándar
Independientemente de que la columna contenga textos, números o fechas, las condiciones que podemos establecer son las que se muestran en la siguiente imagen:
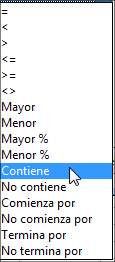
Condiciones disponibles en el filtro estándar
Las primeras seis no necesitan mayor explicación: igual, menor, mayor, menor o igual, mayor o igual, distinto. En la columna Valor fijaremos el texto, fecha o número con el que evaluar la condición aplicada a la columna.
Condiciones Mayor, Menor, Mayor % y Menor %
Estas condiciones permiten obtener:
- Mayor: en Valor especificaremos el número de elementos mayores de la columna que deseamos se muestren. Por ejemplo, mostrar los 5 coches de mayor precio.
- Menor: en Valor especificaremos el número de elementos menores de la columna que deseamos se muestren. Por ejemplo, mostrar los 3 coches de menor precio.
- Mayor %: en Valor especificaremos el porcentaje en número de elementos mayores de la columna que deseamos se muestren. Por ejemplo, mostrar los 3% de coches de mayor precio. Si la columna contiene 100 filas, se mostrarán 3 coches; si contiene 200 filas se mostrarán 6.
- Menor %: en Valor especificaremos el porcentaje en número de elementos menores de la columna que deseamos se muestren. Por ejemplo, mostrar los 2% de coches de menor precio. Si la columna contiene 100 filas, se mostrarán 2 coches; si contiene 200 filas se mostrarán 4.
Las condiciones que a continuación explicamos tan sólo son aplicables a celdas que contengan texto; no son válidas para números, monedas, fechas, etc.
- Contiene: en Valor especificaremos el texto que deben contener las celdas de la columna para que se muestren. Por ejemplo, el texto Azul mostrará las celdas que contienen en su texto la cadena Azul, como por ejemplo Azul, Gris Azulado y Azul Oscuro.
- No contiene: en Valor especificaremos el texto que no deben contener las celdas de la columna para que se muestren. Por ejemplo, el texto Azul mostrará las celdas que no contienen el color Azul, como por ejemplo Rojo, Gris, Blanco, pero ocultará Azul, Gris Azulado y Azul Oscuro.
- Comienza por: en Valor especificaremos el texto por el que deben comenzar las celdas de la columna para que se muestren. Por ejemplo, el texto Azul mostrará las celdas que comienzan por el texto Azul, como por ejemplo Azul, y Azul Oscuro, pero ocultará Gris Azulado.
- No comienza por: en Valor especificaremos el texto por el que no deben comenzar las celdas de la columna para que se muestren. Por ejemplo, el texto Azul mostrará las celdas que no comienzan por el texto Azul, como por ejemplo Gris Azulado, Rojo, Gris, Blanco, pero ocultará Azul, y Azul Oscuro.
- Termina por: en Valor especificaremos el texto por el que deben terminar las celdas de la columna para que se muestren. Por ejemplo, el texto ro mostrará las celdas que terminan por el texto ro, como por ejemplo Negro, y Azul Oscuro, pero ocultará Gris Azulado, Rojo, Gris.
- No termina por: en Valor especificaremos el texto por el que deben terminar las celdas de la columna para que se muestren. Por ejemplo, el texto ro mostrará las celdas que no terminan por el texto ro, como por ejemplo Gris Azulado, Rojo, Gris, pero ocultará Negro, y Azul Oscuro.
Más opciones del Filtro estandar
Al hacer clic sobre el botón Opciones se muestran opciones extra que se aplicarán al evaluar las condiciones. Éstas son:
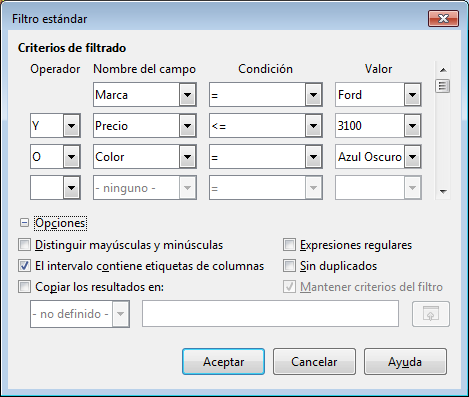 Diálogo Filtro estándar con más opciones
Diálogo Filtro estándar con más opciones
- Distinguir mayúsculas y minúsculas: al evaluar los datos distingue los caracteres en mayúscula y en minúscula. Si esta opción no está activada (por defecto), no se aplicarán distinciones.
- El intervalo contiene etiquetas de columnas: considera como etiquetas de columna las celdas de la primera fila (activado por defecto).
- Copiar los resultados en...: al marcar la casilla de verificación podemos seleccionar el área de celdas en que se insertará una copia con el resultado de la aplicación del filtro. Podemos seleccionar un área con nombre utilizando el desplegable situado justo debajo de la opción O en su lugar, podemos definir el lugar donde insertar la copia, Si seleccionamos la casilla Mantener criterios del filtro, el área de destino queda vinculada con la de origen, de forma que cualquier nuevo Filtro estándar que definamos con posterioridad se aplicará también en el área destino de la copia. Es muy importante que el área destino de la copia sea lo suficientemente grande como para contener todas las filas origen; en caso contrario, la información mostrada en el área destino puede no ser correcta, por mostrar menos filas.
- Expresiones regulares: permite el uso de comodines (expresiones regulares) en la definición de filtros. La lista de las expresiones regulares válidas para Calc puede ser consultada en la Ayuda de Calc, buscando Lista de expresiones regulares, o bien, en la pestaña Índice por la entrada listas;expresiones regulares.
- Sin duplicados: no se mostrarán aquellas filas duplicadas al aplicar el filtro. Para que se excluya una fila duplicada, deben coincidir exactamente todas las celdas de ambas filas.