LibreOffice Writer permite establecer una presentación del texto en forma de columnas periodísticas, un recurso especialmente utilizado en boletines, textos legales, etc.
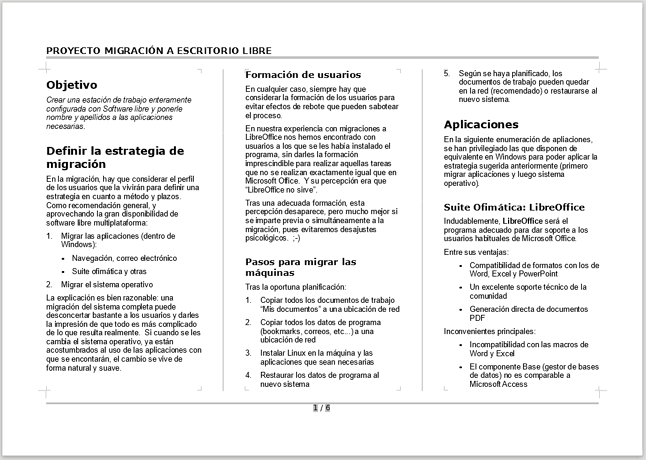 Documento con columnas
Documento con columnas
Las columnas se pueden establecer en el contexto del estilo de página, con lo cual todas las páginas de ese estilo se mostrarán encolumnadas, pero quizás es más habitual hacerlo con una parte del documento, para lo cual se establecerán secciones, las cuales más adelante trataremos de forma detallada.
 Documento con secciones, una de ellas con columnas
Documento con secciones, una de ellas con columnas
Pero también se pueden aplicar columnas al texto sin necesidad de dominar las secciones, ya que Writer nos provee de herramientas muy cómodas, que harán el trabajo por nosotros.


 Diálogo Columnas
Diálogo Columnas Sin igualar espaciado entre columnas
Sin igualar espaciado entre columnas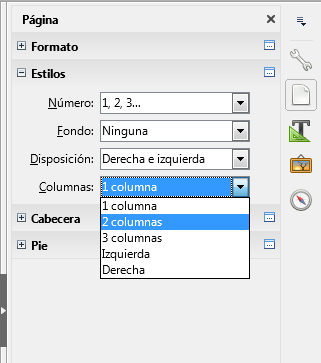 Aplicando columnas de página desde el panel lateral
Aplicando columnas de página desde el panel lateral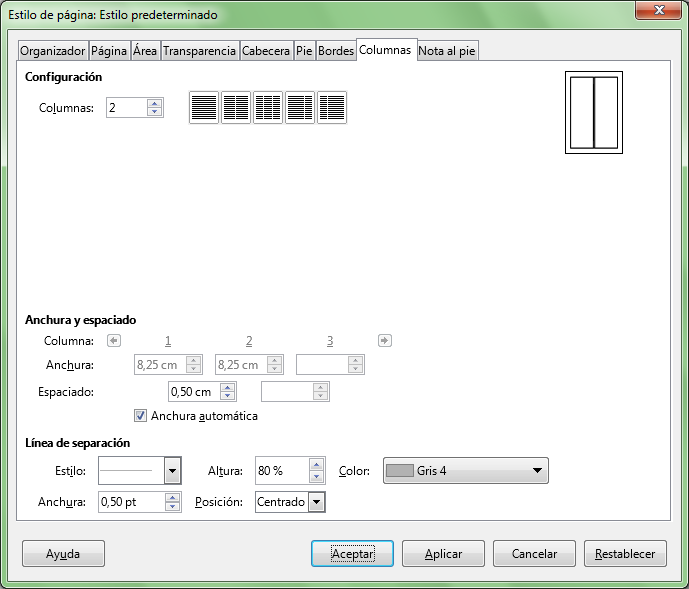 Aplicando columnas desde el diálogo de Estilo de página
Aplicando columnas desde el diálogo de Estilo de página