Además de para disponer el texto en columnas, Writer permite establecer secciones con diferentes propósitos:
- Modificar el formato de columnas, fondo, márgenes y notas al pie en una parte del documento.
- Ocultar parte del documento.
- Proteger partes de un documento o hacerlas en parte editables en documentos de sólo lectura.
- Vincular secciones de otro documento (o un documento completo) en el documento actual.
Analicemos como trabajar directamente con secciones y aprovechar sus posibilidades.
Crear una sección
Podemos crear una sección vacía, en cuyo interior podremos escribir nuevo texto, o, muy frecuentemente, podemos decidir que un texto que ya tenemos elaborado pase a integrar una nueva sección.
Para ello, seleccionaremos el texto deseado y pulsaremos el menú Insertar > Sección.
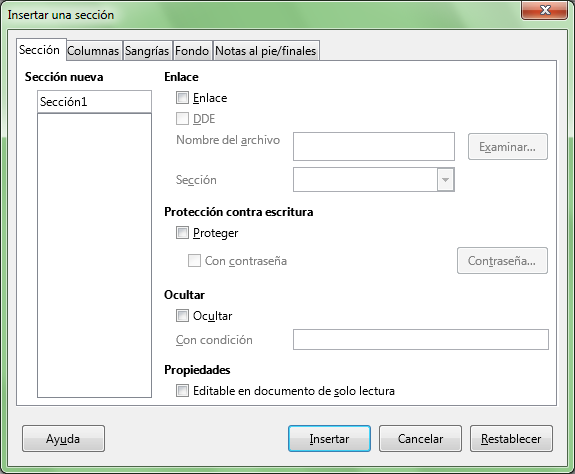 Insertar una sección
Insertar una sección
En el diálogo Insertar una sección, bajo Sección nueva podremos determinar un nombre significativo para la sección, o simplemente pulsar el botón Insertar y ya estará creada la sección. Adicionalmente, podemos establecer diferentes propiedades para la sección en las diferentes pestañas que muestra el cuadro de diálogo. Las comentaremos extensamente más adelante.
Como hemos visto, otra forma de crear una sección automáticamente es aplicando un formato de columnas a una selección de texto, para lo que podemos usar el menú Formato > Columnas.
Reconoceremos una sección por las líneas de división que la delimitan al principio y final de la misma, así como por el texto con su nombre que aparece a la derecha de la barra de estado cuando el punto de inserción está su interior.
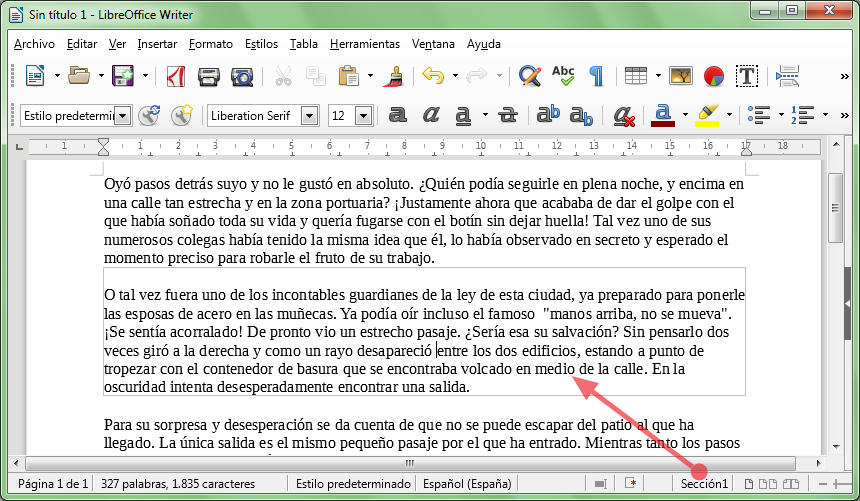 Identificación de la sección en la barra de estado
Identificación de la sección en la barra de estado
Nota: Las líneas de división no se muestran cuando se da formato de columnas a la sección.
Editar una sección
En cualquier momento podemos editar las propiedades de cualquier sección mediante el menú Formato > Secciones, aunque si estamos dentro de la sección, quizás resulte más cómodo hacer clic en el nombre de la misma que aparece en la barra de estado.
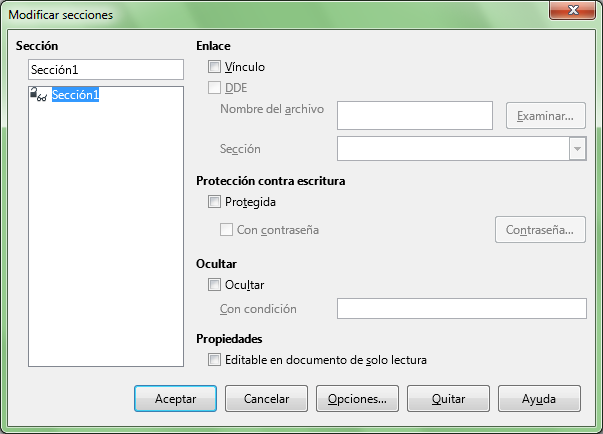 Diálogo Modificar secciones
Diálogo Modificar secciones
Desde el diálogo Modificar secciones podremos:
- Determinar si la sección es un Vínculo con una sección de otro documento.
- Determinar si deseamos establecerla como Protegida contra modificaciones (estableciendo opcionalmente una contraseña).
- Determinar si queremos Ocultar la sección.
- Establecer la sección como Editable en documentos de sólo lectura.
Pulsando el botón Opciones, un diálogo del mismo nombre nos permitirá modificar el formato de la sección en cuanto a Columnas, Sangrías, Fondo y Notas al pie.
 Diálogo Opciones de una sección
Diálogo Opciones de una sección
Eliminar una sección
Para eliminar una sección basta con seleccionarla en el diálogo Modificar Secciones y pulsar el botón Quitar. Es una opción segura, pues aunque la sección se borrará, el texto contenido en la misma permanecerá en el documento. La eliminación puede revertirse desde el botón Deshacer.
 |
Si nos hemos hecho un lío con las columnas, y se han multiplicado secciones sin sentido dentro de nuestro documento, podremos eliminar las secciones innecesarias y volver a intentarlo. |
Márgenes especiales para partes del documento
Si deseamos que ciertas partes del documento dispongan de márgenes izquierdo y derecho diferentes del establecido en el formato de página, crear una sección puede ser la solución.
Tras crear o editar la sección deseada, y desde el diálogo Opciones, pulsaremos sobre la pestaña Sangrías donde podremos establecer márgenes Antes de la sección y Después de la sección.
El uso del término “Sangría” para referirse a los márgenes de la sección, resulta algo confuso, pues la Sangría (Indent) por definición es la distancia del párrafo hasta los márgenes del documento; pensamos que sería más apropiada la expresión Márgenes (Margins) para esta característica.
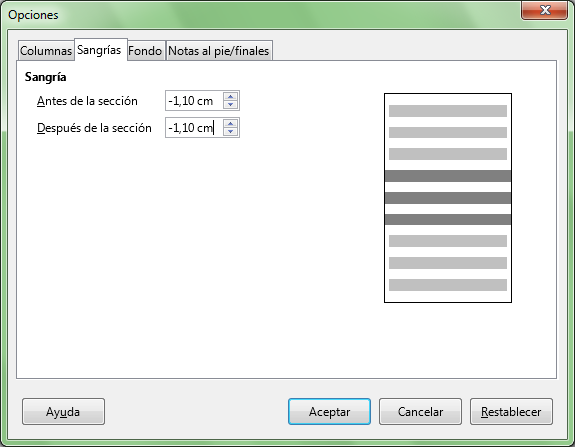 Sangrías en secciones
Sangrías en secciones
Los valores indicados en el apartado Sangría establecen nuevos márgenes para la sección, y pueden ser positivos (hacia el interior del documento) o negativos (hacia el exterior).
En la siguiente captura podemos comprobar el efecto de una Sangría antes y después de la sección de -1,10 cm. de un documento A4 con márgenes izquierdo y derecho de 2 cm.
 Ejemplo de sección con sangrías
Ejemplo de sección con sangrías
Podemos aplicar secciones para obtener encabezados o pies de página con menor margen que el cuerpo del documento. Dado que no es posible establecer márgenes negativos para los encabezados y pies de página, podemos establecer un menor margen de página, y todo el cuerpo del documento insertarlo en una sección con un margen izquierdo determinado.
Formatear texto en columnas
Podemos establecer columnas mediante el menú Formato > Columnas, y también aplicando las propiedades adecuadas desde el diálogo Opciones de la sección cuyo encolumnado deseamos modificar, editando desde el menú Formato > Secciones (o haciendo un clic en el nombre de la sección en la barra de estado).
Podemos determinar el número y ancho de columnas, la separación entre las mismas y activar una línea de separación entre columnas.
Veamos el efecto de formatear la sección del ejemplo anterior a dos columnas, con un espaciado entre ambas de 0,80 cm y una línea de separación gris de 1 pt.
 Columnas en secciones
Columnas en secciones
 Ejemplo de sección con columnas
Ejemplo de sección con columnas
Imagen o color para el fondo de sección
Es característica exclusiva de Writer la capacidad de aplicar una imagen o color de fondo a la sección. Desde la pestaña Fondo del diálogo Opciones de una sección podremos escoger entre color o imagen, y en caso de seleeccionar imagen, podemos determinar si la misma estará vinculada y la ubicación de la misma.
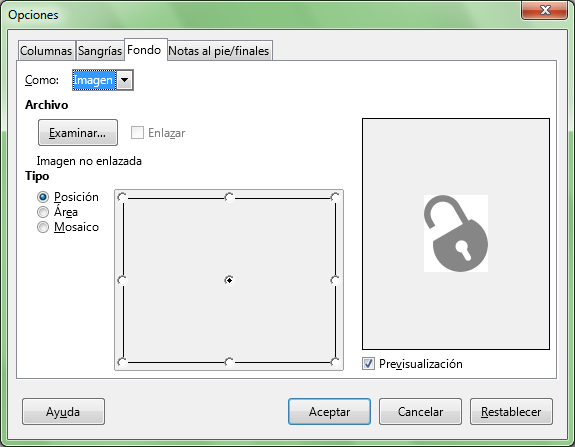 Sección con Fondo como imagen
Sección con Fondo como imagen
Éste será el resultado de aplicar las opciones de la captura de pantalla anterior:
 Ejemplo de sección con imagen de fondo
Ejemplo de sección con imagen de fondo
Proteger partes del documento frente a cambios
En ocasiones necesitaremos enviar un documento para que sea modificado por otros, pero no deseamos que puedan alterar ciertas partes del mismo. Otras veces, simplemente deseamos evitar modificaciones accidentales, incluso por nuestra parte.
Para proteger una sección del documento bastará con activar la casilla Protegida en el momento de crear la sección, o si ya está previamente creada, al proceder a su edición. Estas secciones protegidas muestran el texto solo lectura junto al nombre de la sección en la barra de estado, y cualquier intento de modificación de la misma mostrará un aviso, como se puede comprobar en la siguiente captura de pantalla.
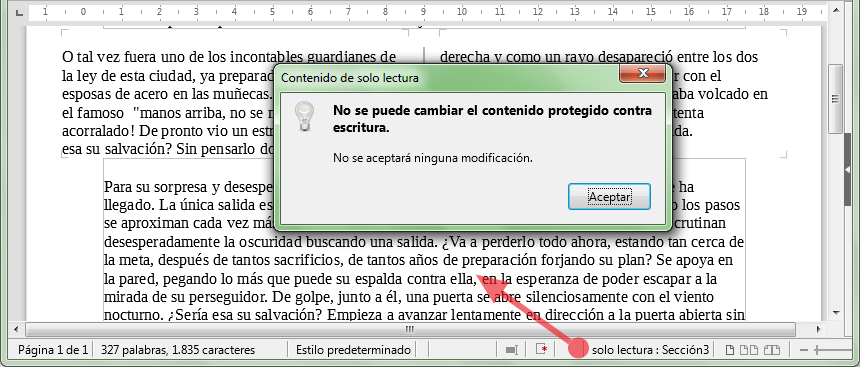 Sección protegida
Sección protegida
Vincular secciones de documentos
Si precisamos incluir textos, como por ejemplo, cláusulas estándar o políticas de calidad, en numerosos documentos, por lo general resolvemos mediante la herramienta Texto automático o, en el peor de los casos, con un Copiar y Pegar. Pero ¿qué ocurre cuando por algún motivo debemos modificar estos textos? Tenemos que actualizar manualmente todos los documentos en los que incorporamos esos textos.
Esta situación se puede resolver mediante el uso de secciones vinculadas. A modo de ejemplo, preparemos un documento con los diferentes clausulados que debemos utilizar en múltiples documentos; entre ellos el relativo a protección de datos, que redactaremos dentro de una sección que denominaremos LOPD. El documento lo archivaremos con el nombre de Clausulas.odt y lo cerraremos.
En otro documento que llamaremos Contrato.odt nos dispondremos a vincular la sección LOPD del documento anterior.
Para ello, desde el documento Contrato.odt abriremos el cuadro de diálogo Insertar una sección, pulsando sobre el menú Insertar > Sección.
Hemos denominado a la sección Clausulas LOPD (el nombre de las secciones no es determinante). Activaremos la casilla Vínculo. Observemos que automáticamente se activará la casilla Protegida, lo que impedirá la modificación inadvertida del texto (aunque si lo deseamos podemos desactivar la protección).
En Nombre del archivo pulsaremos sobre el botón Examinar lo que nos permitirá seleccionar el documento Clausulas.odt.
Pulsando el desplegable de Sección, podremos escoger la sección LOPD de entre las secciones listadas que contiene el documento Clausulas.odt.
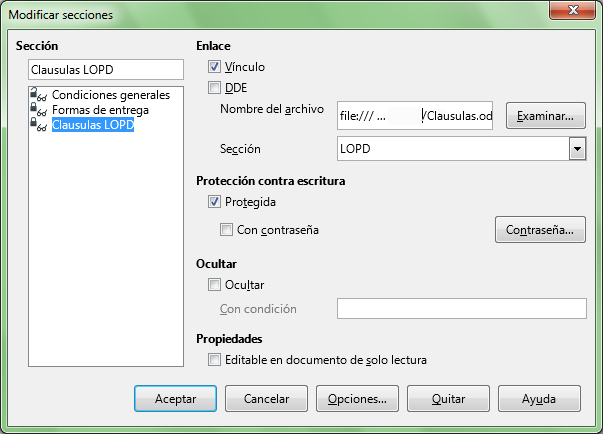 Sección como vínculo a otro documento
Sección como vínculo a otro documento
Tras hacer clic sobre el botón Aceptar del diálogo, se mostrará el texto redactado en Clausulas.odt en nuestro documento Contrato.odt.
En caso de omitir el nombre de la sección, será la totalidad del documento Clausulas.odt el que se insertará.
Si modificamos el redactado de nuestra cláusula de protección de datos, definida en la sección LOPD del documento Clausulas.odt, y lo guardamos, cuando volvamos a abrir nuestro documento Contrato.odt, Writer nos preguntará si deseamos actualizar los vínculos; si respondemos de forma afirmativa, el nuevo texto reemplazará al antiguo.
Actualizar secciones vinculadas
Podemos actualizar manualmente las secciones vinculadas desde el menú Editar > Vínculos.
Se abrirá el cuadro de diálogo Editar enlaces.
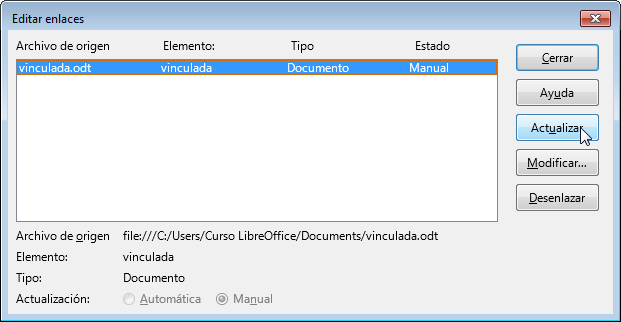
Cuadro de diálogo Editar enlaces
En el cuadro de diálogo seleccionamos el vínculo del documento de origen y pulsamos el botón Actualizar. Comprobaremos que al momento se actualizan los textos vinculados.
![]() Advertencia
Advertencia
Para poder abrir el cuadro de diálogo Editar enlaces hay que estar fuera de la sección.
Ocultar partes del documento
Writer permite fácilmente ocultar una sección, tanto en el momento de crearla como al modificarla, desde el apartado Ocultar.
Quizás la mayor utilidad de esta opción sea ocultarla en función de una variable, que indicaremos en el cuadro Con condición.
Es la técnica usada, por ejemplo, por el Asistente para combinar correspondencia, que permite mostrar “Sr.” o “Sra.” en función del género del destinatario.
Editar secciones en documentos de sólo lectura
Al abrir un documento de Writer podemos activar la casilla Sólo lectura para evitar modificaciones accidentales del documento.
También podemos forzar este comportamiento para un documento determinado guardándolo como de sólo lectura, como vimos en el tema de seguridad con contraseñas.
En este contexto, el documento no es editable hasta que pulsemos el botón Editar archivo de la barra de herramientas Estándar.
No obstante, si en una sección del mismo se activó la propiedad Editable en documentos de sólo lectura, esa sección será editable en el documento, pero no se podrá guardar. Por ello, si deseamos guardar las modificaciones, deberemos hacerlo con otro nombre mediante Archivo > Guardar como.