Modo Edición de texto
Para modificar el texto del cuadro te texto debemos activar el modo Edición de texto.
Podemos activar este modo de diferentes maneras:
- Con un doble clic sobre el cuadro de texto.
- Si el cuadro de texto ya está seleccionado, haciendo doble clic en su área interior.
- Si el cuadro de texto ya está seleccionado, pulsando la tecla F2 .
Se mostrará el punto de inserción de texto parpadeando en el lugar de introducción de texto más cercano al lugar donde hicimos el doble clic.
La barra de herramientas Propiedades del objeto de dibujo será sustituida por la barra de herramientas Objeto de texto.


Barra de herramientas Objetos de texto
El texto puede contener párrafos, y éstos, pueden estar formateados con sangrías, espaciados o tabulaciones, entre otras.
- Para insertar un nuevo párrafo, pulsamos Intro
- Para insertar un salto de línea, pulsamos Mayúsc + Intro
- Para finalizar la edición de texto, pulsamos ESC, o hacemos clic fuera del cuadro de texto editado.
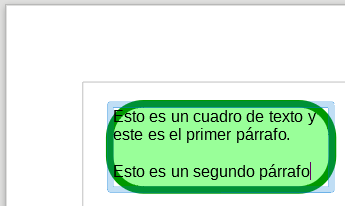
Cuadro de texto con dos párrafos
Este modo permite editar el texto, seleccionar palabras con un doble clic, o seleccionar párrafos con un triple clic, aplicar formato (cambiar su color, tamaño, alineación, etc.), admitiendo casi cualquier característica de formato carácter y de formato párrafo.
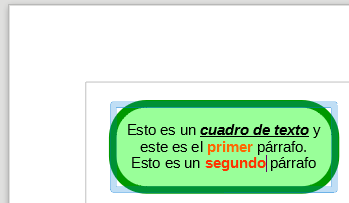
Cuadro de texto en el que se ha editado el texto; se muestra el punto de inserción parpadeando
La forma más sencilla de aplicar estas propiedades es desde la barra de herramientas Objeto de texto, si bien también podemos hacerlo desde el panel Propiedades del panel lateral, desde el menú contextual del texto seleccionado, utilizando las opciones Carácter o Párrafo o también desde el menú Formato.
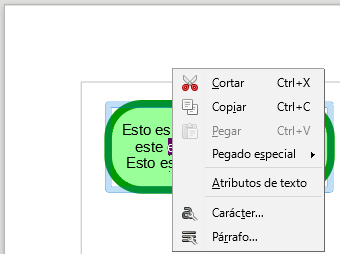
Menú contextual del cuadro de texto en modo edición del texto
Ajustes del texto
Seleccionando la opción Atributos de texto del menú contextual del cuadro de texto (en modo edición del texto), o activando desde el menú Formato > Cuadro de texto y forma > Atributos de texto, se muestra el diálogo Texto.

Diálogo Texto del cuadro de texto
En el apartado Texto de objeto de dibujo podemos activar o desactivar las siguientes opciones:
- Ajustar anchura al texto: Si el cuadro de texto es más pequeño que el texto que contiene, aumenta el ancho del cuadro de texto hasta mostrar todo el texto.
- Ajustar altura al texto: Si el cuadro de texto es más bajo que el texto que contiene, aumenta la altura del cuadro de texto hasta mostrar todo el texto.
- Ajustar al marco: En lugar de ajustar el tamaño del cuadro de texto, ajusta el tamaño de texto para que se muestre todo el texto dentro del cuadro de texto.
Espaciado hacia los bordes
Desde el diálogo Texto podremos definir el espaciado (margen en blanco) por la izquierda, derecha, superior e inferior desde el borde del cuadro de texto hasta donde comienza el bloque de texto.
Alineación vertical y horizontal del texto
Desde el diálogo Texto podremos definir el ancla de texto, que establece la alineación del bloque de texto dentro del cuadro de texto.
Esta alineación es independiente de la alineación individual de los párrafos, considerando todo el texto como si fuera un bloque. Por lo tanto, todo el contenido del cuadro de texto, en bloque, se alineará a derecha, centro, izquierda, independientemente de que algunos o todos sus párrafos estén alineados a derecha, centro, izquierda o justificados.
El bloque de texto dentro del cuadro de texto puede situarse:
- En la horizontal, a la izquierda, derecha o centro
- En la vertical, arriba, medio o abajo.
El anclaje del texto permite por tanto definir nueve posiciones que puede ocupar el bloque de texto dentro del cuadro de texto.
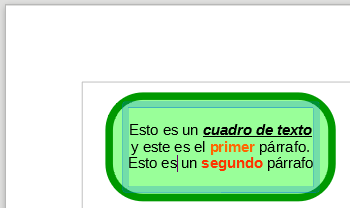
Cuadro de texto con anclaje centro-medio, y 0,50 cm de espaciado
hacia los bordes izquierdo y derecho, 0,30 cm hacia el superior e inferior
 Insertar cuadro de texto de la barra de herramientas Estándar o de la barra de herramientas Dibujo.
Insertar cuadro de texto de la barra de herramientas Estándar o de la barra de herramientas Dibujo.![]()
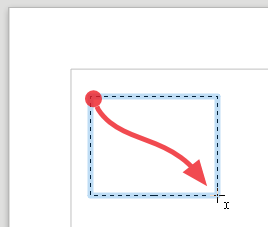
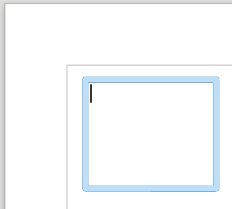
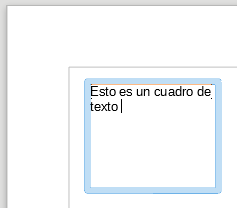
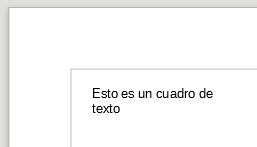
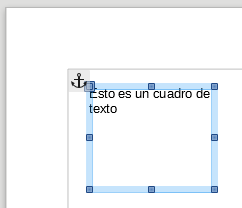
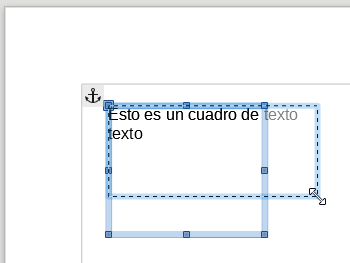 Redimensionar el cuadro de texto
Redimensionar el cuadro de texto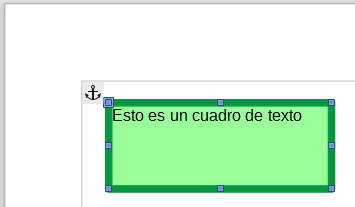
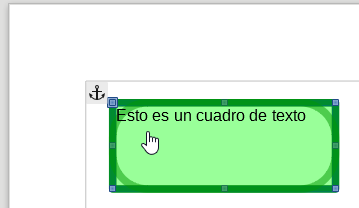
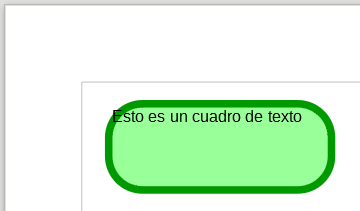
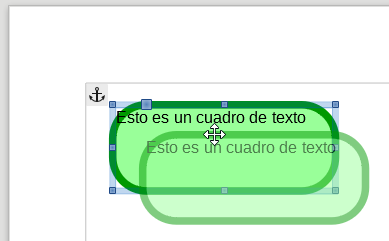
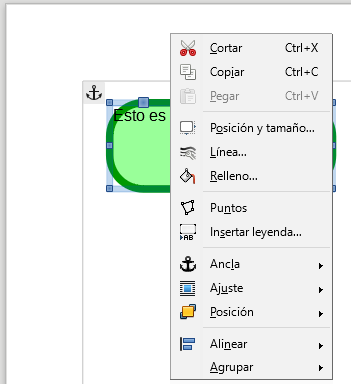
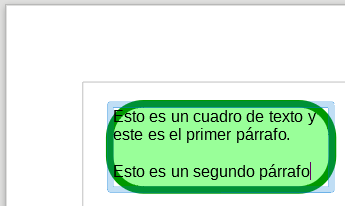
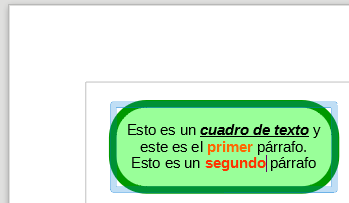
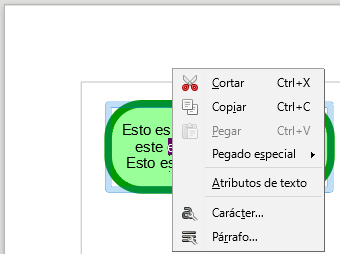

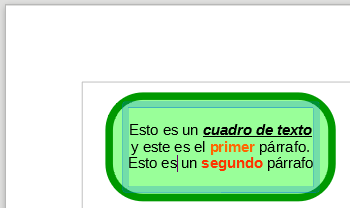
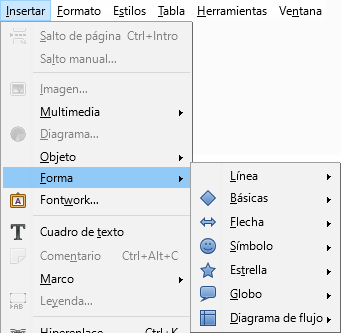
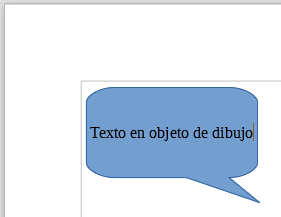 Insertar texto en un objeto de dibujo
Insertar texto en un objeto de dibujo