Para insertar un marco de texto:
- Seleccionamos el texto que deseamos incluir en el marco, o hacemos clic donde deseamos insertar un marco de texto vacío.
- Activamos desde el menú Insertar > Marco > Marco.
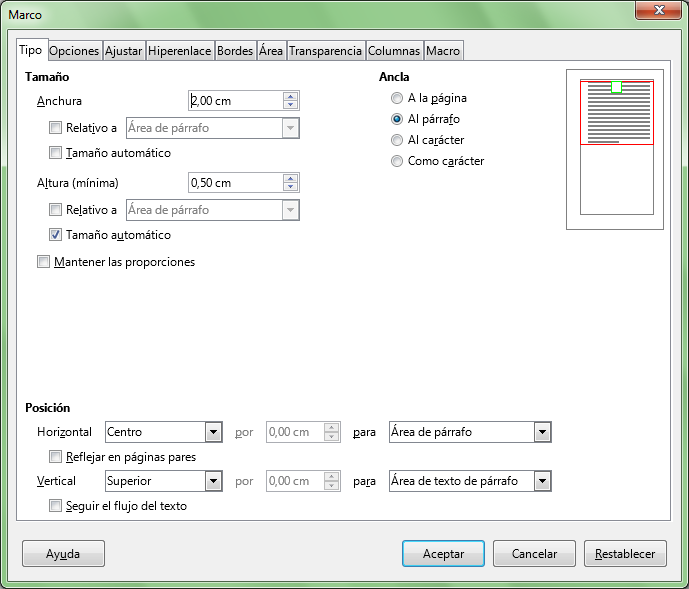
Diálogo Marco
Se muestra el diálogo Marco; a continuación, completaremos las propiedades deseadas y haremos clic en Aceptar.
En el siguiente ejemplo, se ha introducido un marco seleccionando el segundo párrafo del texto, y se le ha dado una anchura de 8 cm.
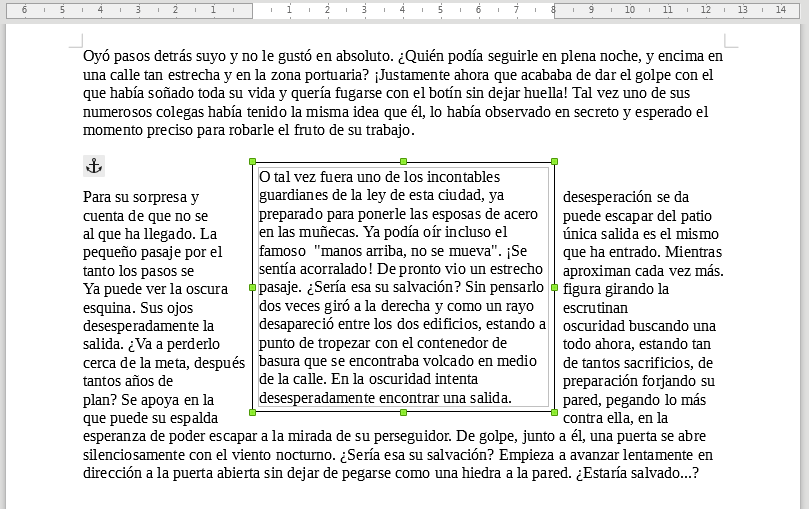 Marco con texto seleccionado
Marco con texto seleccionado
Insertar un marco interactivamente
Para insertar un marco de texto de forma interactiva, dibujándolocon el ratón:
- Activamos desde el menú Insertar > Marco > Marco interactivamente.
- El cursor tomará la forma de una cruz negra. Haremos clic y arrastrar trazando las dimensiones rectangulares del marco.
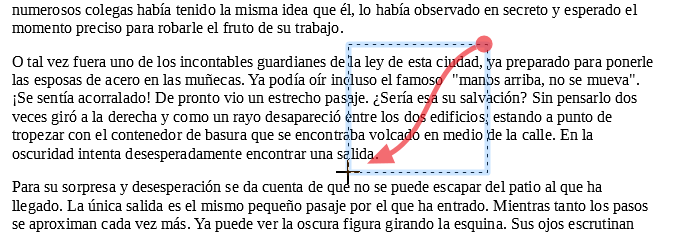
Insertar un marco de forma interactiva
El marco quedará insertado en el texto, haciendo que éste fluya a su alrededor.
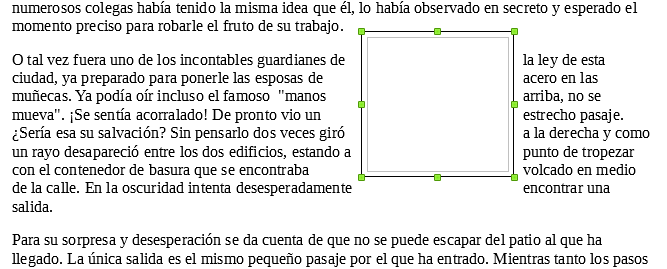 Marco insertado de forma interactiva
Marco insertado de forma interactiva
Por defecto el marco se muestra con un borde de línea contínua negra de 0,05 pt. Una línea más fina delimita el área del contenido, cuya distancia al borde por defecto es de 0,15cm. Todas estas propiedades se pueden modificar desde la pestaña Borde del diálogo Marco.
Editar el marco
Podemos editar el marco en dos modos distintos:
- Editar el contenido del marco: para activar este modo tan sólo haremos un clic en el interior del marco. Podremos entonces insertar en su interior textos, imágenes, objetos de dibujo, tablas, etc., así como aplicar formato a su contenido.
- Editar el marco como un contenedor: para activar este modo tan sólo haremos un clic en el borde del marco. Podremos entonces redimensionar, mover o aplicar propiedades al marco como un contenedor, o mostrar desde su menú contextual el diálogo Marco.
Si hacemos un doble clic sobre el borde del marco también se muestra el diálogo Marco, que tratamos más adelante.
Editar el contenido del marco
Podemos añadir texto a un marco o editar el texto contenido en el marco, simplemente haremos clic en su interior situando el punto de inserción o haremos clic y arrastrar seleccionando el texto; en cualquiera de los dos casos podremos insertar texto, editarlo o aplicarle propiedades.
![]() Idea
Idea
Si tenemos un cuadro de texto seleccionado, para acceder a su contenido bastará con pulsar la tecla de función F2.
Podemos aplicar las propiedades de carácter y de párrafo al igual que con cualquier texto fuera del marco. Si hacemos clic secundario dentro del marco, se muestra el menú contextual del texto del marco.
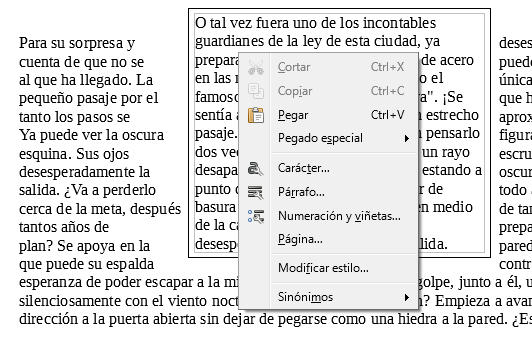 Menú contextual del texto del marco
Menú contextual del texto del marco
Podemos insertar imágenes dentro del marco por cualquiera de los métodos de que dispone Writer, así como objetos de dibujo, tablas, etc.
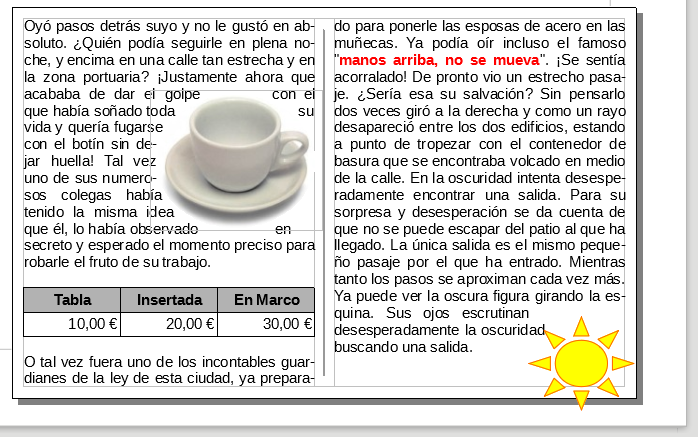
Marco de texto que contiene un texto con formato, a dos columnas, una imagen, una tabla y un objeto de dibujo
Al editar el texto contenido en el marco, la barra de herramientas Formato se mostrará para poder cambiar las propiedades del texto. Si hacemos clic sobre otro elemento (imagen, tabla, objeto de dibujo, etc.), se mostrará la barra de herramientas correspondiente.
Editar el marco como contenedor
Para editar las propiedades del marco como un contenedor, haremos clic sobre un borde del marco. Se mostrarán 8 manejadores verdes en sus vértices y puntos medios de los lados.
Si hacemos clic secundario sobre el marco (sobre el texto o en sus bordes) se muestra el menú contextual del marco.
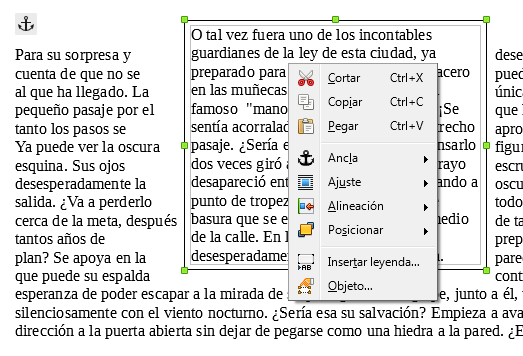 Menú contextual del marco
Menú contextual del marco
Las opciones disponibles desde este menú contextual se corresponden con las mostradas en las pestañas del diálogo Marco que vamos a analizar a continuación.
Si hacemos un doble clic sobre el borde del marco también se muestra el diálogo Marco, que veremos más adelante.
La barra de herramientas Marco
Al hacer clic sobre el borde de un marco se activa éste en su modo de contenedor. La barra de herramientas Formato se sustituye por la barra de herramientas Marco, que mostramos a continuación:
![]()
Barra de herramientas Marco
Las opciones disponibles desde esta barra de herramientas se corresponden con las mostradas en las pestañas del diálogo Marco que vamos a analizar a continuación.
El diálogo Marco
Podemos acceder al diálogo Marco de diferentes maneras:
- Al crear un marco desde el menú Insertar > Marco > Marco.
- Seleccionando la opción Objeto desde el menú contextual del marco (como contenedor).
- Seleccionando el marco y activando la opción Formato > Marco y objeto > Propiedades.
- Haciendo un doble clic sobre el borde del marco.
La pestaña Tipo
Desde esta pestaña podemos definir las dimensiones del marco, o dejar que Writer decida cuales son las dimensiones que debe aplicarle para mostrar todo su contenido. El marco puede anclarse a la página, al párrafo, a un carácter o como carácter. En función del anclaje seleccionado, el marco se moverá con el texto o permanecerá fijo en la página. Podremos fijar también su posición en referencia a otros elementos del documento.
La pestaña Tipo nos permite definir las siguientes propiedades del marco:
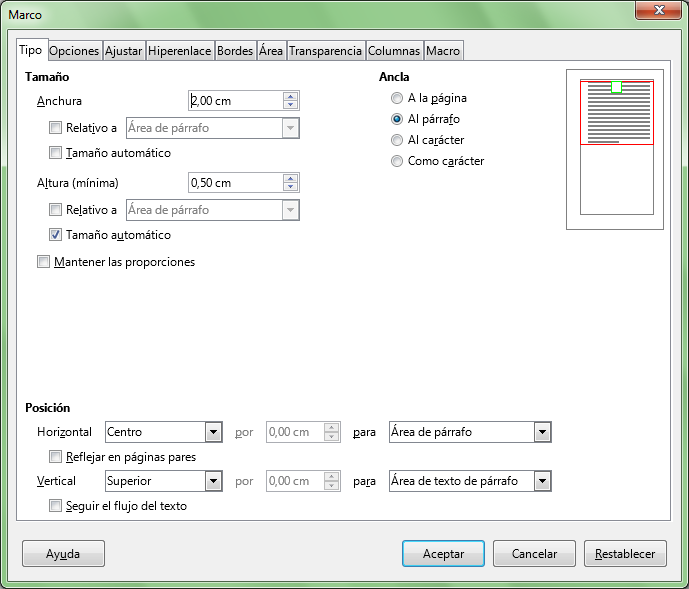
Diálogo Marco, pestaña Tipo
- Desde el apartado Tamaño podemos definir:
- Anchura: nos permite definir el ancho en centímetros del marco.
- Altura mínima: nos permite definir el alto mínimo en centímetros del marco.
- Relativo a: se calcula el ancho o el alto del marco, según la opción activada, como un porcentaje en relación al área del párrafo o de la página; si se activa, la Anchura o la Altura mínima se especifican como un porcentaje y no en cm.
- Tamaño automático: Ajusta automáticamente la anchura o la altura, según la opción activada, del marco para que muestre todo el contenido
- Mantener las proporciones: Fuerza el mantenimiento de la relación de aspecto cuando se cambian la anchura o la altura.
- Desde el apartado Ancla podemos definir:
- A la página: Ancla el marco a la página.
- Al párrafo: Ancla el marco al párrafo.
- Al carácter: Ancla el marco a un carácter.
- Como carácter: Ancla el marco como carácter. La altura de la línea se cambia de tamaño para que coincida con la altura de la selección.
- Desde el apartado Posición podemos definir la ubicación del marco en la página:
- Horizontal: permite definir la alineación horizontal (izquierda, centrado o derecha) para el marco con respecto al elemento seleccionado en el desplegable para. Si seleccionamos Desde la izquierda podremos indicar la distancia en cm. con respecto al elemento seleccionado.
- Reflejar en páginas pares: Invierte los valores de alineación horizontal en las páginas pares.
- Vertical: permite definir la alineación vertical (superior, centro o inferior) para el marco con respecto al elemento seleccionado en el desplegable para. Si seleccionamos Desde arriba podremos indicar la distancia en cm. con respecto al elemento seleccionado
- Seguir distribución del texto: Mantiene el marco dentro de los límites de diseño del texto al que está anclado. No debemos activar esta opción si deseamos colocar el marco en cualquier otra parte del documento.
La pestaña Opciones
Desde esta pestaña podremos enlazar fácilmente marcos de texto, proteger contra cambios su contenido, posición o tamaño. Incluso podemos definir si se imprime o no, o si permitimos editar su contenido en documentos que se guarden como de sólo lectura.
La pestaña Opciones nos permite definir las siguientes propiedades del marco:
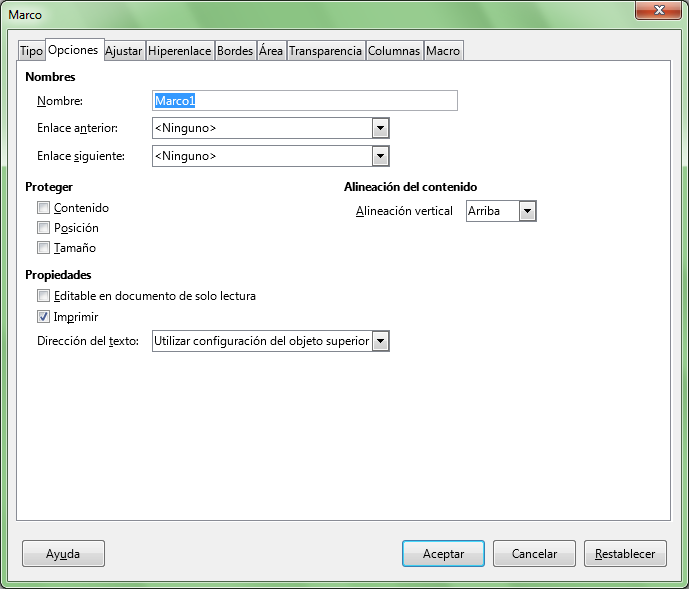
Diálogo Marco, pestaña Opciones
- Desde el apartado Nombre podemos definir:
- Nombre: permite definir un nombre para el marco, que nos permite identificarlo por ejemplo en el Navegador.
- Enlace anterior: Muestra el elemento (objeto, imagen o marco) que precede al elemento actual en una secuencia vinculada. Para definir o cambiar el vínculo anterior seleccionaremos un nombre de la lista. Si deseamos vincular marcos, el marco actual y el de destino deben estar vacíos.
- Enlace siguiente: ídem, para el elemento que viene después del elemento actual en una secuencia vinculada.
- Desde el apartado Proteger podemos definir las opciones de protección del marco:
- Contenido: Evita los cambios en el contenido del marco. Permite seleccionar para copiar el contenido del marco.
- Posición: Evita cambios en la posición del marco.
- Tamaño: Evita cambios en el tamaño del marco.
- Desde el apartado Propiedades podemos definir:
- Editable en documentos de solo lectura: Permite editar el contenido de un marco en un documento que es de sólo lectura (protegido contra escritura).
- Imprimir: Permite incluir o excluir el marco en la impresión el documento.
- Dirección del texto: Especifica la dirección preferida del flujo de texto en un marco. La configuración predeterminada es Utilizar configuración del objeto superior.
- Desde el apartado Alineación del contenido podemos definir:
- Alineamiento vertical: el texto, las tablas y otros objetos anclados al área del texto contenido en el marco -anclados como caracteres, al carácter o al párrafo- como por ejemplo, imágenes o dibujos, se alinearán verticalmente arriba, al centro o abajo según la opción seleccionada.
La pestaña Ajustar
La pestaña Ajustar nos permite definir cómo se comportará el texto que rodea al marco en relación a éste, así como el espacio de margen que presentará desde el borde del marco hasta el texto que lo rodea.
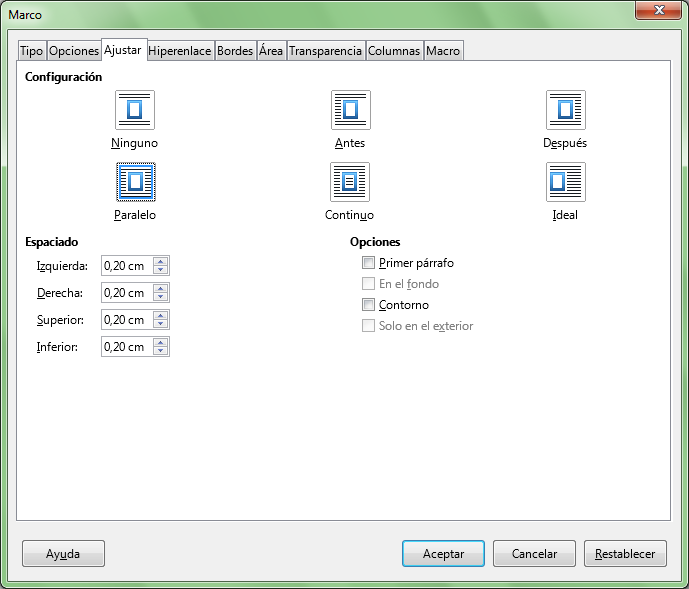
Diálogo Marco, pestaña Ajustar
- Desde el apartado Configuración podemos definir la forma en que el texto se ajustará alrededor del marco:
- Ninguno: Coloca el marco en una línea separada del documento. El texto del documento aparece antes y después del marco, pero no en los laterales.
- Antes: Ajusta el texto del lado izquierdo del marco si hay espacio suficiente.
- Después: Ajusta el texto del lado derecho del marco si hay espacio suficiente.
- Paralelo: Ajusta el texto por los cuatro lados del marco.
- Continuo: Coloca el marco delante del texto.
- Ideal: Ajusta el texto automáticamente a la izquierda, a la derecha o a los cuatro lados del marco. Si la distancia entre el marco y el margen de la página es de menos de 2 cm, el texto no se ajusta.
- Desde el apartado Espaciado podemos definir el espacio entre el texto que lo rodea y el marco:
- Izquierda: Define el espacio entre el borde izquierdo del marco y el texto.
- Derecha: Define el espacio entre el borde derecho del marco y el texto.
- Arriba: Define el espacio entre el borde superior del marco y el texto.
- Abajo: Define el espacio entre el borde inferior del marco y el texto.
- Desde el apartado Opciones podemos definir las siguientes opciones de ajuste del texto:
- Primer párrafo: Inicia un párrafo nuevo debajo del marco tras pulsar Intro. El espacio entre los párrafos lo determina el tamaño del objeto.
- En el fondo: Mueve el marco al fondo. Esta opción sólo está disponible si se ha seleccionado el tipo de ajuste Continuo.
- Contorno: Ajusta el texto siguiendo la forma del objeto. Esta opción no está disponible para el tipo de ajuste Continuo.
- Solo en el exterior: Ajusta el texto sólo alrededor del contorno del marco y no en zonas abiertas dentro del mismo.
La pestaña Hiperenlace
Podemos hacer que un marco se comporte como un hiperenlace, y haciendo Ctrl al mismo tiempo que hacemos clic sobre el mismo, permita abrir una carpeta, un documento, enviar un correo o visitar una web. En estos casos el destino deberá especificarse en su propiedad URL.
La pestaña Hiperenlace nos permite definir las siguientes propiedades del marco:
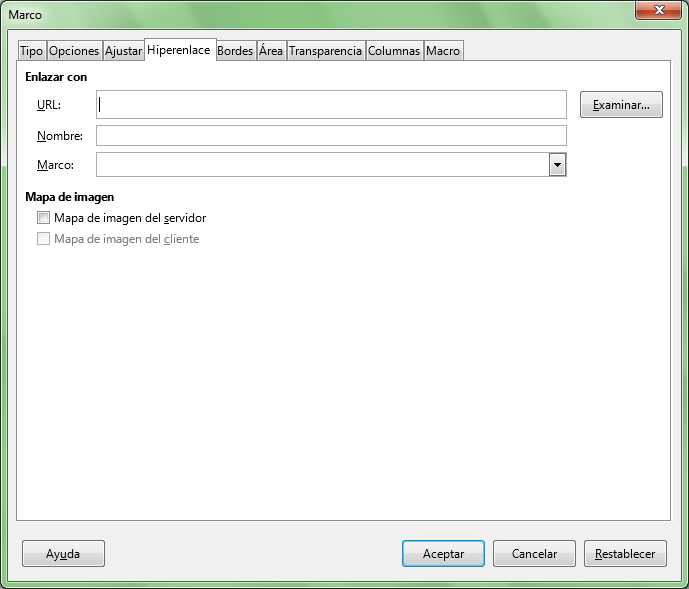
Diálogo Marco, pestaña Hiperenlace
- Desde el apartado Enlazar con podemos definir las propiedades del vínculo:
- URL: Permite especificar la dirección web o la ruta completa al archivo o carpeta que deseemos abrir. Podemos utilizar el botón Examinar para seleccionar el archivo o carpeta destino, que puede estar en nuestro equipo o en un servidor FTP en Internet.
- Nombre: Permite escribir un nombre para el hipervínculo.
- Marco: Permite definir el nombre del marco donde queremos abrir el archivo, seleccionando uno desde el desplegable.
- Desde el apartado Mapa de imagen podemos definir el tipo de ImageMap que deseamos usar:
- Mapa de imagen del servidor: Usa un mapa de imagen desde el servidor.
- Mapa de imagen del cliente: Usa el mapa de imagen que se ha creado para el objeto seleccionado.
En la siguiente imagen mostramos un marco con una imagen a la que se ha asignado como URL la web de LibreoOffice.

Marco con un Hiperenlace a una web asignado
Para que el hipervinculo:
- Muestre un nuevo mensaje de correo, en URL deberemos especificar mailto:micuenta@miservidor.es.
- Abra una carpeta de nuestro ordenador, en URL deberemos especificar la ruta a la carpeta con el formato file:///unidad:/carpeta/ ... /carpeta/.
- Abra un documento de nuestro ordenador, en URL deberemos especificar la ruta a la carpeta con el formato file:///unidad:/carpeta/ ... /carpeta/documento.extension.
- Abra un documento disponible en un servidor FTP, en URL deberemos especificar la ruta a la carpeta con el formato ftp:///servidor.extension/carpeta/ ... /carpeta/documento.extension. o también http://servidor.extension/carpeta/ ... /documento.extension.
La pestaña Borde
La pestaña Borde nos permite definir las propiedades del borde del marco, que no requieren mayor comentario por ser idénticas a las especificadas para otros elementos ya conocidos, como párrafos, páginas o tablas.
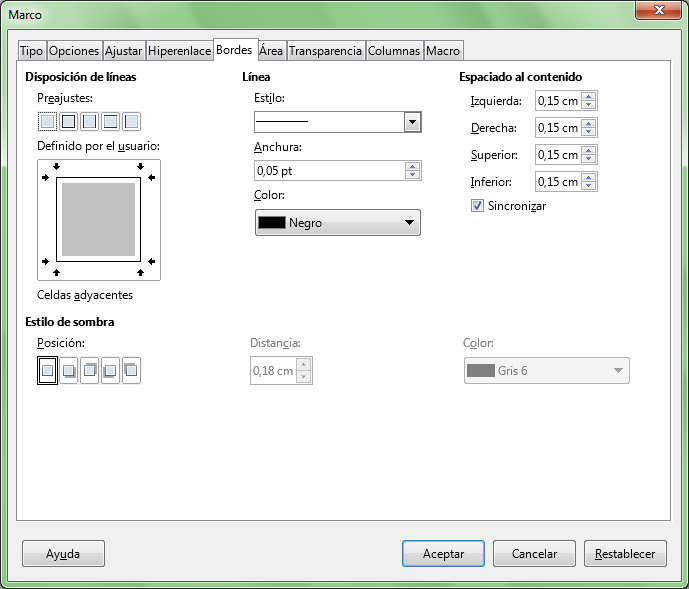
Diálogo Marco, pestaña Bordes
La pestaña Área
La pestaña Área nos permite definir las propiedades del área de relleno del marco. Tampoco las las especificamos por ser idénticas a las de otros elementos ya conocidos, como párrafos o páginas.
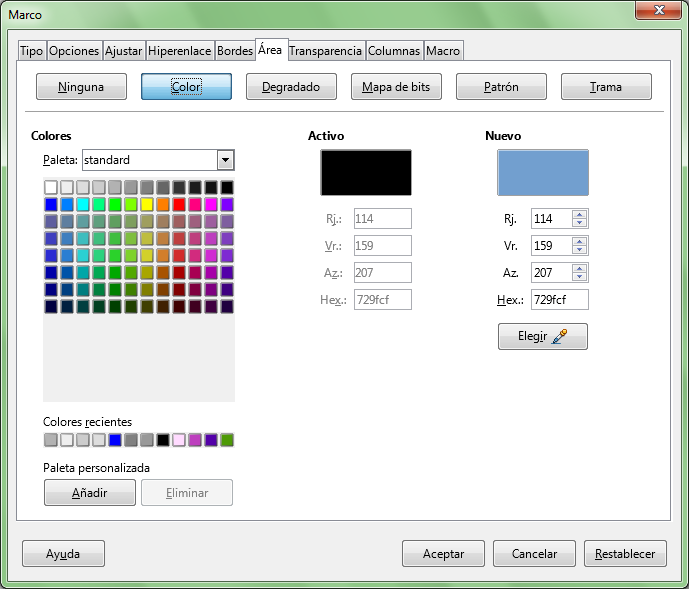
Diálogo Marco, pestaña Área
La pestaña Transparencia
La pestaña Transparencia nos permite definir las propiedades de la transparencia aplicada al área de relleno del marco. También son idénticas a otras ya comentadas para otros elementos.
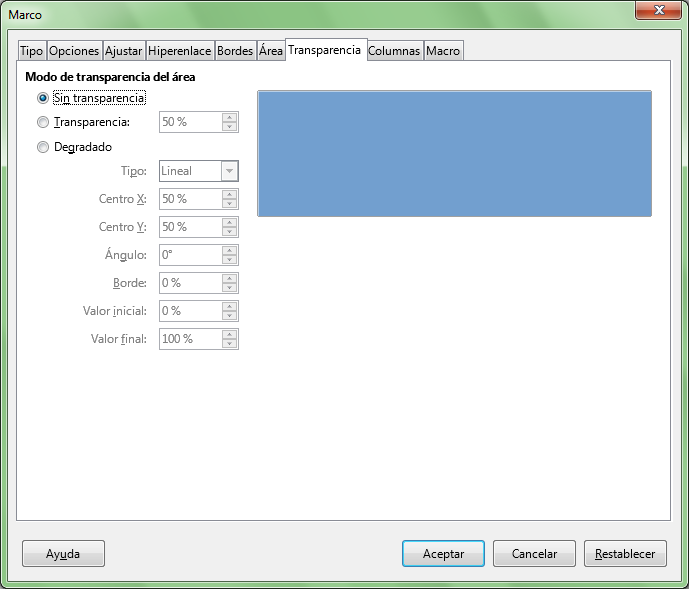
Diálogo Marco, pestaña Transparencia
La pestaña Columnas
La pestaña Columnas nos permite establecer columnas y sus propiedades para el texto del marco. Idéntico tratamiento que las columnas de sección o del estilo de página:
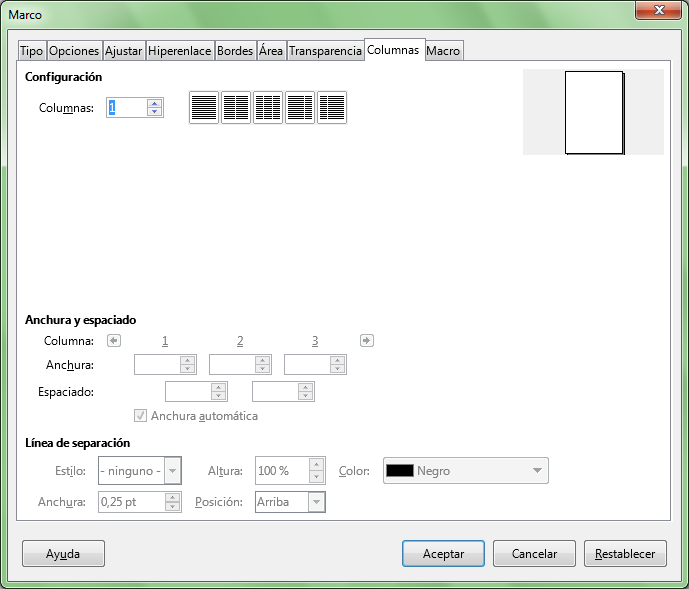
Diálogo Marco, pestaña Columnas
Redimensionar un marco
Para redimensionar un marco:
- Haremos clic sobre un borde del marco para seleccionarlo
- Haremos clic y arrastrar sobre uno de los manejadores mostrados en los bordes o en las esquinas del marco.
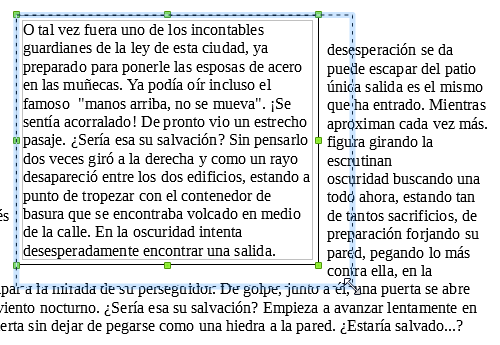
Redimensionar el marco de texto
Manteniendo pulsada la tecla Mayúsc mientras arrastramos forzamos que se mantengan las proporciones del marco.
Mover un marco
Para mover un marco:
- Seleccionaremos el marco haciendo clic sobre un borde del mismo.
- Pulsaremos y arrastraremos sobre el marco para desplazarlo.
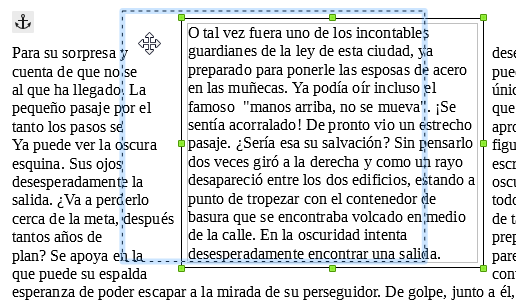 Moviendo el marco de texto
Moviendo el marco de texto
Manteniendo pulsada la tecla Mayúsc mientras arrastramos forzamos que el desplazamiento se realice manteniento ángulos de 0º, 45º o 90º.
Agregar una leyenda al marco
Desde el menú contextual del contenedor del marco podemos fácilmente añadirle una leyenda desde la opción Insertar leyenda, que tras ser activada muestra el diálogo del mismo nombre:
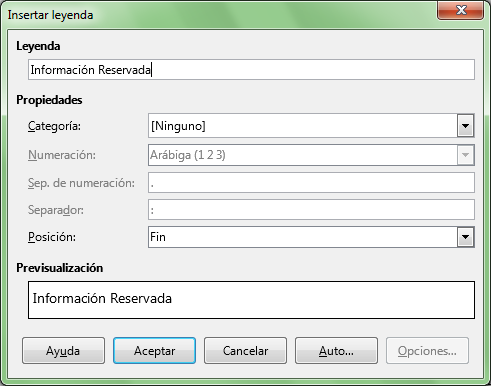 Diálogo Insertar leyenda
Diálogo Insertar leyenda
Se presentará con un aspecto similar al mostrado a continuación:
 Marco con leyenda insertada
Marco con leyenda insertada