En el apartado anterior hemos visto en detalle el Asistente para combinar correspondencia. Este asistente está especialmente orientado a la creación de cartas y la inserción de datos postales en las mismas. El asistente resulta imprescindible para poder enviar los documentos por correo electrónico, pero para el resto de los casos, podemos crear una combinación de correspondencia de forma más simple.
Tan sólo necesitamos recordar los conceptos que debemos tener claros para ello:
- Deberemos registar la base de datos donde radican los datos a utilizar.
- Deberemos establecer un documento principal con los campos de combinación.
- Finalmente, deberemos ejecutar la combinación, creando un documento combinado, imprimiéndolo o, adicionalmente, ordenando o filtrando los datos.
En este apartado vamos a detallar una forma más rápida y eficiente de resolver estas tareas.
1. Registrar la base de datos
En LibreOffice se entiende por registrar una base de datos el hacerla disponible para los diferentes programas que integran la suite ofimática.
Podemos registrar casi cualquier tipo de base de datos, en diferentes formatos: hoja de cálculo, texto CSV, dBase, Access, Oracle, y, en general, cualquier base de datos accesible mediante ODBC o JDBC.
Una vez registrada la base de datos podremos utilizar los datos contenidos en la misma para crear combinaciones de correspondencia en Writer, o copiarlos en Calc, e incluso analizarlos mediante tablas dinámicas en Calc.
LibreOffice dispone de una aplicación denominada Base, un gestor de base de datos relacional. Base, aunque todavía con muchas limitaciones, pretende llegar a ser un equivalente para LibreOffice del popular Microsoft Access.
Con Base podemos crear archivos de base de datos que:
- Incluyan y gestionen directamente los datos gracias a su motor de base de datos relacional HSQLDB (de forma experimental, en versiones más actuales también está disponible el motor de base de datos Firebird)
- Establezcan una conexión con una base de datos externa.
En cualquiera de los dos casos, Base permite diseñar tablas, establecer relaciones, crear vistas y consultas y crear formularios e informes, dependiendo de las posibilidades de la base de datos accedida. Por ejemplo, en bases de datos basadas en hoja de cálculo no podemos crear consultas que relacionen varias tablas.
Para poder registrar una base de datos externa, necesitaremos crear un archivo Base (con extensión .odb) que establezca la conexión con el origen de datos (de forma parecida a los orígenes de datos DSN que debemos establecer para conectarnos desde otros programas mediante ODBC en Windows).
Para el ejemplo que sigue trabajaremos con la misma base de datos clientes-neptuno.mdb que utilizamos en el apartado anterior.
En primer lugar, crearemos un nuevo archivo Base con el menú Archivo > Nuevo > Base de datos.
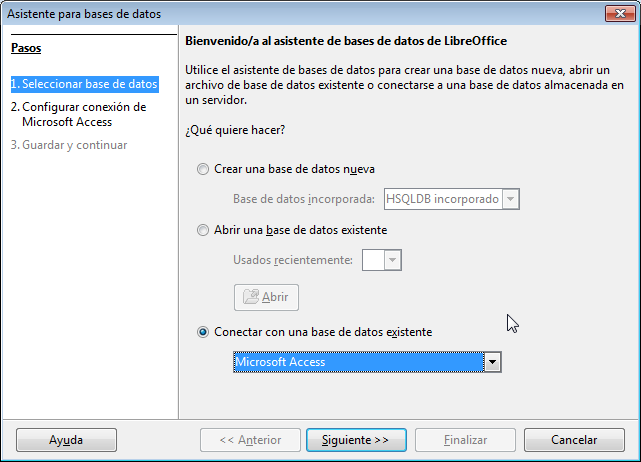
En el Asistente para base de datos emergente, seleccionaremos Conectar con una base de datos existente y en el desplegable optaremos por Microsoft Access. Según el tipo de base de datos seleccionado aquí, cambiarán las opciones de configuración del paso 2 del asistente.
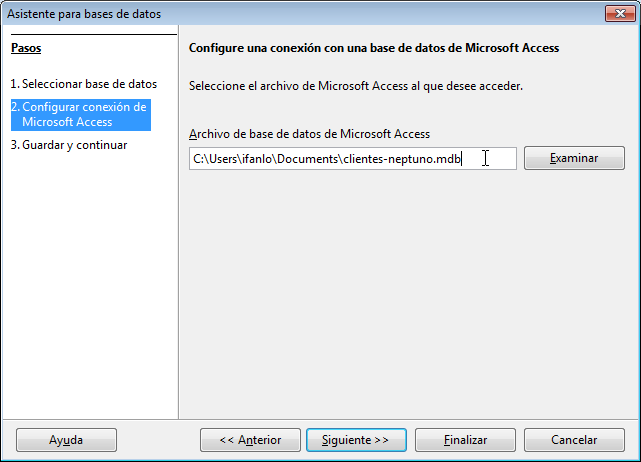
En el paso 2. Configurar conexión de Microsoft Access nos permite seleccionar nuestro documento clientes-neptuno.mdb.
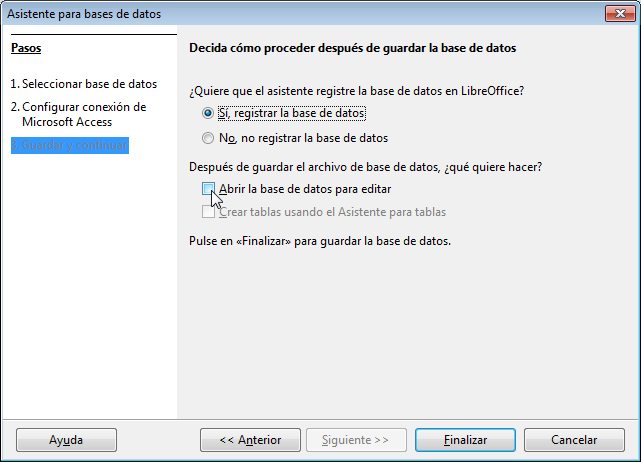
En el paso 3. Guardar y continuar, escogeremos la opción Sí, registrar la base de datos y desactivaremos Abrir la base de datos para editar por no ser necesaria para nuestro propósito.
Tras pulsar Finalizar, un diálogo nos pedirá el nombre y ubicación para el nuevo archivo de base de datos.
En el ejemplo que estamos siguiendo la hemos denominado con el mismo nombre clientes-neptuno y la hemos ubicado en la carpeta de Documentos, que ahora contendrá dos archivos:
- clientes-neptuno.mdb: el archivo de Access que contiene los datos que utilizaremos
- clientes-neptuno.odb: el archivo Base que establecerá la conexión con los datos desde LibreOffice.
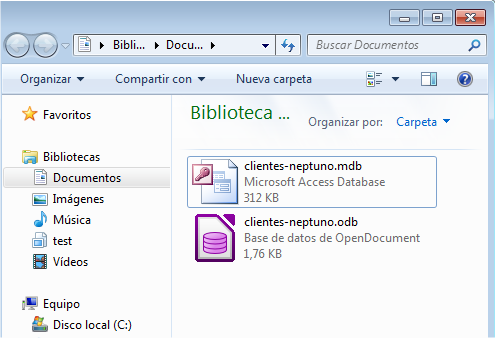
Ahora ya tenemos nuestra base de datos registrada para usarla desde LibreOffice con cualquier propósito.
Si hemos olvidado activar la casilla para registrar la base de datos en LibreOffice podemos hacerlo manualmente desde Herramientas > Opciones > LibreOffice Base > Bases de datos.
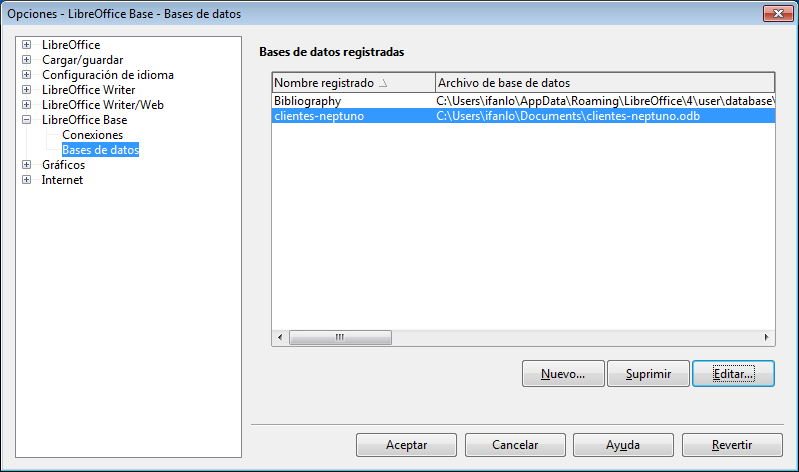
También desde aquí podemos Editar el nombre con el cual está registrada la base de datos, e incluso Suprimir su registro. Suprimir el registro no afectará al archivo de base de datos que seguirá igual, pero no será accesible desde Writer o Calc.
La manera de comprobar si todo ha funcionado correcto hasta aquí es abrir el Navegador de bases de datos con F4, que nos debe mostrar los datos de clientes-neptuno correctamente.
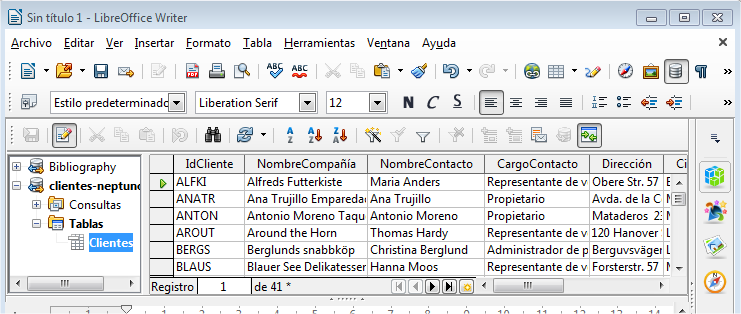
![]() Idea
Idea
Lo mostrado aquí se puede efectuar más fácilmente en la pestaña Base de datos del diálogo Campos que se abre desde el menú Insertar > Campos > Otros. Pulsando el botón Examinar de esta pestaña podremos seleccionar un archivo de datos externo y LibreOffice se encargará de todo. Pero en este caso, no podremos escoger libremente el lugar donde se creará el archivo Base (*.odb), pues se ubicará automáticamente en la carpeta Documentos.
2. Establecer el documento principal con los campos de combinación
Dando por supuesto que ya tenemos un documento modelo que usaremos como documento principal, tan sólo nos hace falta insertar los campos de combinación.
En el apartado anterior sobre el Asistente para combinar correspondencia vimos como lo podíamos hacer arrastrando los títulos de columna desde el Navegador de bases de datos, pero vamos a mostrar otra manera de hacerlo, que nos será muy útil especialmente cuando vayamos a crear una combinación de etiquetas.
Podemos insertar campos de combinación en el documento desde el menú Insertar > Campos > Otros (o pulsando Ctrl+F2) que nos mostrará el diálogo Campos. Seleccionando la pestaña Base de datos. podremos seleccionar los diferentes campos de las bases de datos registradas, entre otros campos. Tan sólo es preciso tener seleccionado Campos de combinación de correspondencia en la lista Tipo a la izquierda, para poder seleccionar los datos necesarios en la lista Selección de base de datos que se muestra a la derecha.
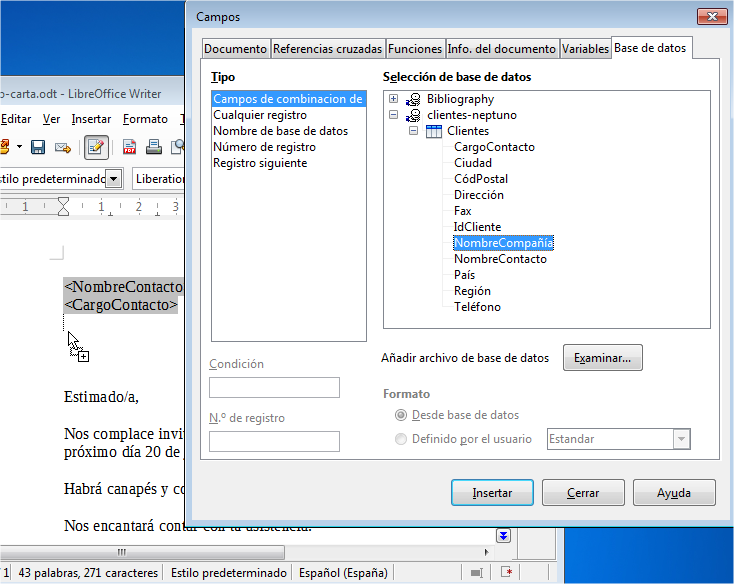
Para insertar los campos, una vez ubicado el punto de inserción en el documento modelo, podemos hacer doble clic sobre el campo deseado, o seleccionarlo y pulsar Insertar, e incluso arrastrarlo directamente sobre el documento, como se está mostrando en la imagen.
Tras insertar los campos necesarios, ya podemos Cerrar el diálogo Campos.
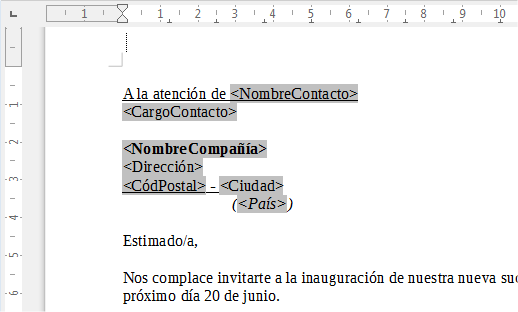
Naturalmente, y como muestra la imagen, podemos aplicar cualquier formato a los campos de combinación insertados.
3. Crear la combinación (Imprimir en serie)
Llegados a este punto, tan sólo necesitamos crear la combinación, para lo cual bastará con intentar imprimir nuestro documento mediante Archivo > Imprimir o pulsando Ctrl+P. Al detectar la existencia de campos de combinación, el propio Writer nos preguntará si deseamos imprimir en serie.
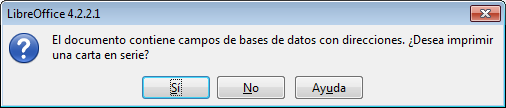
Si pulsamos el botón Sí, se abrirá el diálogo Impresión en serie.
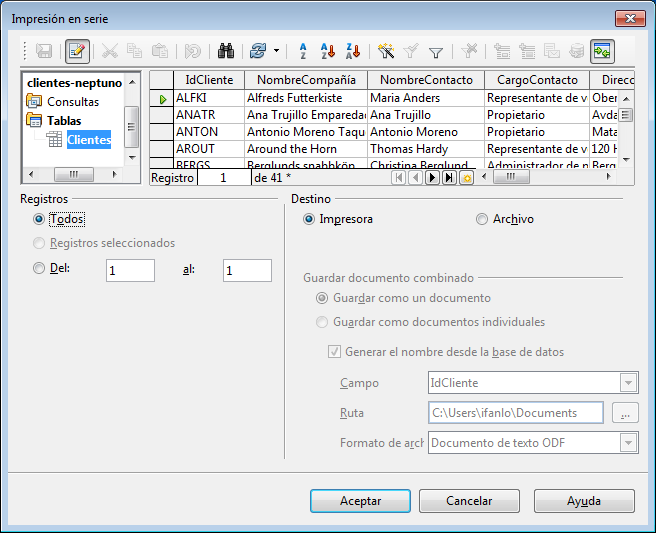
Exploremos brevemente las diferentes posibilidades:
- Si deseamos filtrar la base de datos, podemos hacerlo mediante los iconos de los embudos en la barra de herramientas, Autofiltro y Filtro estándar.
- Podemos ordenar los datos con los iconos Ordenar ascendente y Ordenar descendente.
- Podemos seleccionar registros individuales manteniendo pulsada la tecla Ctrl mientras pulsamos en la barra de selección de registro.
- En la sección Registros escogeremos entre combinar Todos, Registros seleccionados (sólo si hemos seleccionado individualmente) o Del X al Y para escoger desde un registro de una posición determinada hasta otro.
- En la sección Destino podemos escoger Impresora o Archivo.
- Si escogemos Archivo podemos optar entre Guardar como un documento o Guardar como documentos individuales (recuerda que creará un documento para cada registro).
- Tras Aceptar, se efectuará la acción deseada e imprimiremos directamente en la impresora o en un archivo la combinación.
Como puedes ver, la técnica que hemos mostrado en este apartado es bastante más rápida y eficiente que el uso del asistente.