La combinación de correspondencia consiste en fusionar un documento principal con una fuente de datos externa para crear una serie de documentos personalizados, cada uno de ellos correspondiente con uno de los registros (filas) de la base de datos. Esta es la técnica principalmente utilizada para enviar mailings promocionales, comunicados a una base de datos de clientes o generar etiquetas.
Debemos tener claros los tres pasos que componen una combinación de correspondencia:
- 1. Establecer un origen de datos. En Writer necesitamos disponer de una base de datos de LibreOffice Base (*.odb), el programa de base de datos de LibreOffice. Los datos pueden estar incorporados directamente dentro de esta base de datos, pero también pueden estar en cualquier origen de datos externos en muchos formatos diferentes: tablas de Access (*.mdb, *.accdb), hojas de cálculo (*.ods, *.xls, *xlsx), archivos de texto (*.txt, *.csv), ficheros dBase (*.dbf), y, en general, en cualquier base de datos accesible por ODBC (tecnología estándar de conectividad entre bases de datos).
Lo comentado en este punto no es del todo exacto. En las versiones más recientes del programa, el asistente para combinar correspondencia incrusta dentro del propio documento , en vez de en un archivo de Base, la conexión a bases de datos externas.
- 2. Establecer un documento principal. Debemos disponer de un documento principal que constituya el modelo de la comunicación que pretendamos emitir. Puede ser un modelo de carta, de sobres o de etiquetas, para lo cual deberemos tener la configuración de página adecuada a nuestro propósito. En este documento se insertarán los campos de combinación, a modo de marcadores de posición, que serán sustituidos por los datos de nuestra base de datos externa.
- 3. Ejecutar la combinación de correspondencia. El resultado final de fusionar los datos de la base de datos en el documento principal puede ir directamente a la impresora, o generar un nuevo documento con toda la serie de documentos. También se pueden aplicar filtros u ordenaciones a los documentos en serie.
Si asimilamos claramente estos tres conceptos, seremos capaces de generar una combinación de correspondencia de múltiples maneras con toda facilidad, y controlando en todo momento el proceso.
De momento, veamos en primer lugar como usar el Asistente para combinar correspondencia, que en algunos aspectos facilita el trabajo (aunque en otros lo hace algo más tedioso). En el próximo apartado Impresión en serie veremos como podemos agilizar esta tarea.
Si queremos replicar los pasos que damos en esta exposición, podemos descargar clientes-neptuno.mdb, una base de datos en Access con los datos de unos hipotéticos clientes. También podemos descargar carta-invitacion-inicial.odt, el documento inicial para combinar la correspondencia, seleccionando desde el menú contextual del enlace Guardar destino como, Guardar enlace como o similar (depende del navegador que utilicemos).
Primero prepararemos o abriremos el documento Writer que será nuestro documento inicial para combinar.
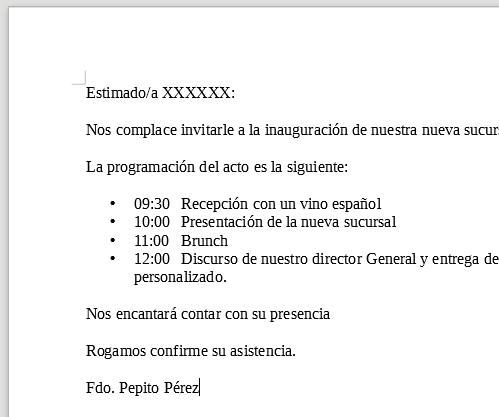
Documento inicial para combinar correspondencia
A continuación, activaremos el asistente seleccionando la opción desde en el menú Herramientas > Asistente para combinar correspondencia.
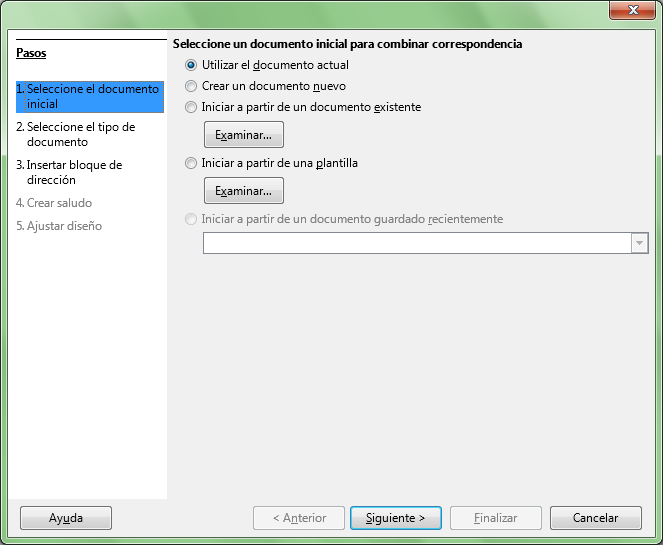 Asistente para combinar correspondencia, selección del documento inicial
Asistente para combinar correspondencia, selección del documento inicial
En el primer paso 1. Seleccione el documento inicial podemos escoger entre diversas opciones cual será el documento principal de la combinación. Como ya hemos preparado un modelo de carta optaremos por la primera opción Utilizar el documento actual. Para avanzar, pulsaremos el botón Siguiente, o directamente en el panel lateral, seleccionar el paso deseado.
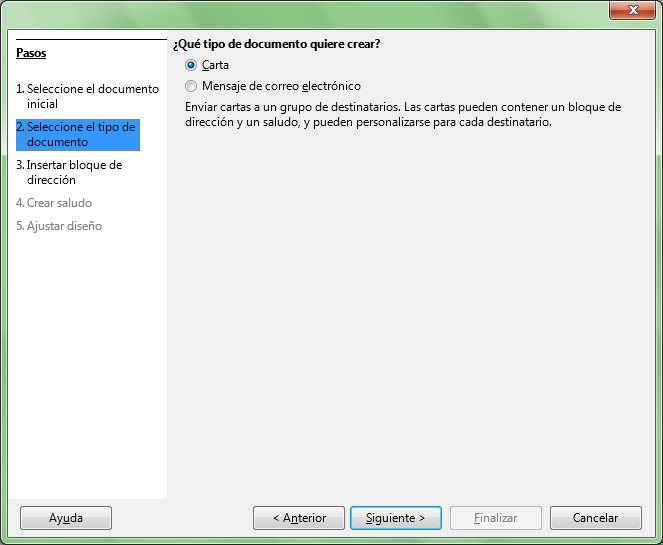 Asistente para combinar correspondencia, selección del tipo de documento
Asistente para combinar correspondencia, selección del tipo de documento
El paso 2. Seleccione el tipo de documento nos permite escoger entre Carta y Mensaje de correo electrónico. Si en nuestra base de datos hay un campo con el email del destinatario, podemos enviar directamente los documentos por correo electrónico en lugar de imprimirlos. Tras pulsar sobre el botón Siguiente llegamos al paso 3 del asistente.
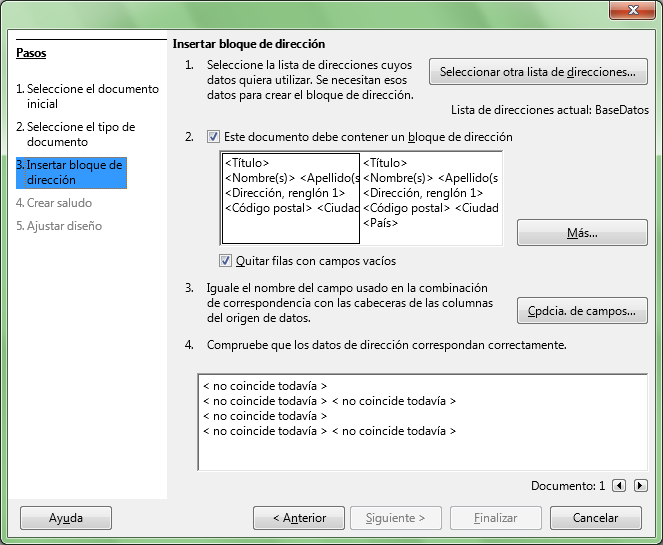 Asistente para combinar correspondencia, insertar bloque de direcciones
Asistente para combinar correspondencia, insertar bloque de direcciones
En el paso 3. Insertar bloque de direcciones, podemos seleccionar los datos de origen para la combinación.
La pulsación del botón Seleccionar otra lista de direcciones nos permitirá seleccionar entre las bases de datos que tenemos registradas en LibreOffice por haberlas utilizado en alguna ocasión.
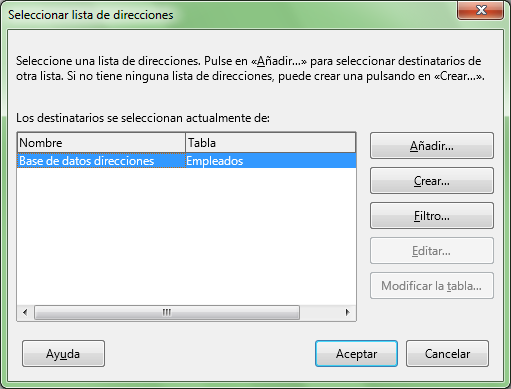
Diálogo Seleccionar lista de direcciones
Dado que la base de datos clientes-neptuno.mdb aún no ha sido registrada en LibreOffice, pulsaremos Añadir y navegaremos hasta seleccionar el archivo. Tras una breve comprobación de que los datos son accesibles, LibreOffice la mostrará en la lista.
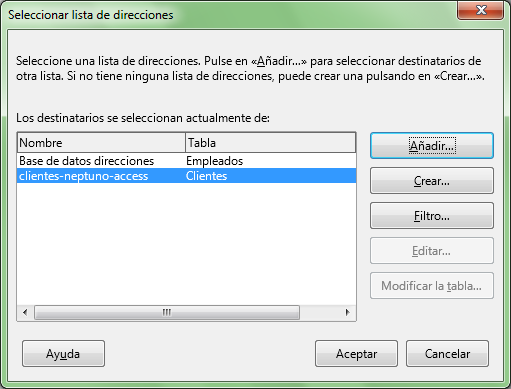 Nueva base de datos añadida a la lista de direcciones
Nueva base de datos añadida a la lista de direcciones
Adicionalmente y desde el botón Crear podemos crear directamente una nueva lista de direcciones o desde Filtro aplicar filtros a los datos de la lista seleccionada.
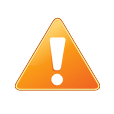 |
Este paso ha sido muy fácil, pero esta facilidad nos está ocultando lo que ha ocurrido realmente. Al seleccionar el archivo .mdb, lo que ha ocurrido realmente ha sido que LibreOffice ha creado una conexión a la ruta actual del archivo de datos y la ha incrustado dentro del propio documento. Si no somos conscientes de esto, es fácil que eliminemos o modifiquemos la ruta al archivo de datos y luego tengamos errores cuando pretendamos volver a usar los mismos datos. |
Pulsaremos sobre Aceptar para cerrar el diálogo Seleccionar lista de direcciones, por lo que volvemos a estar en el paso 3 del asistente donde comprobamos que se han habilitado las opciones que antes estaban atenuadas.
La opción Este documento debe contener un bloque de dirección está activada, si bien, dado que los nombre de la columnas de la tabla que estamos enlazando no son estándar, Writer no identifica correctamente los campos que corresponden a direcciones, y por ello no permite seguir adelante (como nos permite observar que el botón Siguiente se muestra desactivado).
Si se da esta situación tenemos dos posibilidades:
- Establecer la correspondencia entre el nombre de los campos de direcciones que usa el asistente internamente con los nombres de las columnas de nuestra base de datos.Para ello:
- Pulsaremos sobre el botón Correspondencia de campos.En el diálogo del mismo nombre utilizaremos los desplegables para asignar las correspondencias entre columnas.

Diálogo Correspondencia de campos
-
- Posteriormente desde el botón Más podremos seleccionar uno entre los varios diseños de bloque de direcciones que ofrece, o utilizando el botón Nuevo o Editar, crear o modificar un estilo existente para obtener uno personalizado.
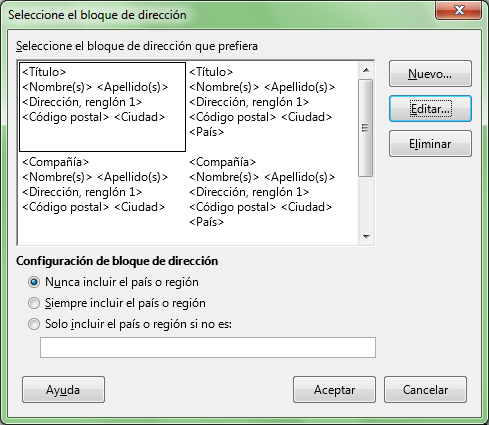
Diálogo Seleccione el bloque de dirección
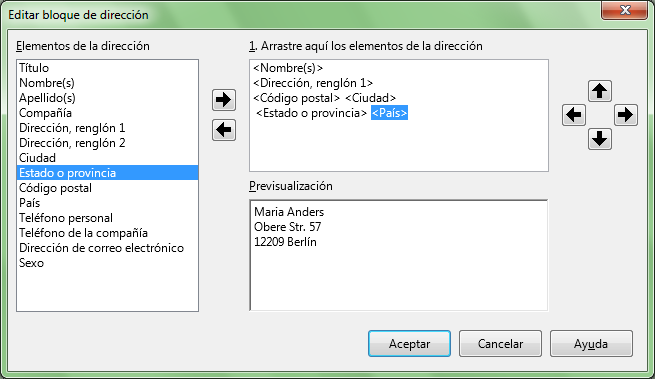
Diálogo Editar bloque de dirección
- Añadir los campos del bloque de direcciones manualmente más adelante, por lo que deberemos desactivar la casilla Este documento debe contener un bloque de dirección.
Recomendamos esta última opción por considerarla más sencilla que la Asignación de campos.
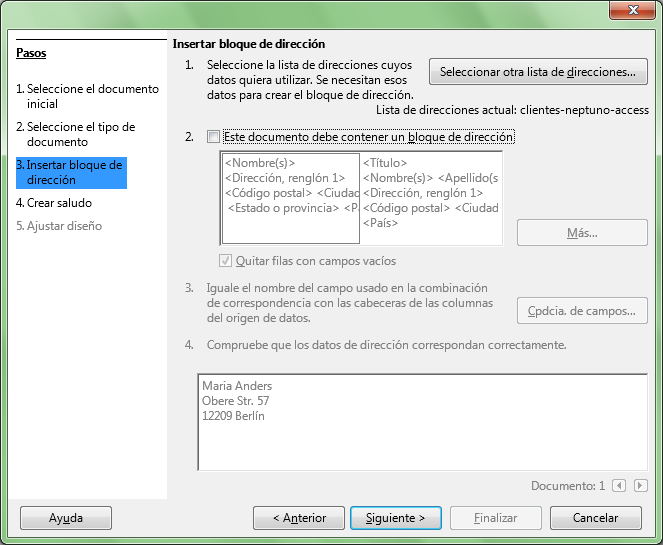 Hemos desactivado la opción Este documento contendrá un bloque de direcciones
Hemos desactivado la opción Este documento contendrá un bloque de direcciones
Tras desactivar la casilla, ya podremos hacer clic sobre el botón Siguiente para avanzar hasta el paso 4 del asistente.
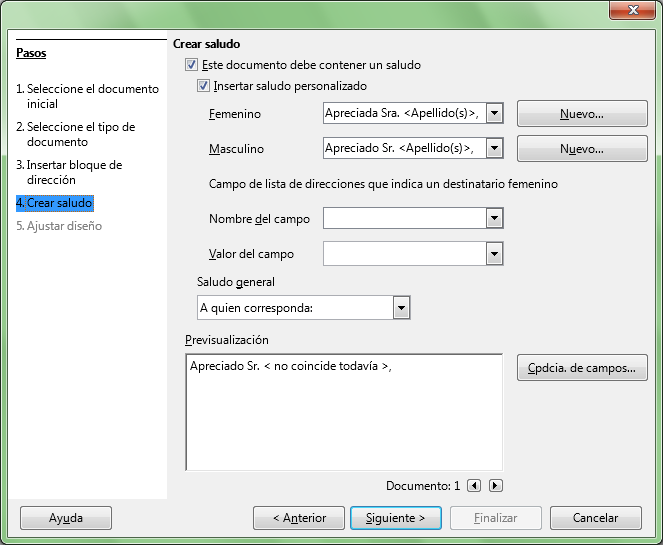
Asistente para combinar correspondencia, crear saludo
El paso 4. Crear saludo nos permitirá crear un saludo personalizado. Llegados a este paso tenemos dos opciones:
- Definir un saludo personalizado, siempre que dispongamos de una columna que permita determinar el género de los destinatarios, para lo que:
- Identificaremos en el desplegable Nombre del campo qué columna de nuestra base de datos identifica el género del destinatario.
- Especificaremos el Valor del campo que establece que el destinatario es femenino.
- Deberemos utilizar también el diálogo Correspondencia de campos para definir qué columna se corresponde con los apellidos, si no lo hicimos en el paso anterior.

Diálogo Correspondencia de campos
-
- Desde los desplegables Femenino y Masculino seleccionaremos un saludo personalizado entre los ya creados, o haremos clic sobre el botón Nuevo para definir un nuevo saludo.
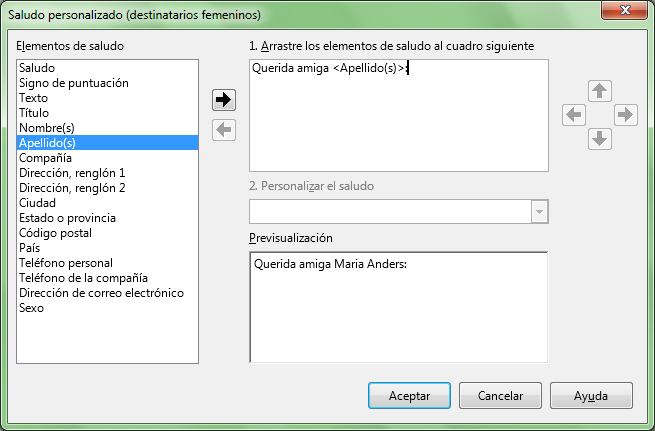
Diálogo (nuevo) Saludo personalizado
- No utilizar un saludo personalizado, pero sí un saludo general. En este caso debemos desactivar la casilla Insertar saludo personalizado y seleccionar una opción de las existentes desde el desplegable Saludo general.
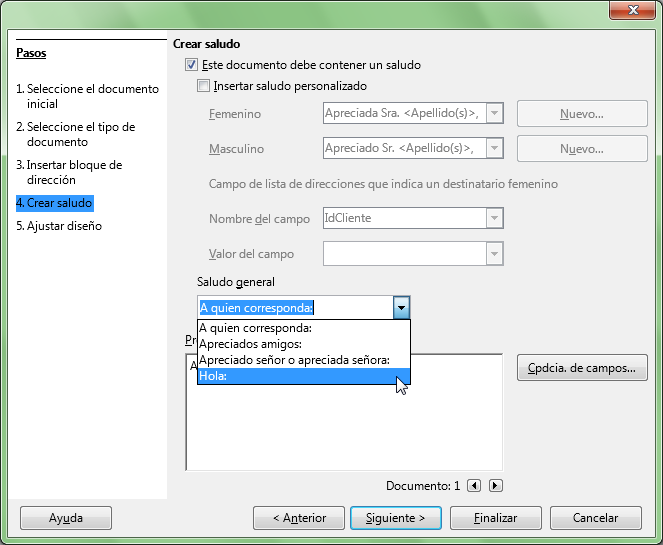
Asistente para combinar correspondencia, saludo general
- Añadir los campos del saludo o el saludo general manualmente más adelante.
En los dos primeros casos, tras pulsar sobre el botón Siguiente accederemos al paso 5 del asistente, Ajustar diseño, que nos permite definir las posiciones de los bloques de dirección y del saludo.
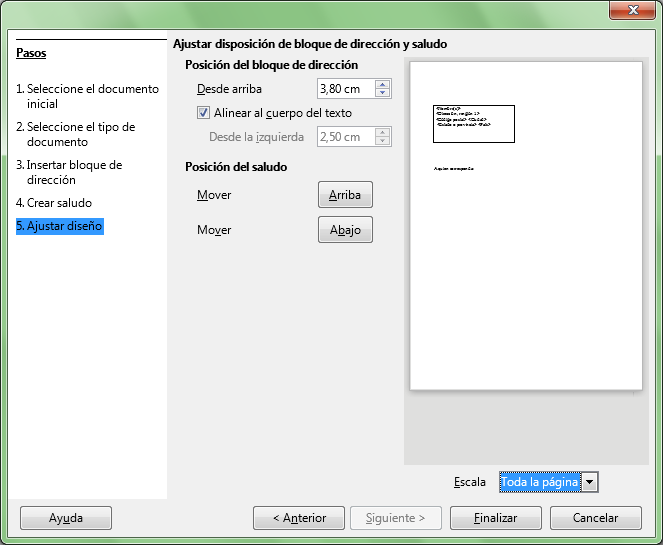
Asistente para combinar correspondencia, ajustar diseño del bloque de direcciones y del bloque saludo
Por la misma razón que en el paso anterior, recomendamos desactivar la casilla Este documento debe contener un saludo y seguir avanzando, saltando el paso 5 y haciendo clic sobre el botón Finalizar. O, más agil aún, pulsar en Finalizar tras haber seleccionado la Lista de direcciones en el paso 3.
En versiones anteriores existía un paso 6, un paso 7 y un paso 8, que han sido sustituidos por una nueva barra de herramientas denominada Combinación de correspondencia.
![]()
Dado que en los pasos anteriores no hemos insertado ni el bloque de direcciones, ni el bloque de saludo, es ahora cuando añadiremos los campos de combinación en nuestro documento modelo.
El botón ![]() Asistente para combinar correspondencia nos permitirá, si es necesario, regresar al asistente.
Asistente para combinar correspondencia nos permitirá, si es necesario, regresar al asistente.
Hay varias formas de añadir los campos de combinación necesarios para nuestra carta. Una de las más sencillos es arrastrando los campos desde el Navegador de bases de datos de LibreOffice.
Activaremos el Navegador de bases de datos desde el menú Ver > Orígenes de datos o pulsando la combinación de teclas Ctrl + Mayúsc + F4.
El Navegador de bases de datos se muestra en un panel acoplado en la parte superior de la ventana que nos permite acceder a todas las bases de datos registradas en LibreOffice. Esta herramienta, que dispone de su propia barra de herramientas para ordenar, actualizar o filtrar los datos muestra los orígenes de datos en el panel izquierdo y cuando en ese panel seleccionamos una tabla (en nuestro ejemplo, la tabla Clientes de la base de datos clientes-neptuno) se mostrarán a la derecha los datos de la misma.
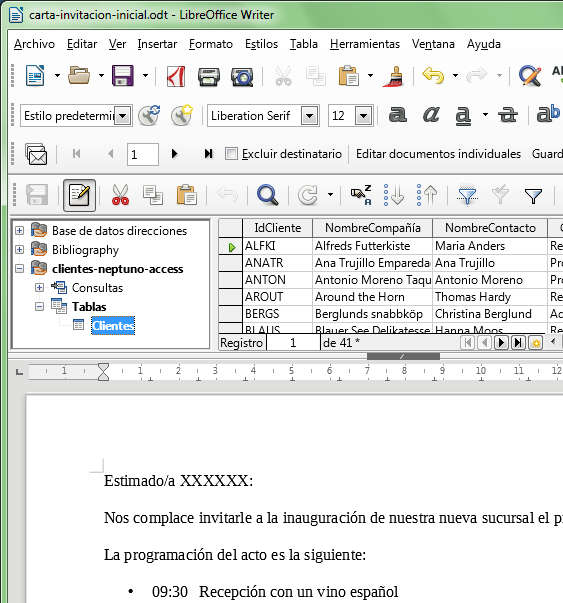
Navegador de bases de datos
Podemos usarlo para insertar los campos de combinación en el documento haciendo clic sobre los títulos de las columnas de datos y arrastrándolos al lugar del documento donde queremos que aparezcan.
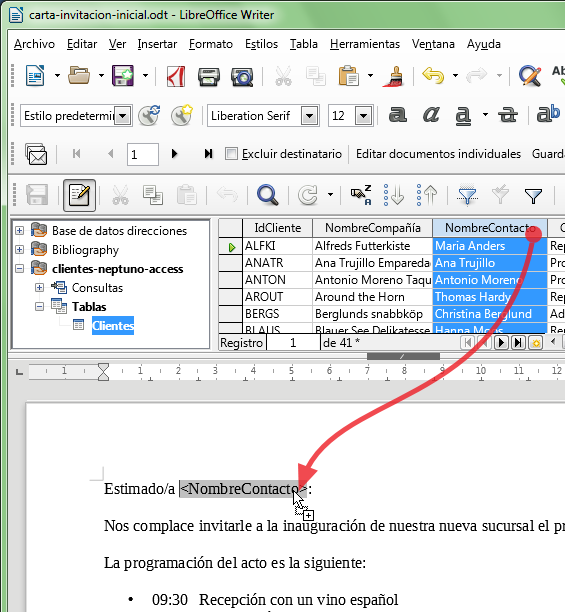
Clic y arrastrar sobre la columna para insertarla en el lugar deseado en el documento
En nuestro ejemplo insertaremos la columna NombreContacto en el lugar adecuado del saludo. Insertaremos también las columnas NombreContacto, CargoContacto, NombreCompañía, Dirección, CódPostal, Ciudad y Pais para formar nuestro propio bloque de direcciones.
El documento mostrará sombreados en gris los diferentes campos de combinación. Recuerdemos que la visualización de los mismos puede variar según activemos o no las opciones de Ver > Marcas o Ver > Nombres de campos.
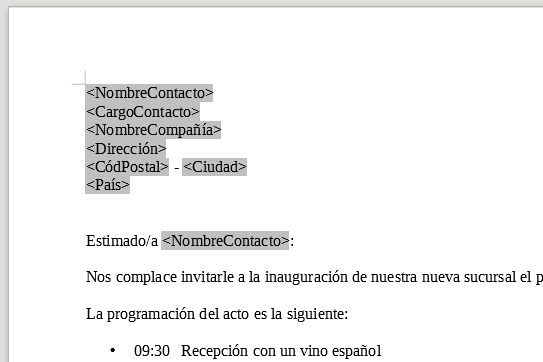
Campos de combinación insertados en el documento inicial
Ya podemos cerrar el Navegador de bases de datos desde el menú Ver > Orígenes de datos o pulsando la combinación de teclas Ctrl + Mayúsc + F4.
Es un buen momento para guardar los cambios efectuados en el documento modelo.
Si deseamos ver el resultado sobre el documento modelo podemos utilizar los botones ![]() para la vista previa del documento combinado.
para la vista previa del documento combinado.
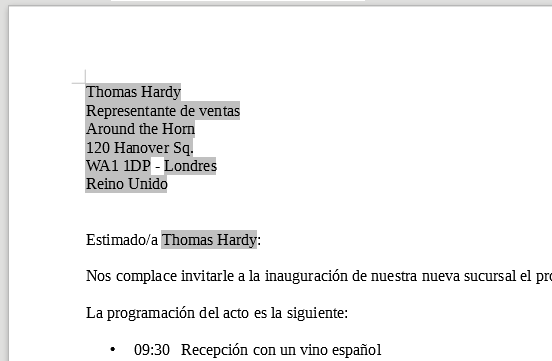
Vista previa del documento combinado
Si deseamos excluir algún destinatario podemos hacer uso del botón ![]() Excluir destinatario.
Excluir destinatario.
Para aplicar filtros más complejos podemos volver a invocar el asistente, y desde el paso 3 haremos clic sobre el botón Seleccionar otra lista de direcciones. Tras hacer clic sobre el botón Filtro podemos desde el diálogo Filtro estándar definir hasta tres condiciones de filtrado.
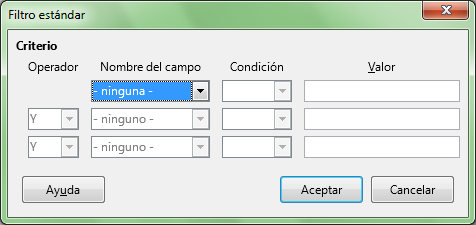
Diálogo Filtro estándar
Si hacemos clic sobre el botón Editar documentos individuales, se creará un nuevo documento formado por las páginas ya combinadas del documento inicial con el origen de datos. Se mostrará un diálogo flotante con un contador mientras se genera la combinación.
 Creando los documentos combinados individuales
Creando los documentos combinados individuales
Una vez finalizada, podremos editar de forma individual cada documento, si es necesario.
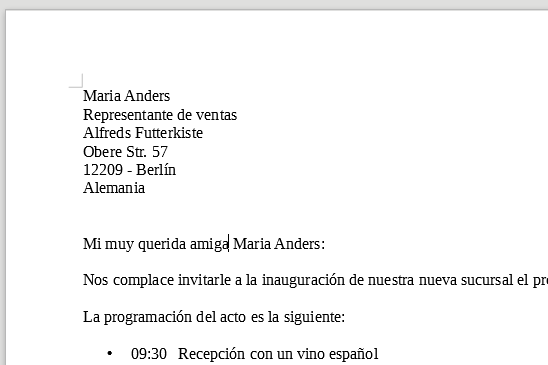
Editando una página individual del documento combinado
Podemos almacenar de diversas formas los documentos combinados. El botón Guardar documentos combinados presenta el diálogo del mismo nombre, desde el que podremos guardar los documentos combinados como un sólo y único documento, en documentos individuales, en ambos casos para todos los registros de la tabla o estableciendo un intervalo.
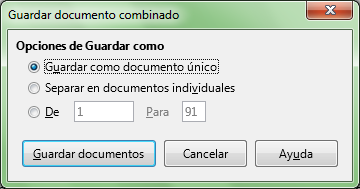 Diálogo Guardar documento combinado
Diálogo Guardar documento combinado
Si queremos obtener los documentos impresos, desde el botón Imprimir documentos combinados se presenta el diálogo del mismo nombre, desde el que podremos seleccionar la impresora destino e iniciar la impresión de los documentos combinados, para todos los registros de la tabla o estableciendo un intervalo.
 Diálogo Imprimir documento combinado
Diálogo Imprimir documento combinado
Finalmente, el botón Enviar mensajes de correo electrónico presenta el diálogo Enviar documento combinado por correo electrónico, que nos permite enviar cada uno de los documentos combinados mediante correo electrónico, siempre y cuando en la tabla origen de datos dispongamos de una columna que contenga este dato.
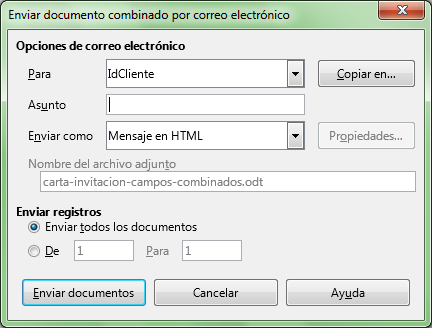 Diálogo Enviar documento combinado por correo electrónico
Diálogo Enviar documento combinado por correo electrónico
- Desde el desplegable Para debemos seleccionar la columna de la tabla que contiene la dirección de correo de los destinatarios.
- El botón Copiar en nos permite añadir un campo CC (con copia) o CCO (con copia oculta) a nuestro mensaje de correo (por ejemplo, por si deseamos recibir una copia de todos los correos generados), pudiendo especificar varias direcciones de correo separándolas por un punto y coma.
- Podemos especificar un único Asunto para todos los correos.
- Desde el desplegable Enviar como seleccionamos el formato en que se enviará el documento combinado:
- Como documento adjunto en formato Texto OpenDocument (el formato ODF de Writer).
- Como documento adjunto en formato Documento de Microsoft Word.
- Como documento adjunto en formato Documento PDF de Adobe.
- Como un Mensaje en HTML incrustado en el cuerpo del mensaje.
- Como Texto sin formato incrustado en el cuerpo del mensaje.
- En los tres primeros formatos el botón Propiedades se muestra activo, permitiendo agregar un saludo personalizado o un saludo general al correo.
Al igual que en las anteriores opciones podremos enviar los documentos de todos o de sólo un intervalo de registros.
Para poder utilizar esta opción necesitamos tener configurado un servidor de correo SMTP (correo saliente) de la misma manera que lo configuraríamos en nuestro programa de correo o móvil. Se puede configurar este servidor de correo en Herramientas > Opciones > LibreOffice Writer > Correo para combinar correspondencia.
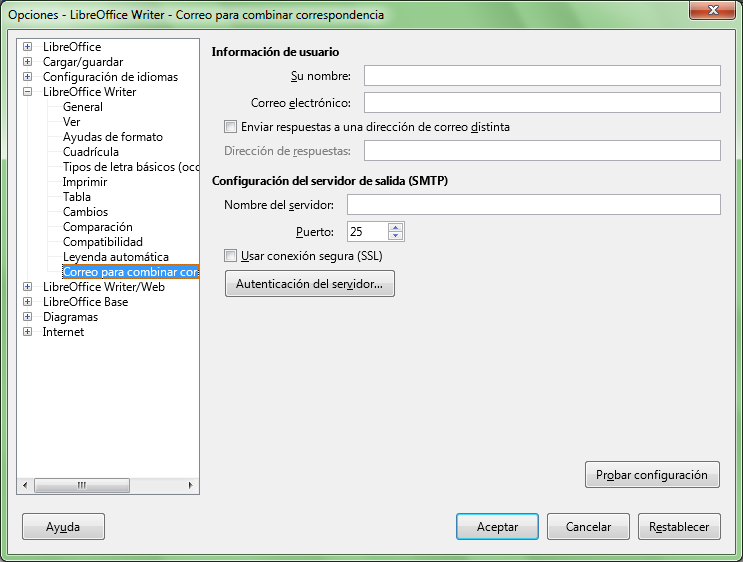 Configuración del servidor de correo SMTP
Configuración del servidor de correo SMTP
Si no lo hicimos previamente, cuando pulsemos Enviar documentos LibreOffice nos pedirá hacerlo:

Si no se definió un servidor de correo SMTP, LibreOffice nos invita a definirlo
Al hacer clic sobre el botón Sí del anterior diálogo muestra este:
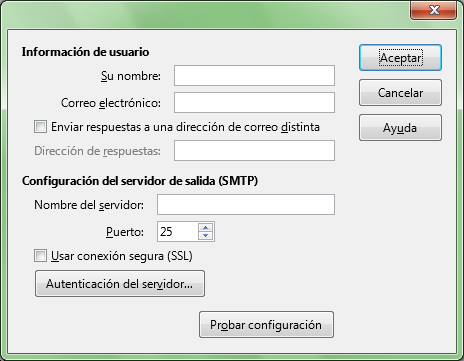
Diálogo para la configuración del servidor de correo SMTP
Finalizada la tarea de combinar correspondencia, ya podremos cerrar el documento inicial. Es recomendable guardar el documento inicial, ya que nos permitirá volver a reutilizar el mismo documento en otras ocasiones. Bastará con volver a llamar al asistente, seleccionando en el primer paso Iniciar a partir de un documento existente; en este caso, al estar ya definidos los campos de combinación podemos saltar directamente del primero al último paso.
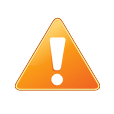 |
Importante: El documento modelo debe guardarse necesariamente en formato ODF (archivo con extensión .odt). Si lo guardamos en formato de Word (*.doc, *.docx), Writer no será capaz de reconocer los campos de combinación. |
Este método que hemos detallado nos resultará útil para escribir cartas o enviar correos masivos, pero ¿qué ocurre si deseamos imprimir etiquetas o utilizar los campos de la base de datos para algo diferente al típico bloque de direcciones?
En el apartado siguiente Imprimir en serie vemos la manera más rápida y eficiente de crear una combinación de correspondencia.