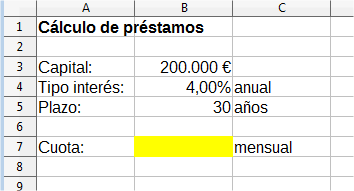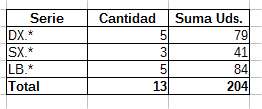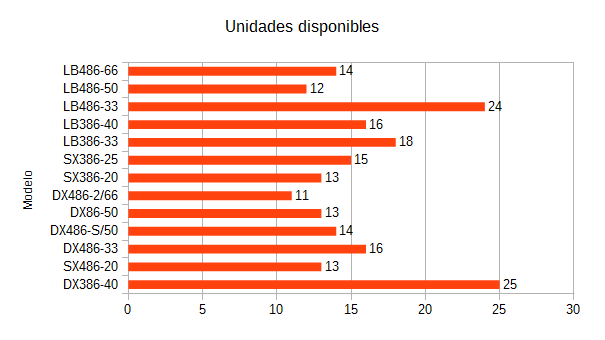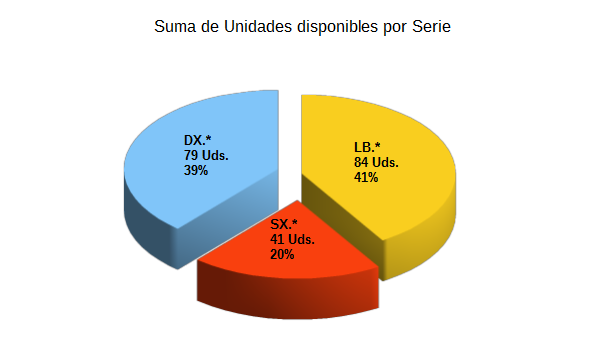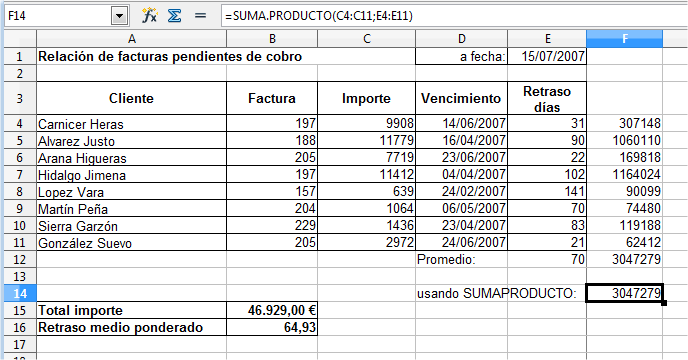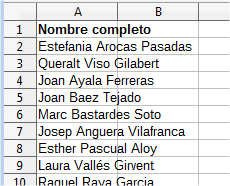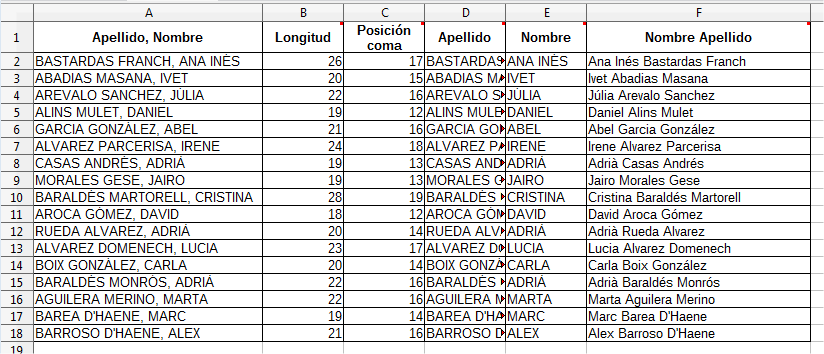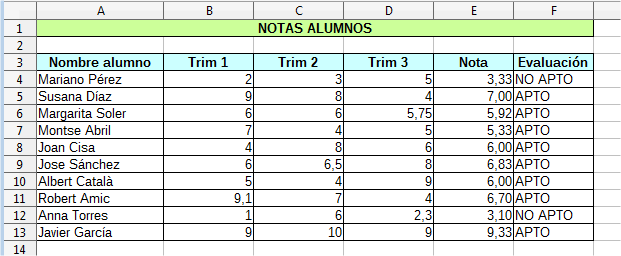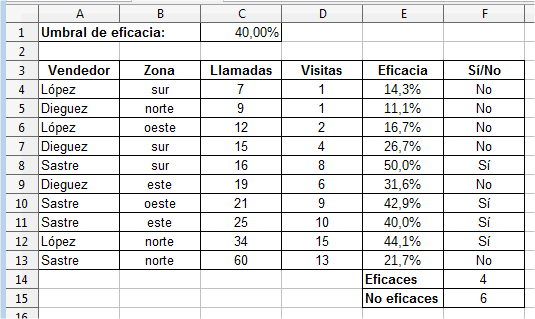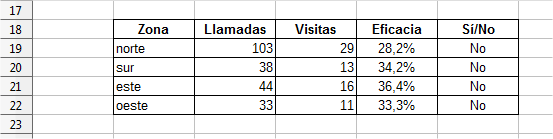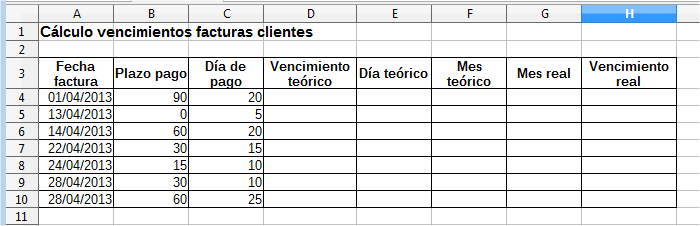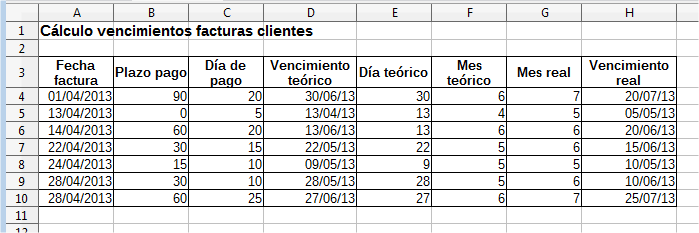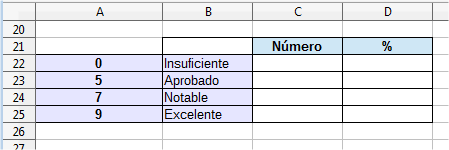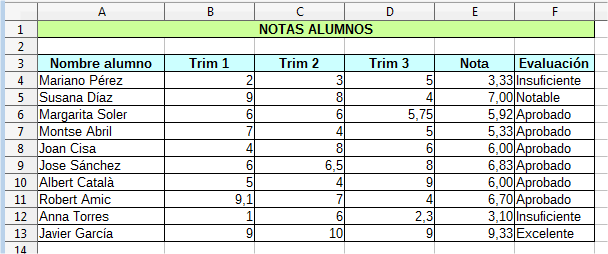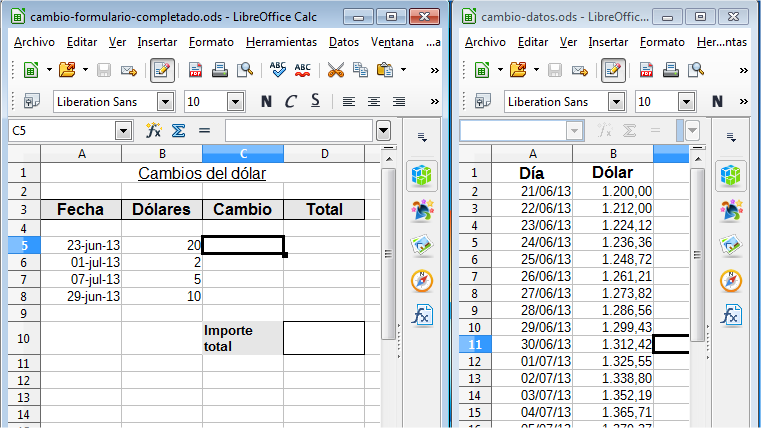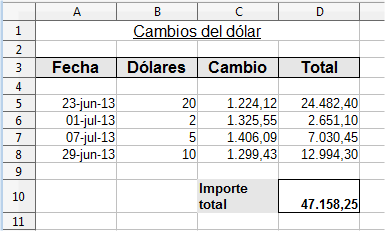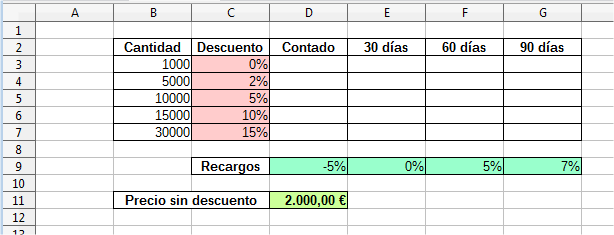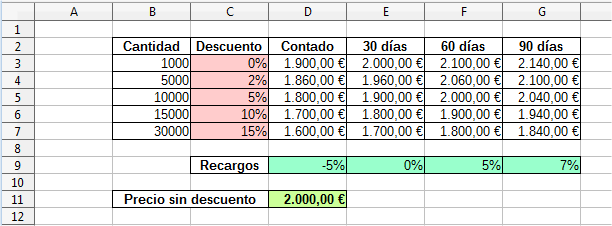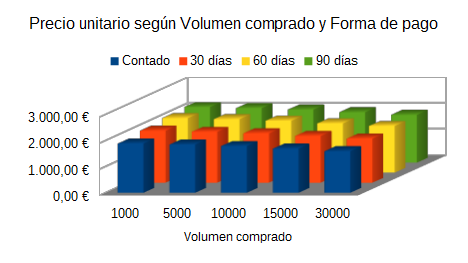Para practicar los temas vistos en esta unidad didáctica te sugerimos los siguientes ejercicios. Prepárate para invertir unas cuantas horas en ellos, pero te aseguramos que, tras su resolución, podrás afirmar que ya dominas la formulación en hojas de cálculo.
Los archivos de prácticas correspondientes se adjuntan en el propio enunciado.
¡Disfruta de la tarea!