Los formatos condicionales más vistosos son los que se pueden mostrar como barras de datos, escalas de color o conjuntos de iconos.
Antes que nada, una advertencia
Estos tres formatos condicionales tienen una cosa en común: se aplican estudiando el valor de Todas las celdas seleccionadas. Aunque no es del todo correcto, podemos resumir en que estudian los valores mayor y menor del rango de celdas seleccionado y aplican el formato condicional asumiendo que esos valores son el mayor y el menor presentes en el rango.
Por ello es muy importante que seleccionemos previamente todas las celdas a las que deseamos aplicar el formato condicional y lo apliquemos en un paso. No es correcto seleccionar un rango, aplicarles formato condicional (que tendrán sus celdas mayor y menor), y posteriormente seleccionar otro rango y aplicarles el mismo formato condicional (que tendrán otros valores como mayor y menor). Obtendremos dos grupos de celdas que se evalúan por separado.
En la imagen vemos a la izquierda dos rangos de celdas al que se le ha aplicado por separado el mismo formato condicional que al rango de la derecha. Como se puede observar hay clara diferencias.
- En las de la izquierda, hay dos grupos, y se toman como valores menores las celdas con valor 6.161 y 5.919 en el primer grupo, y la celda de valor 12.292 en el segundo grupo.
- En las de la derecha, en el único grupo se toman como valores menores las celdas con valor 6.161 y 5.919.
- Las celdas pintadas como valores intermedios también presentan diferencias.
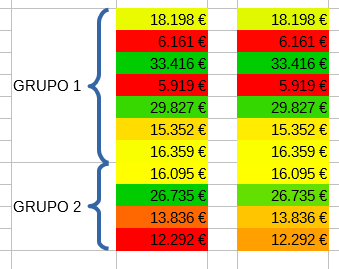 Formato condicional de escalas de color aplicado a dos rangos por separado, o a un rango de una vez
Formato condicional de escalas de color aplicado a dos rangos por separado, o a un rango de una vez
Si tenemos que extender el formato condicional a otras celdas, lo correcto no es aplicar al nuevo grupo el formato condicional, sino desde el diálogo Gestionar... modificar el rango de celdas al que se le aplica.
Escalas de color
Vamos a continuar con nuestro documento de ejemplo, formatos-condicionales.ods, en el que activaremos la hoja Escalas de color para realizar las pruebas.
Seguidamente seleccionaremos los importes bajo Ventas y activaremos el menú Formato > Formato Condicional > Escalas de color, o seleccionaremos la opción del mismo nombre desde el botón ![]() Formato Condicional en la barra de herramientas Formato.
Formato Condicional en la barra de herramientas Formato.
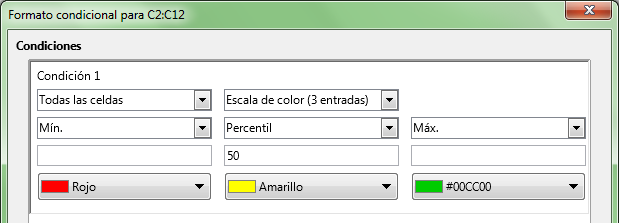 Formato condicional de Escala de color
Formato condicional de Escala de color
Inicialmente el desplegable de ámbito de la condición es Todas las celdas. En el desplegable tipo de formato situado a su derecha nos sugiere Escala de color (3 entradas), y nos permite seleccionar también entre: Escala de color (2 entradas), Barra de datos o Conjunto de iconos.
 Opciones disponibles para Formato condicional de tipo Todas las celdas
Opciones disponibles para Formato condicional de tipo Todas las celdas
En función del tipo de formato seleccionado, cambiarán las opciones disponibles para personalizar.
Para los dos tipos llamados Escalas de color se muestran dos o tres entradas, según el tipo escogido, donde asignaremos los colores deseados para los valores extremos. El propio Calc establecerá los colores apropiados para los valores intermedios.
Inicialmente los límites están definidos como para el valor mínimo Mín., el máximo Máx., y en el caso de 3 entradas, el Percentil con valor 50. En los tres casos el desplegable presenta diversas opciones para poder personalizar los valores límite.
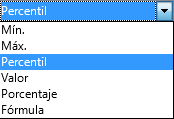
Opciones para asignación de colores en el formato condicional
Si los colores que se sugieren por defecto consideramos que son excesivamente intensos (lo que puede provocar que los valores de las celdas sean de difícil legibilidad) siempre podremos escoger desde su desplegable colores diferenciados pero atenuados.
En nuestro ejemplo hemos optado por seleccionar en la paleta LibreOffice los colores Amarillo 4 para el Mín. y Verde 3 para el Máx..
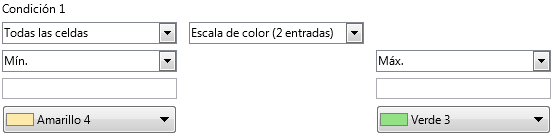 Aplicando Formato condicional con Escala de color de 2 entradas
Aplicando Formato condicional con Escala de color de 2 entradas
El resultado se puede apreciar en la siguiente imagen. Las escalas de color pueden resultar algo confusas, pero si ordenamos los datos podremos comprobar como se ha establecido la gradación de colores según el valor de la celda, como se muestra en la imagen en el recorte situado a la derecha.
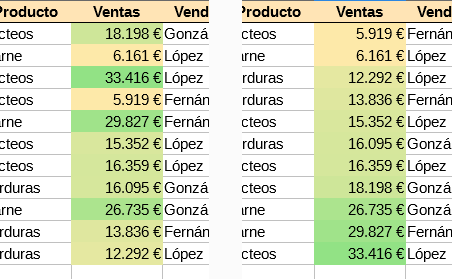
Escala de color aplicada
Barras de datos
Las barras de datos consisten en unas barras de color que rellenan la celda y presentan una longitud proporcional al valor de la celda, teniendo en cuenta como dijimos al principio, los valores mayor y menor del rango de celdas al que se aplican. Se pueden aplicar colores diferentes a valores positivos y negativos, así como personalizar los valores límite.
Vamos a continuar con nuestro documento de ejemplo, formatos-condicionales.ods, en el que activaremos la hoja Barras de datos para realizar las pruebas.
Tras seleccionar las celdas de la columna Ventas accederemos al menú Formato > Formato condicional > Barra de datos, o seleccionaremos la opción del mismo nombre desde el botón ![]() Formato Condicional en la barra de herramientas Formato.
Formato Condicional en la barra de herramientas Formato.
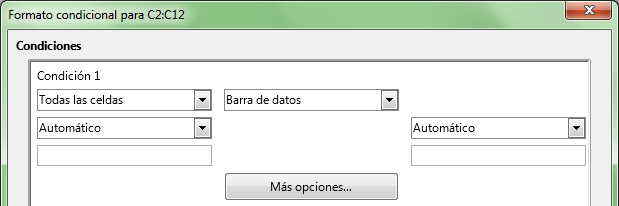 Formato condicional de tipo Barra de datos
Formato condicional de tipo Barra de datos
Podemos comprobar que el diálogo Formato condicional ya ha preconfigurado que se aplicará a Todas las celdas con la opción Barra de datos seleccionada.
Para personalizar la barra de datos pulsaremos sobre el botón Más opciones que nos mostrará el diálogo Barra de datos.
 Opciones de la Barra de datos
Opciones de la Barra de datos
En este diálogo podemos seleccionar diferentes opciones:
- Valores de entrada (Mínimo y Máximo): definiremos los límites para los valores. Al igual que con las escalas de color, podemos determinar los valores como Mín, Máx, Percentil, Valor, Porcentaje o Fórmula. El valor Automático se corresponde con el Mín y el Máx.
- Colores de la barra : permite asignar un color para valores de tipo Positivo y otro a los de tipo Negativo. Al igual que las escalas de color, los colores predeterminados son excesivamente intensos y dificultan la legibilidad de los valores de las celdas.
- Eje: permite establecer la Posición del eje vertical que separará valores positivos de negativos, así como su Color.
- Longitudes de barras: permite personalizar el porcentaje de longitud máximo y mínimo de las barras que se aplicarán respectivamente al valor máximo y mínimo.
- Mostrar solo la barra: si se activa, no se mostrará el valor numérico, sólo se mostrará la barra de color.
Para nuestro ejemplo, nos limitaremos a escoger un color Azure para valores positivos, dejando el resto de opciones predeterminadas.
Y el resultado obtenido es el que se muestra:
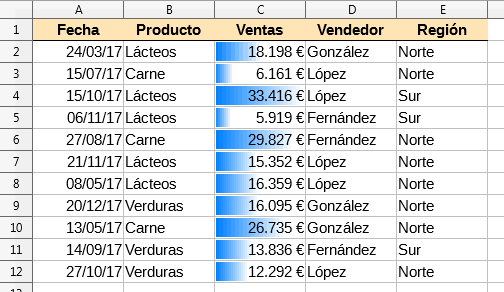 Barra de datos aplicada al ejemplo
Barra de datos aplicada al ejemplo
Si tuviésemos valores positivos y negativos podríamos establecer una configuración como la que se muestra, junto con el formato resultante.
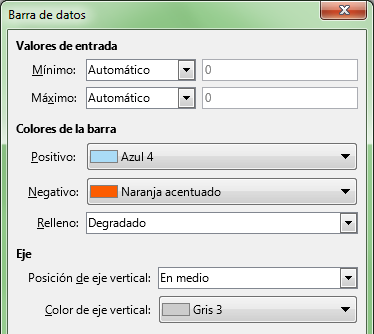
Opciones de la barra de datos para valores positivos y negativos
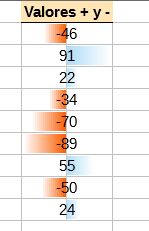
Barra de datos con valores positivos y negativos
Conjuntos de iconos
Los conjuntos de iconos nos ofrecen una galería de grupos de 3, 4 y 5 iconos de tipos diferentes: flechas, semáforos, banderas, etc. que nos permitirán discriminar visualmente los valores altos, bajos o intermedios.
Continuamos con nuestro documento de ejemplo, formatos-condicionales.ods, en el que activaremos la hoja Conjuntos de iconos para realizar las pruebas.
Tras seleccionar las celdas de la columna Ventas accederemos al menú Formato > Formato condicional > Conjunto de iconos, o seleccionaremos la opción del mismo nombre desde el botón ![]() Formato Condicional en la barra de herramientas Formato.
Formato Condicional en la barra de herramientas Formato.
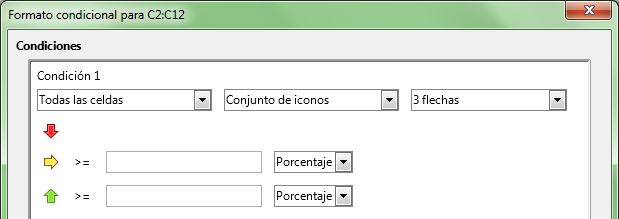 Formato condicional con Conjunto de iconos
Formato condicional con Conjunto de iconos
El diálogo Formato condicional ya viene preconfigurado para Todas las celdas, de tipo Conjunto de iconos. Seguidamente podemos escoger el conjunto de iconos deseados, que vienen en grupos de 3, 4 o 5 iconos con diferentes tipos de símbolos. Exponemos las opciones más habituales:
| grupos de 3 iconos |
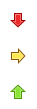 |
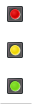 |
|||||||||
| grupos de 4 iconos |
 |
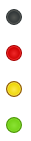 |
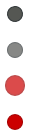 |
||||||||
| grupos de 5 iconos |
Tabla con los iconos disponibles
En nuestro ejemplo optaremos por el conjunto de 4 flechas para tramos de Porcentaje cada 25%.
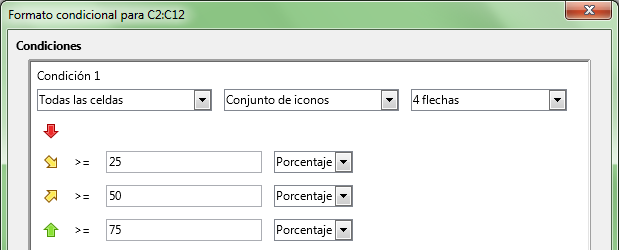 Aplicando Formato condicional con iconos
Aplicando Formato condicional con iconos
Y el resultado obtenido nos permite identificar de un vistazo los valores altos, medio-altos, medio-bajos y bajos.
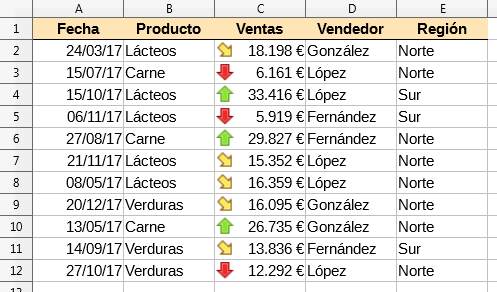 Formato condicional con iconos aplicado
Formato condicional con iconos aplicado