Es muy habitual en usuarios de hojas de cálculo aplicar colores a las celdas para destacar determinados valores, observaciones, fechas límite, etc.
En Calc podemos simplificar y hacer que sea el propio programa quien se encargue de colorear (o aplicar otro formato) en las celdas que cumplan determinadas condiciones. Todo ello sin el riesgo de cometer errores, tan probable cuando realizamos la tarea manualmente.
Esta funcionalidad se denomina Formato condicional, gracias al cual, podemos establecer múltiples criterios para que las celdas cambien de formato automáticamente. Entre las posibilidades disponibles:
- Cambiar el estilo de celdas con valores superiores o inferiores a cierto límite.
- Aplicar un estilo diferente a celdas con un contenido textual determinado.
- Aplicar escalas de colores, barras de datos o conjuntos de iconos a todas las celdas de un rango en función de su valor.
- Cambiar el formato de filas completas en función del resultado de una fórmula.
- Cambiar el formato de celdas con fechas vencidas o próximas a vencer.
Para el seguimiento de este tema, sugerimos descargar el archivo formatos-condicionales.ods sobre el cual mostraremos las diferentes opciones de Formato condicional.
Creamos los formatos condicionales desde el menú Formato > Formato condicional, que muestra una serie de submenús:
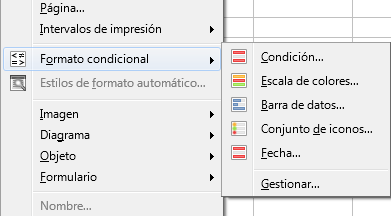
Menú Formato > Formato condicional
- Condición: permite establecer un estilo en función del valor de las celdas a las que se aplica.
- Escala de color: colorea las celdas a que se aplica en función de una escala de colores desde el valor mínimo al máximo.
- Barra de datos: muestra una barra de datos dentro de las celdas, de tamaño proporcional al valor contenido en ellas.
- Conjuntos de iconos: otra forma muy visual de destacar rangos de valores mediante iconos de banderas, semáforos, smileys, flechas, etc...
- Fecha: permite aplicar formatos a celdas con contenido de fechas en función de su proximidad a la fecha actual.
- Gestionar: es el centro de cintrol de los formatos condicionales; desde aquí podemos crear, editar y eliminar todo tipo de formatos.
Para el uso de formatos condicionales de tipo Condición y Fecha es necesario utilizar estilos de celda. Se pueden crear previamente, o durante la asignación del formato condicional.
También podemos asignarlo desde el botón ![]() Formato Condicional de la barra de herramientas Formato, que presenta el mismo desplegable que el de la opción del menú.
Formato Condicional de la barra de herramientas Formato, que presenta el mismo desplegable que el de la opción del menú.
Formato condicional según el valor de las celdas (tipo Condición)
El formato condicional de tipo Condición permite establecer un formato en función del valor de las celdas.
Este formato condicional aplica el formato comparando los valores de las celdas seleccionadas entre sí, por lo que es muy importante seleccionar todas las celdas implicadas y aplicar el formato de una vez, y no por oleadas.
En primer lugar, seleccionaremos las celdas a las que pretendemos asignar el formato; en este caso las celdas bajo Ventas.
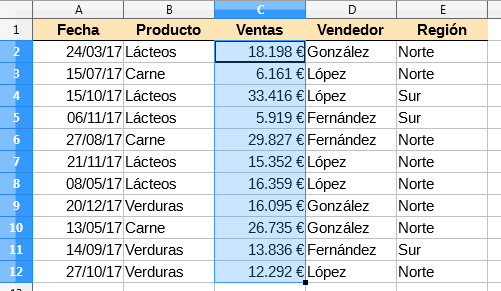 Seleccionando importes de Ventas
Seleccionando importes de Ventas
Seguidamente accedemos al menú Formato > Formato condicional > Condición. Se mostrará el diálogo Formato condicional para el rango seleccionado, que también se muestra en el título del diálogo.
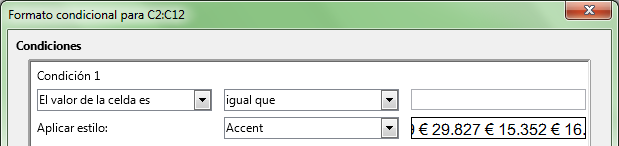 Diálogo Formato condicional
Diálogo Formato condicional
De forma predeterminada, este tipo de formato nos mostrará El valor de la celda es, pero pulsando en el desplegable podríamos acceder a cualquier otro tipo de formato condicional.
La equivalencia de las opciones mostradas en relación a los tipos de formato condicional ofrecidos por el menú es la siguiente:
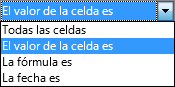 Tipos de formato condicional
Tipos de formato condicional
- Todas las celdas: para aplicar Escala de color, Barra de datos o Conjunto de iconos.
- El valor de la celda es: para formatos condicionales de tipo Condición.
- La fórmula es: para aplicar formatos condicionales en función de una fórmula, no tiene equivalente en el menú.
- La fecha es: para formatos condicionales de tipo Fecha.
A continuación se nos muestra la condición igual a, pero pulsando el desplegable podemos seleccionar cualquier otro tipo de condición.
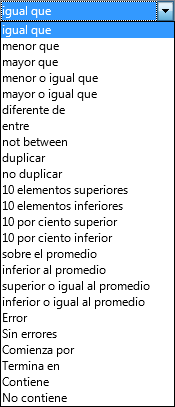 Diferentes tipos de condición disponibles
Diferentes tipos de condición disponibles
Comprobamos que la gran cantidad de condiciones disponibles deja cubierta casi cualquier posibilidad. El cuadro a la derecha de la condición, nos permitirá establecer los parámetros de la misma.
Seguidamente, desde Aplicar estilo podemos escoger el estilo de celda deseado. El estilo puede ser uno de los predeterminados o de los estilos personales, creados previamente.
Desde la opción Estilo nuevo del desplegable podremos crear uno. Tras seleccionar esta opción se muestra el diálogo Estilo de celda para poder crear el estilo en ese mismo momento. La pequeña caja de texto a la derecha nos muestra una vista previa de la apariencia que tendrán los datos con el estilo seleccionado.
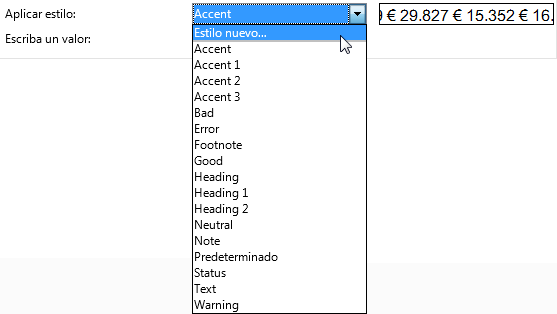 Selección del estilo a aplicar
Selección del estilo a aplicar
El pie del diálogo tiene opciones comunes a todos los tipos de formatos condicionales.
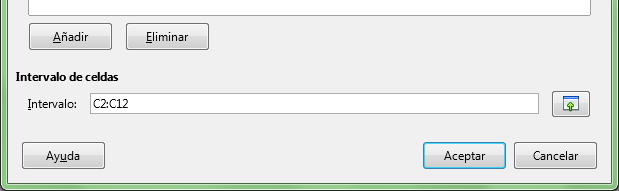 Pie del diálogo Formato condicional
Pie del diálogo Formato condicional
Las opciones disponibles son:
- Botón Añadir para añadir otro formato condicional.
- Botón Eliminar para eliminar el formato condicional seleccionado.
- El cuadro Intervalo de celdas nos permitirá establecer o modificar la selección si no lo hubiésemos hecho antes.
- Los típicos Ayuda, Aceptar y Cancelar completan el diálogo.
Ejemplo práctico
Deseamos aplicar estilo Verde a las cantidades superiores a 25.000. Completaremos el diálogo tal como se muestra, sin olvidar crear el nuevo estilo Verde en el que tan sólo debemos indicar en el diálogo Estilo de celda, desde Organizador > Nombre: Verde, Tipo de letra > Estilo: Negrita, Efectos tipográficos > Color de letra: Verde 5, Fondo > Color de fondo: LightGreen.
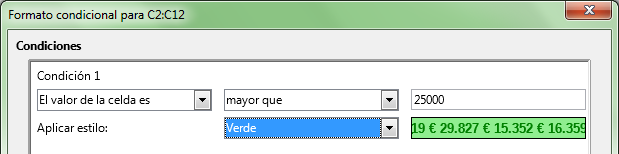 Aplicando una condición
Aplicando una condición
Tras Aceptar, tendremos el resultado con las celdas que cumplen el criterio debidamente destacadas.
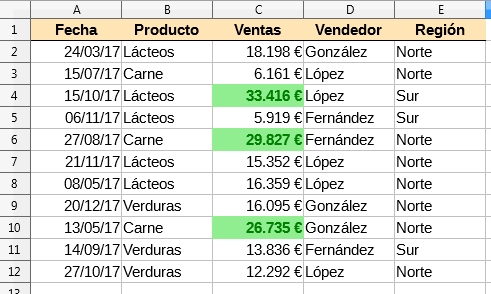 Resultado de aplicar el formato condicional
Resultado de aplicar el formato condicional
Si modificamos los importes de Ventas podremos comprobar como de forma automática, las celdas adoptan el formato adecuado.
Asignar varios formatos condicionales
Podemos asignar al mismo rango de celdas varios formatos condicionales.
En nuestro ejemplo, asignaremos otro formato condicional para que destaque en estilo Rojo los valores inferiores a 15000.
Al seleccionar el rango y abrir el diálogo Formato condicional, se nos mostrará el formato aplicado anteriormente. Tras pulsar el botón Añadir se replegará la condición 1 y nos creará una nueva condición 2 para que la definamos.
Completaremos el diálogo tal como se muestra, sin olvidar crear el nuevo estilo Rojo en el que tan sólo debemos indicar en el diálogo Estilo de celda, desde Organizador > Nombre: Rojo, Tipo de letra > Estilo: Negrita, Efectos tipográficos > Color de letra: Rojo, Fondo > Color de fondo: Rosado.
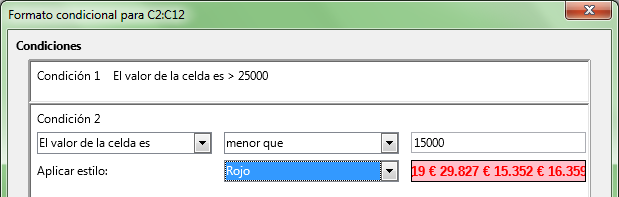 Aplicando una segunda condición sobre el mismo rango
Aplicando una segunda condición sobre el mismo rango
Y el resultado final:
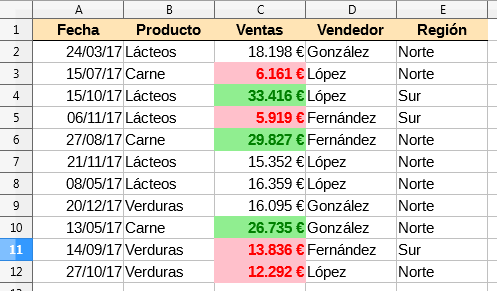 Aplicadas las dos condiciones
Aplicadas las dos condiciones
![]() Advertencia
Advertencia
Al asignar diferentes condiciones sobre un mismo rango, debemos evitar que se solapen.
Por ejemplo, una condición se active para valores menores de 10.000 y otra para valores menores de 5.000.
Varias celdas pueden cumplir ambas condiciones, pues las menores de 5.000 son también menores de 10.000.
En este caso, la condición que ocupa una jerarquía más alta (se definió antes) tiene prioridad sobre la que tiene una jerarquía más baja.
A partir de la versión 5.4 de LibreOffice se puede cambiar el orden de procesamiento de las condiciones, lo que permite usar condiciones solapadas.
Condiciones con valores de tipo texto o fecha
Al crear condiciones para datos de texto, escribiremos el texto entre comillas. Si no lo hacemos, la caja de texto se mostrará con un fondo amarillo.

Si tecleamos un texto sin las comillas, el fondo de la caja de texto se muestra en amarillo
No es relevante si está en mayúsculas o minúsculas. Por ejemplo para aplicar el estilo Azul a la Región Sur, completaremos el diálogo tal como se muestra, sin olvidar crear el nuevo estilo Azul en el que tan sólo debemos indicar en el diálogo Estilo de celda, desde Organizador > Nombre: Azul, Tipo de letra > Estilo: Negrita, Efectos tipográficos > Color de letra: Azul, Fondo > Color de fondo: LightBlue.

Formato condicional con condiciones de texto
Para condiciones sobre fechas, debemos utilizar la función FECHA(), como vimos anteriormente en otros casos. Calc , a diferencia de otras ocasiones, no acepta 01/01/2017 ni "01/01/2017" ni tampoco "2017-01-01". Por ejemplo, para aplicar el estilo Azul a las Fechas comprendidas en el primer semestre, completaremos el diálogo indicando los límites inferior y superior como FECHA(2017;1;1) y FECHA(2017;6;30):
 Formato condicional con condiciones de tipo fecha
Formato condicional con condiciones de tipo fecha
El resultado final, tras la aplicación de ambas condiciones es como se muestra:
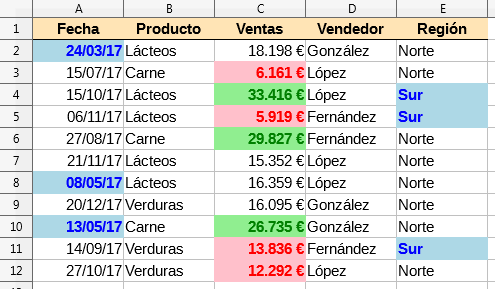 Resultado final de los formatos condicionales aplicados en este apartado
Resultado final de los formatos condicionales aplicados en este apartado
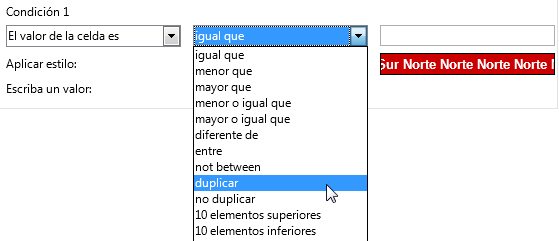 Diferentes tipos de condición disponibles
Diferentes tipos de condición disponibles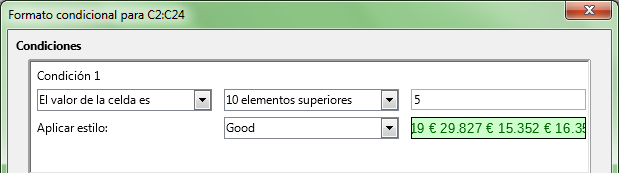 Diferentes tipos de condición disponibles
Diferentes tipos de condición disponibles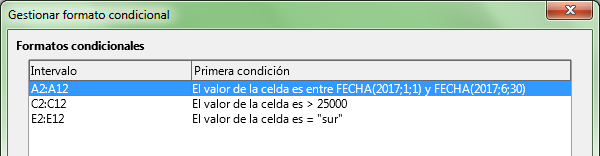 Diálogo Gestionar formato condicional
Diálogo Gestionar formato condicional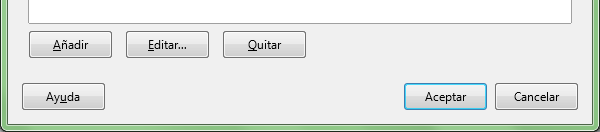 Pie del diálogo Gestionar formato condicional
Pie del diálogo Gestionar formato condicional