Hasta ahora hemos aplicado el Formato condicional a las celdas que cumplían determinada condición. En el ejemplo simplificado que estamos utilizando es suficiente para destacar los datos que nos interesan. Pero la realidad es bastante más complicada y nuestras listas de datos dispondrán de abundantes filas y columnas que posiblemente provoquen que las columnas que contiene los valores con el formato condicional queden fuera de la pantalla, con lo que no sabremos si los datos que estamos examinando en ese momento cumplen las condiciones deseadas, obligándonos a continuos desplazamientos horizontales para comprobarlo.
Lo ideal sería que no sólo se destaquen las celdas que cumplen las condiciones requeridas, sino que el formato se aplique a las filas completas.
En Calc podemos conseguir este efecto aplicando un formato condicional en función de una fórmula.
Por tanto, a diferencia de los casos que hemos visto hasta aquí, en que el formato condicional que presenta una celda depende de su valor, o de su valor en relación al resto de celdas seleccionadas, ahora vamos a aplicar formato condicional a una o más celdas en función de una fórmula, que realizará una evaluación, puede ser de las propias celdas o de otras celdas, y aplicará el formato condicional si esa fórmula devuelve como resultado VERDADERO. Veamos como proceder.
Primero abramos nuestro documento de ejemplo, formatos-condicionales.ods, en el que activaremos la hoja Formato con fórmula para realizar las pruebas, en la que seleccionaremos todos los datos de la lista de datos.
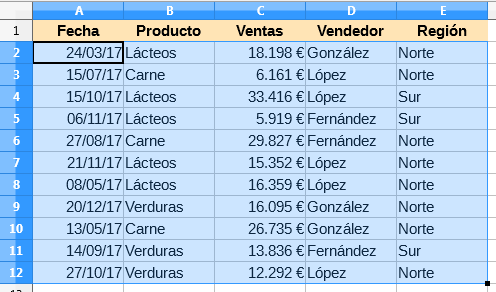 Todos los datos de la tabla seleccionados
Todos los datos de la tabla seleccionados
A continuación, accederemos al menú Formato > Formato condicional > Condición..., o activaremos desde el botón ![]() Formato condicional de la barra de herramientas Formato la opción del mismo nombre.
Formato condicional de la barra de herramientas Formato la opción del mismo nombre.
Para establecer una condición basada en una fórmula, en el diálogo Formato condicional seleccionaremos La fórmula es en el desplegable del tipo de fórmula.
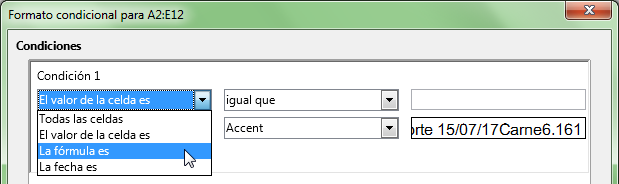 Cambiando el tipo de condición
Cambiando el tipo de condición
Cuando hemos seleccionado un tipo de condición La fórmula es, el diálogo cambiará y tan sólo mostrará un cuadro de texto donde introducir la fórmula, y el selector de estilos, para seleccionar el estilo que deseamos aplicar.
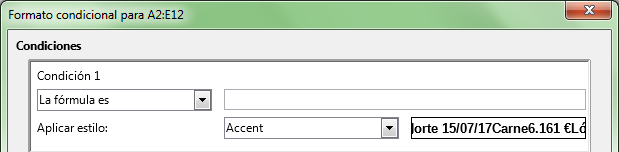 Formato condicional basado en una fórmula
Formato condicional basado en una fórmula
Como ya anticipamos, la clave está en introducir una fórmula consistente en una expresión lógica, que determinará la aplicación del estilo cuando su resultado sea VERDADERO.
En nuestro ejemplo deseamos aplicar el estilo Verde a las filas cuyas Ventas sean superiores a 30.000, y el estilo Rojo para aquellas que sean menores a 15.000, para lo cual deberemos hacer referencia a la celda C2, el valor de las Ventas de la primera fila de datos.
Podríamos hacer referencia a la celda, seleccionándola desde el propio cuadro de fórmulas, pero Calc la representaría como una referencia absoluta (fija): $Ventas.$C$2. No es eso lo que nos conviene, pues aplicaría el formato a todas las filas en función del valor de la primera. Por eso introduciremos una referencia mixta en la que fijamos la columna, $C2: fijamos la columna C y dejamos relativa la fila 2.
Tecleamos el resto de la fórmula: >30000
![]() Idea
Idea
Podemos eliminar la referencia al nombre de la hoja. De 'Formato con fórmula'!$C$2 lo reducimos a $C2
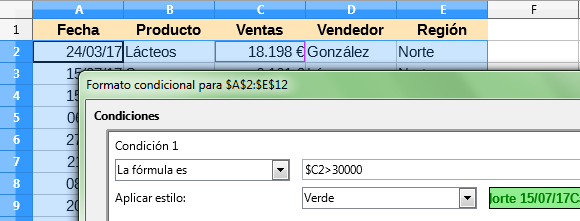 Aplicando la fórmula al Formato condicional
Aplicando la fórmula al Formato condicional
Añadimos la segunda condición, por la cual aplicaremos el estilo Rojo a las filas con Ventas inferiores a 15.000.
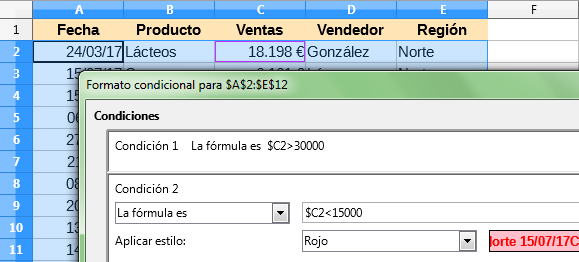 Creando la fórmula para una segunda condición
Creando la fórmula para una segunda condición
![]() Advertencia
Advertencia
Revisa si en la parte inferior del diálogo el intervalo de celdas es el correcto, pues a veces lo editamos sin darnos cuenta
Tras Aceptar obtendremos el resultado deseado.
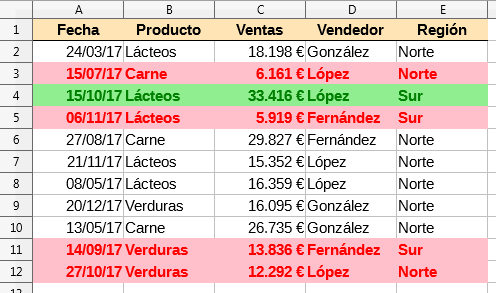 Formato condicional aplicado
Formato condicional aplicado
Ahora no importa cuántas columnas pueda tener nuestra lista de datos, pues aunque la columna de Ventas quede fuera del alcance de la pantalla, veremos aplicado el formato en cualquier caso.
Otros posibles ejemplos de formatos que podríamos aplicar al ejemplo:
- Y($C2>30000;$E2="Norte"): Ventas superiores a 30.000 de la Región Norte.
- Y($C2>=10000;$C2<=20000): Ventas entre 10.000 y 20.000.
- Y($B2="Lácteos";MES($A2)<7): Ventas de lácteos del primer semestre.
- Y($B2="Lácteos";$A2<=FECHA(2017;6;30)): Igual que el anterior: ventas de lácteos del primer semestre.
Estamos convencidos de que con lo que hemos aprendido sobre formatos condicionales seremos mucho más eficientes en nuestro trabajo con listas de datos en Calc.