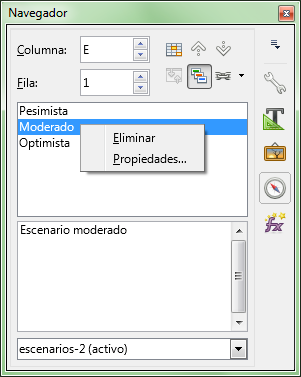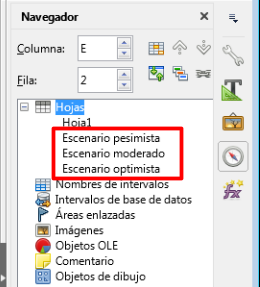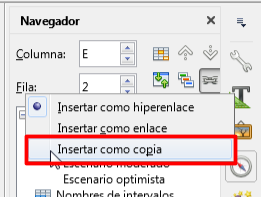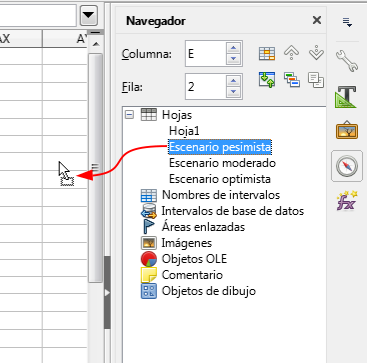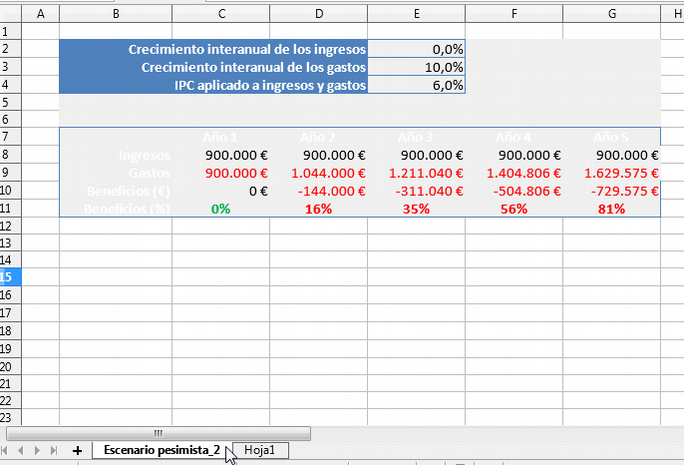La herramienta Escenarios de Calc nos permite guardar varias versiones de una misma hoja de cálculo en las que cambiaremos una o más celdas para definir cada una de las versiones, para luego poder alternar entre unas u otras de una forma sencilla.
Para poder seguir el aprendizaje de este apartado recomendamos descargar el documento escenarios.ods.
El diálogo Crear escenario
Seleccionaremos el rango de celdas que deseamos que formen los distintos escenarios. Las celdas cambiantes deberán estar dentro del rango de celdas seleccionadas.
En nuestro ejemplo seleccionaremos las celdas en el rango B2:G11:
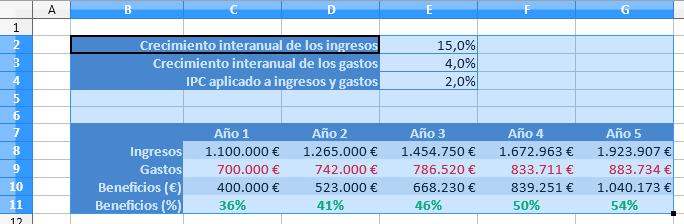
Activamos la opción Escenarios desde el menú Herramientas. Nótese que si no seleccionamos un rango de celdas suficiente ésta opción no se muestra activada.
Se mostrará el diálogo Crear escenario:

- Nombre del escenario; Define el nombre del escenario. Debemos utilizar un nombre claro y exclusivo que nos permita identificar el escenario con facilidad. Posteriormente podremos modificar un nombre de escenario desde el Navegador, mediante el comando Propiedades del menú contextual.
- Comentario: Nos permite especificar una información adicional acerca del escenario. Esta información se muestra en el Navegador al hacer clic sobre el icono Escenarios y seleccionar el escenario deseado. Esta información también se puede modificar en el Navegador, mediante la opción Propiedades del menú contextual.
- Configuración: Los controles de este área permite configurar algunos parámetros relacionados con la representación de los escenarios:
- Mostrar borde: Resalta el escenario en la tabla con un borde. El color del borde se especifica en el campo a la derecha de esta opción. El borde tendrá una barra de título que mostrará el nombre del último escenario. El botón a la derecha del borde del escenario muestra una vista general de todos los escenarios del área, si se definieron varios. Puede seleccionar cualquiera de los escenarios de la lista sin restricciones.
- Copiar de vuelta:Copia los valores de las celdas modificadas en el escenario activo. Si no selecciona esta opción, no se modificará el escenario cuando cambie los valores de las celdas. El comportamiento de la opción Copiar de nuevo depende de la protección de las celdas y las hojas, así como de la configuración de Impedir cambios.
- Copiar la hoja entera: Copia toda la hoja en una hoja de escenario adicional.
- Impedir modificaciones: Impide que se realicen cambios en el escenario activo. El comportamiento de la opción Copiar de vuelta depende de la protección de las celdas y de la configuración de Impedir cambios.
Si necesitamos modificar las propiedades del escenario debemos tener en cuenta que únicamente podremos hacerlo si la opción Evitar cambios está desactivada y la hoja no está protegida.
Los valores de celdas sólo se podrán editar si la opción Impedir modificaciones está desactivada, la opción Copiar de vuelta está desactivada y las celdas no están protegidas.
Crear una secuencia de escenarios
Vamos a crear una secuencia formada por tres escenarios que vamos a denominar Pesimista, Moderado y Optimista.
Con el rango de celdas pertinente seleccionado (en nuestro caso el rango B2:G11), activamos la opción Escenarios desde el menú Herramientas para cada uno de los escenarios que definiremos.
Definimos el primer escenario:
- Nombre: Pesimista
- Comentario: Escenario pesimista
- Opciones activadas: Mostrar borde (color azul), Copiar de vuelta
- Opciones desactivadas: Copiar la hoja entera, Impedir modificaciones.
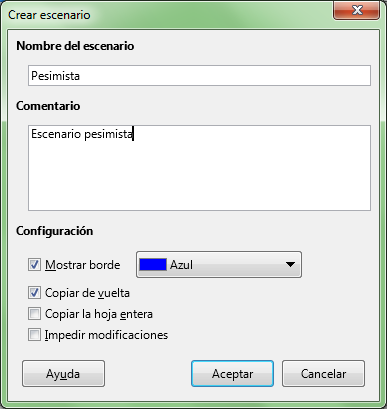
Definimos el segundo escenario:
- Nombre: Moderado
- Comentario: Escenario moderado
- Opciones activadas: Mostrar borde (color verde), Copiar de vuelta
- Opciones desactivadas: Copiar la hoja entera, Impedir modificaciones.
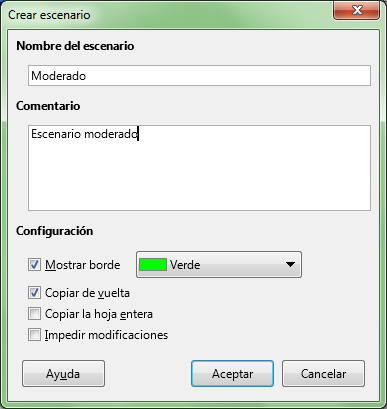
Definimos el tercer escenario:
- Nombre: Optimista
- Comentario: Escenario optimista
- Opciones activadas: Mostrar borde (color naranja), Copiar de vuelta
- Opciones desactivadas: Copiar la hoja entera, Impedir modificaciones.
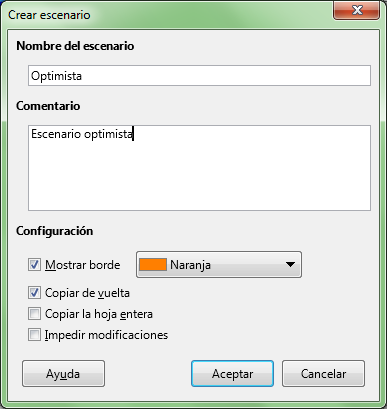
Hemos definido los escenarios; ahora rellenaremos las celdas cambiantes de cada uno de ellos para que se almacenen.
Desde el desplegable seleccionamos el nombre de cada uno de los escenarios y modificamos los valores de las celdas
Escenario Pesimista:
- Celda E2: 0%
- Celda E3: 10%
- Celda E4: 6%
- Celda C8: 900.000
- Celda C9: 900.000
Escenario Moderado:
- Celda E2: 10%
- Celda E3: 8%
- Celda E4: 4%
- Celda C8: 1.000.000
- Celda C9: 800.000
Escenario Optimista (el inicial, no es necesario que lo tecleemos):
- Celda E2: 15%
- Celda E3: 4%
- Celda E4: 2%
- Celda C8: 1.100.000
- Celda C9: 700.000
A partir de este momento, podemos seleccionar el escenario que deseamos activar desde el desplegable situado en el borde superior del rango de celdas que forman el escenario.
Dado que hemos dejado desactivada la opción Impedir modificaciones, cualquier modificación realizada en cualquier celda se almacenará en el escenario.
A continuación mostramos cada uno de los escenarios creados:
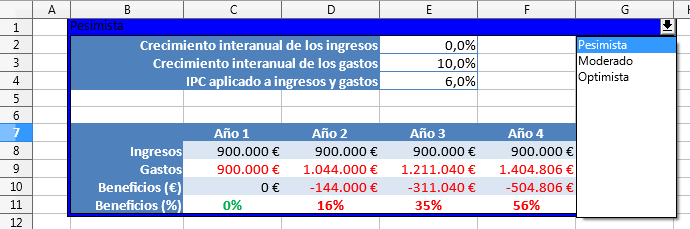
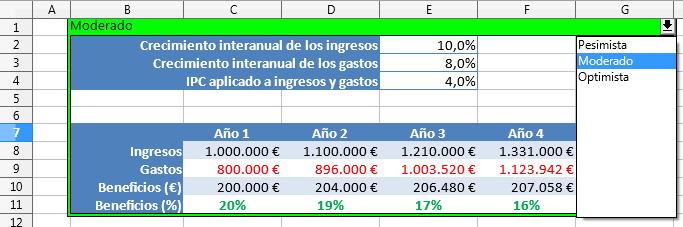
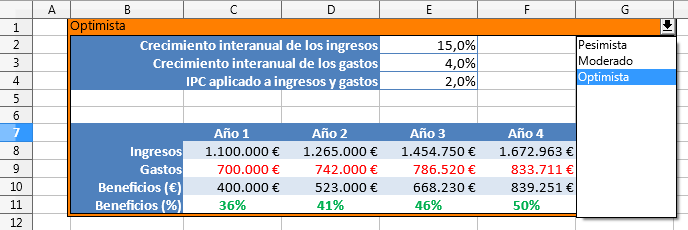
Seleccionar y modificar los escenarios desde el Navegador
El Navegador de Calc ofrece una forma alternativa de activar los distintos escenarios. Activamos el Navegador de Calc pulsando la tecla F5 o desde el panel lateral, seleccionando el botón del mismo nombre.
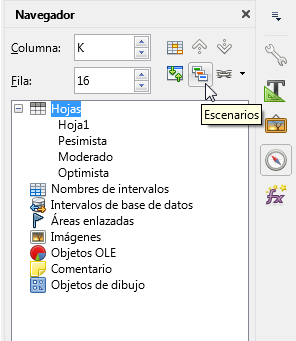
Desde el navegador activaremos la vista Escenarios desde el botón ![]() del mismo nombre.
del mismo nombre.
La vista escenarios nos permite activar un escenario con un doble clic sobre su nombre:
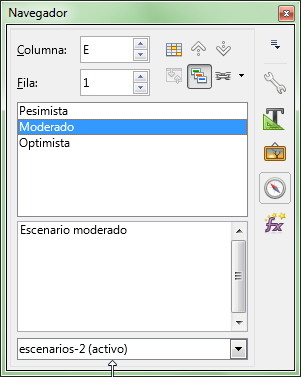
También podremos editar sus propiedades o eliminarlo desde su menú contextual: