En LibreOffice, los documentos y las macros se pueden firmar digitalmente.
Para firmar digitalmente un documento se necesita una clave personal, lo que conocemos como el certificado. La clave personal se almacena en el equipo del usuario. Es la combinación de una clave privada, que debe ser secreta, y una clave pública, que el usuario agrega a los documentos cuando los firma.
Al aplicar una firma digital a un documento, se calcula un tipo de suma de comprobación a partir del contenido del documento y la clave personal. La suma de comprobación y la clave pública se almacenan con el documento.
Obtener y configurar el certificado
Podemos adquirir un certificado de una autoridad de certificación. Independientemente del tipo de institución, gubernamental o privada, lo común es que este servicio sea pagado, por ejemplo, cuando se certifica nuestra identidad. Algunas autoridades emiten certificados gratuitamente, como el proyecto de código abierto CAcert que está basado en el modelo Web of Trust, conocido, fiable y de popularidad creciente. La FNMT también permite obtener certificados para personas físicas, representantes de empresas, etc.
El certificado debe instalarse en un ordenador, o contar con un dispositivo que permita al ordenador leerlo (caso por ejemplo del DNI digital). Deberemos seguir las instrucciones proporcionadas por la autoridad de certificación para la correcta instalación del certificado o correcto uso de los dispositivos.
Una vez instalados es necesario reiniciar LibreOffice para que pueda leer los certificados. Cuidado si tenemos activado el inicio rápido de LibreOffice. Deberemos cerrar también esta opción.
Firmar un documento con firma digital
Seleccionamos la opción desde Archivo > Firmas digitales... > Firmas digitales.
Es muy probable que pida guardar el documento antes de seguir.
Se mostrará el diálogo Firmas digitales:
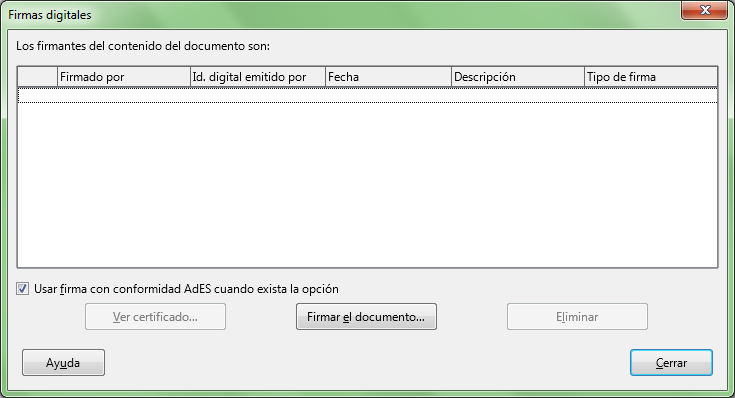
Muestra las firmas digitales que ya posee el documento. Para añadir una firma haremos clic sobre el botón Firmar el documento.
Se muestra el diálogo Seleccione un certificado, desde el que seleccionamos el certificado que firmará, y pulsaremos Aceptar.
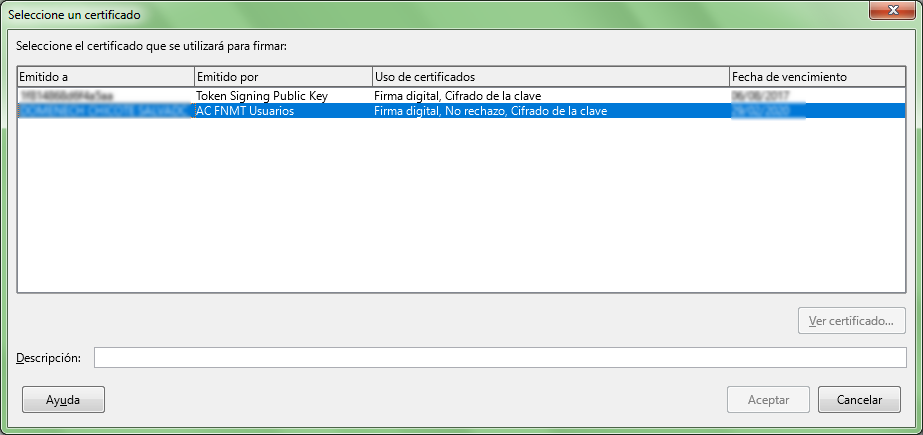
La firma se agregará el diálogo Firmas digitales. Haremos clic en Aceptar para agregar la clave pública al archivo guardado.
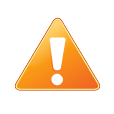 |
Si se modifica el documento y se guarda deberá firmarse de nuevo. La firma digital garantiza que el documento no ha sido modificado desde su firma, por lo que cualquier cambio elimina la o las firmas que contenga. |
Un documento firmado muestra un símbolo ![]() en la barra de estado. Si deseamos ver el certificado, podemos hacer un doble clic sobre el símbolo de la barra de estado.
en la barra de estado. Si deseamos ver el certificado, podemos hacer un doble clic sobre el símbolo de la barra de estado.
El resultado de la validación de firma se muestra en la barra de estado y dentro del diálogo Firma digital. Dentro de un documento ODF pueden existir varias firmas de macro y documentos. Si hay un problema con una firma, entonces el resultado de validación de dicha firma se asume para todas las firmas. Es decir, si hay diez firmas válidas y una firma no válida, entonces la barra de estado y el campo de estado del cuadro de diálogo indicarán que la firma no es válida.