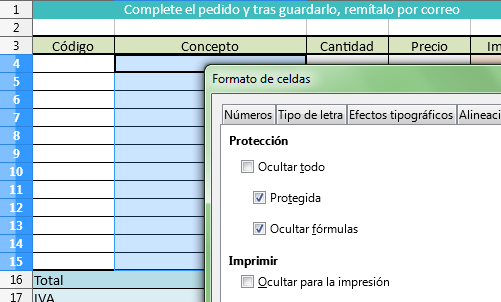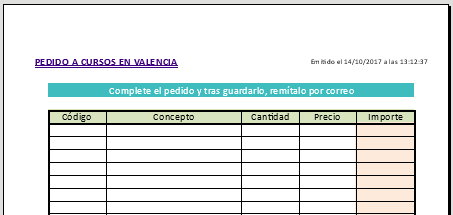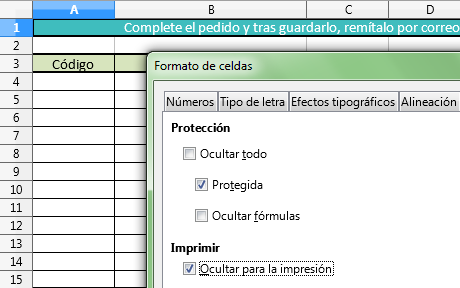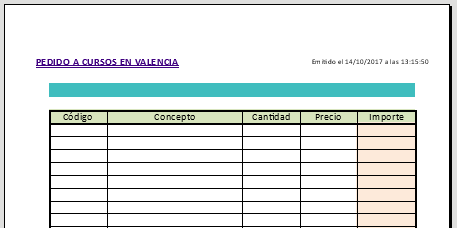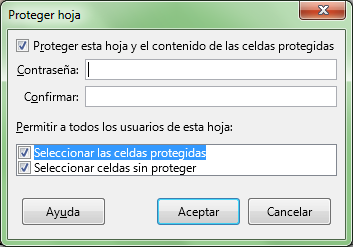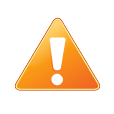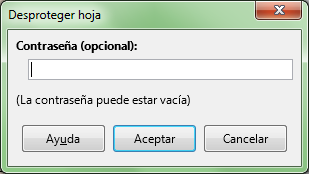Los motivos de proteger celdas de una hoja contra edición pueden ser múltiples y variados. Por ejemplo, desde protegerlas para evitar que nosotros mismos las modifiquemos por error, evitar que otros usuarios puedan ver las fórmulas que hemos utilizado para los cálculos de las hojas, o hasta para crear un a modo de formulario que enviaremos por correo y queremos que nos devuelvan completado, pero sin modificar ni el aspecto ni la estructura de la hoja ni el contenido de determinadas celdas.
En principio, todas las hojas de cálculo presentan todas sus celdas protegidas contra edición y modificación, si bien la protección no está activada.
Por lo tanto, no tenemos que hacer nada para proteger celdas. Sí que tendremos que activar la protección, como se muestra más abajo.
Así que en realidad vamos a aprender cómo debemos actuar para desproteger las celdas que sí queremos permitir que puedan ser modificadas.
Para poder practicar este tema recomendamos descargar el documento proteger-celdas-hojas-documento.ods.
Desproteger las celdas que pueden ser editadas
En el documento queremos permitir que el usuario pueda editar las celdas de la columna Código, Cantidad y también la celda donde seleccionamos el tipo de IVA a aplicar.
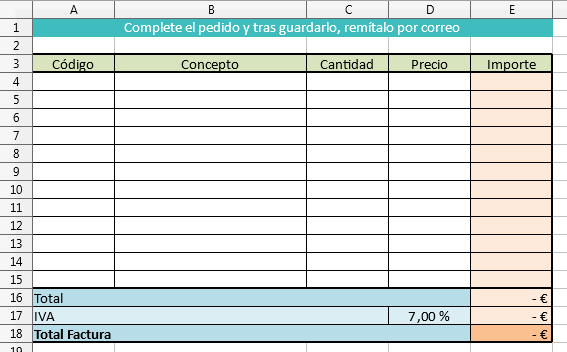
Podemos realizar una selección múltiple utilizando la tecla Ctrl para hacer todo en un sólo paso, aunque nosotros lo vamos a realizar en tres:
- Seleccionamos el rango de celdas A4:A15. Desde el diálogo Formato de celdas, seleccionamos la ficha Protección de celda y desactivamos la opción Protegida, que por defecto se muestra activada. Hacemos clic en el botón Aceptar.
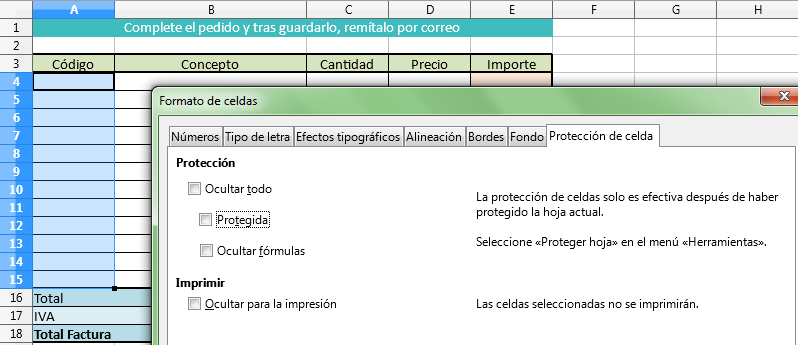
- Repetimos el paso para el rango de celdas C4:C15.
- Repetimos el paso para la celda D17.
Ya hemos desprotegido las celdas que pueden ser editadas. Seguiremos en Proteger hojas.