1.2. Barra Diigo
Una vegada hem creat el compte, el primer que hem d'instal·lar al nostre navegador són les eines que ens permetin, per exemple, emmagatzemar marcadors o guardar captures de pantalla. Per a això, seleccionam l'opció «Tools for desktop browsers».
L'eina més important és la barra per al navegador (toolbar), que pots instal·lar al Firefox, Chrome, Explorer, Flock ... i al Windows, Mac o Linux. Segons el nostre navegador, clicam a «Install Diigo Toolbar» i seguim el procés.
En aquest exemple, utilitzam el navegador IE, i per instal·lar la barra, accedim a https://www.Diigo.com/tools/toolbar?client=ie
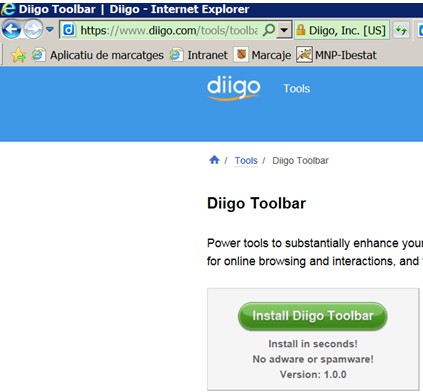
Pitjam per executar, una vegada haguem premut el botó «Install Diigo Toolbar».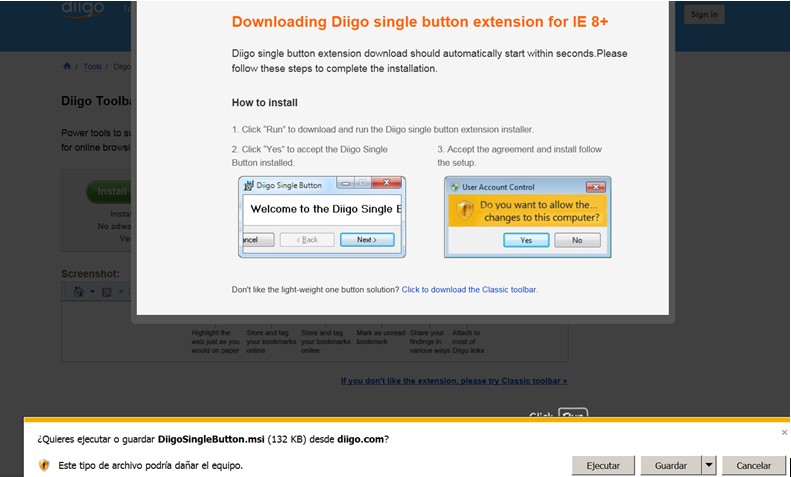
De nou pitjam per executar, i ens sortirà la següent pàgina.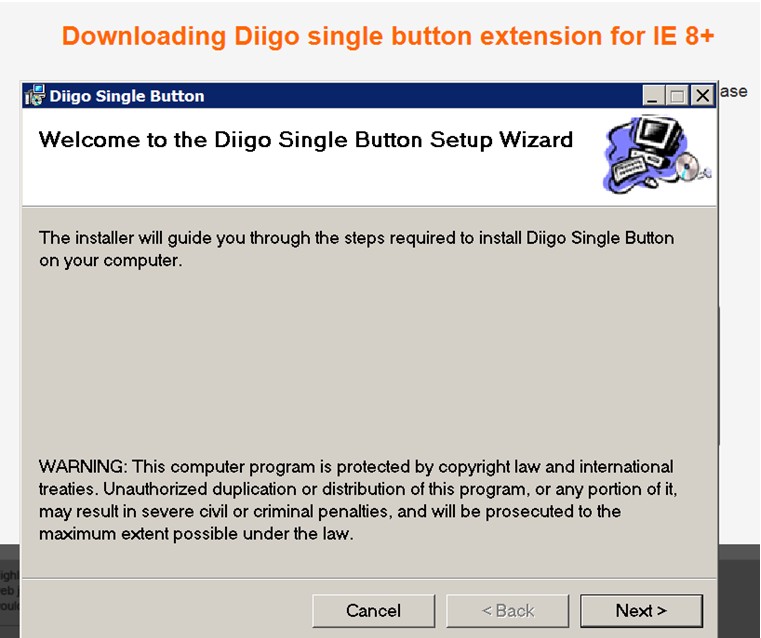
I anam clicant «Next» (‘següent’), fins finalitzar la instal·lació, moment en què ens apareixerà: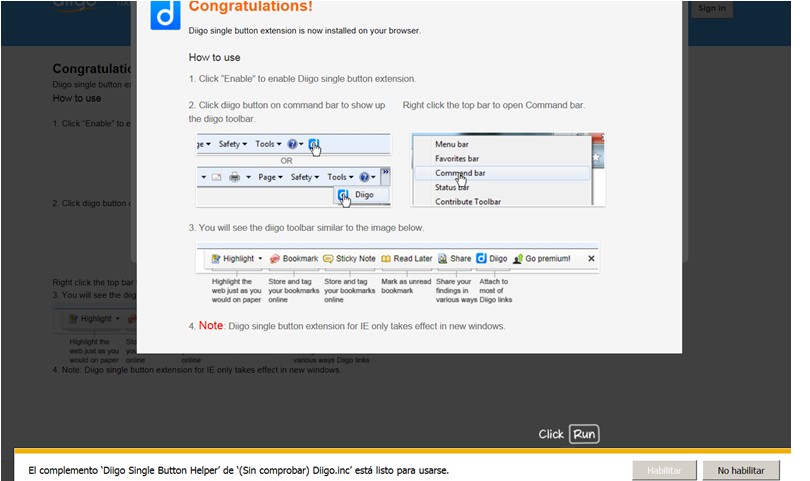
Per visualitzar l'opció, hem d'activar la barra de comandaments de l'IE, on ens sortirà la icona de Diigo.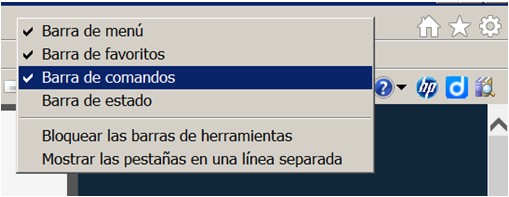
En seleccionar-los, ens hem de connectar amb el compte que hem creat.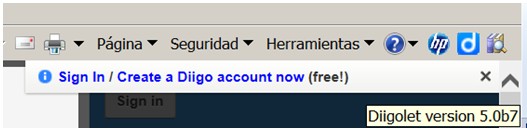
Una vegada connectats, ens hi apareixerà la barra de menú de Diigo.
La barra de menú proporciona les següents opcions:
Highlight
Permet anotar informació important en una pàgina, igual que ressaltar en un llibre, però amb Diigo el text ressaltat també es guardarà convenientment a la vostra biblioteca.
Per a això, seleccionau aquesta opció i el text que voleu ressaltar. El text es remarcarà visualment i s'emmagatzemarà a la vostra biblioteca.
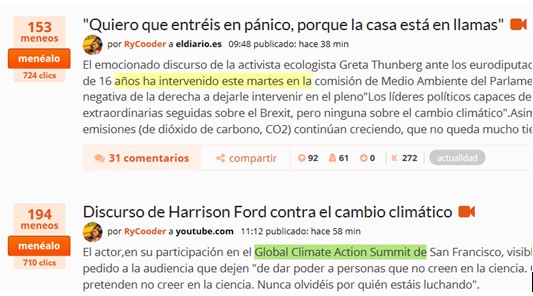
Després, el podreu visualitzar a la vostra biblioteca.
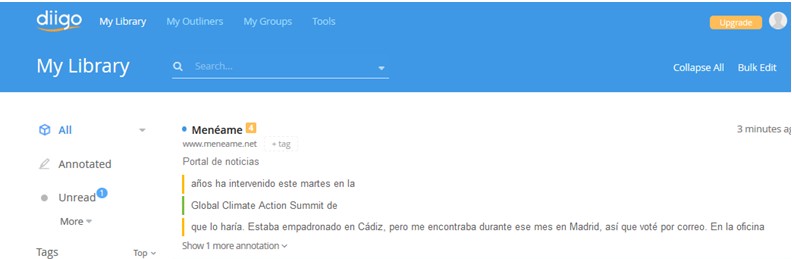
Bookmark
Els marcadors són probablement familiars per a la majoria de les persones, però els marcadors Diigo són diferents, perquè s’hi pot agregar informació. En lloc de ser simplement un enllaç a la pàgina web, un marcador de Diigo pot emmagatzemar coses importants de la pàgina.
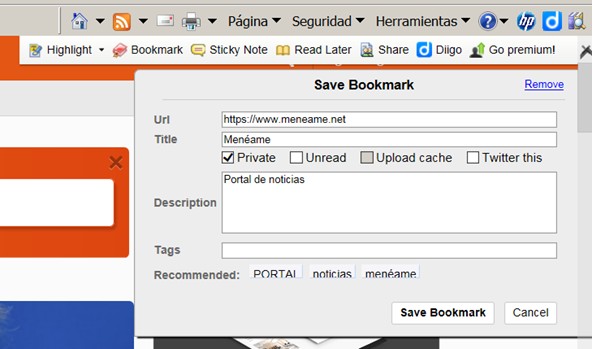
Sticky Note
Permet afegir notes tipus Post-it, en què escrivim el text que volem. Simplement seleccionau l'opció per afegir una nota adhesiva a la pàgina. Podeu arrossegar la icona de la nota adhesiva on vulgueu, i també podeu moure la finestra d'entrada de text. Simplement escriviu la vostra nota i premeu «Post».
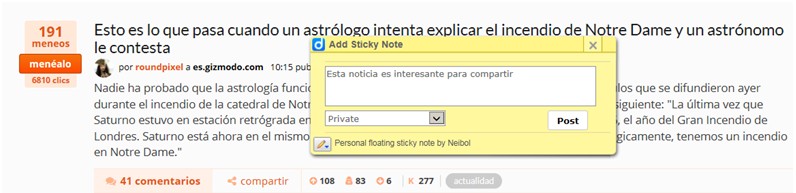
També s'emmagatzema a la nostra llibreria.
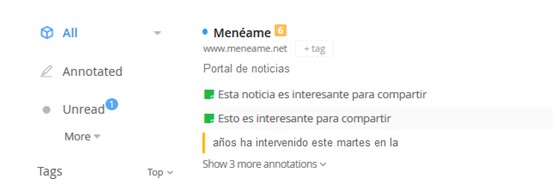
També es pot afegir una nota adhesiva a un text ressaltat, simplement moveu el cursor del ratolí sobre el text. Quan hi aparegui la petita pestanya emergent amb el llapis, moveu el cursor cap a ella i hi apareixerà un menú. Trieu «Highlight and Sticky Note» i ara podeu escriure i publicar una nota adhesiva com abans, però aquesta vegada estarà vinculada al text ressaltat.
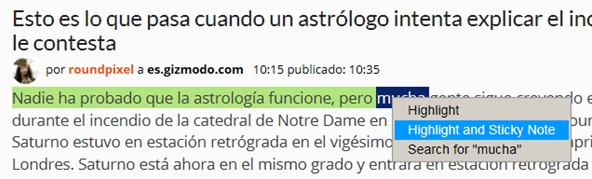
Read Later
Una altra característica de Diigo que trobareu útil és l'opció «Read Later». Potser trobau una pàgina que us sembli interessant, però no teniu temps de llegir perquè estau treballant en una altra cosa. Amb Diigo, podeu obrir Diigolet i clicar «Read Later».

A la nostra biblioteca, tenim el menú «Unread», amb les pàgines que hàgim decidit llegir més tard.
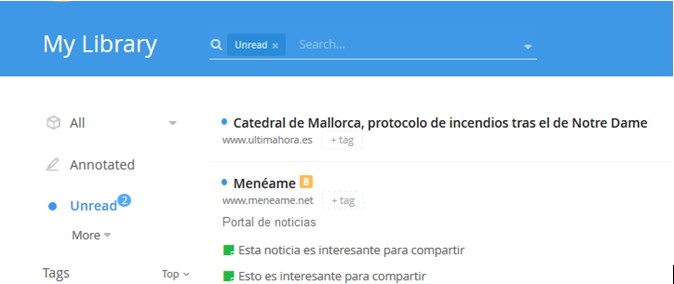
Share
Permet poder compartir, a través de xarxes socials, correu o un enllaç a una pàgina web.
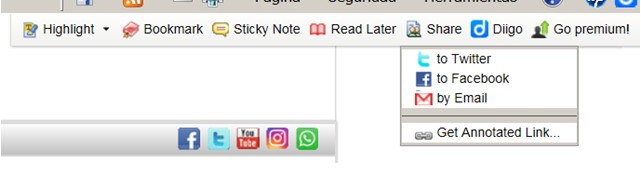
L'interessant de Diigo és poder accedir al vostre compte des de qualsevol dispositiu amb accés a Internet, per a la qual cosa existeixen versions diferents: per a iPad, per a iPhone, i per a Android. En la pantalla principal triau el dispositiu mòbil i després instal·lau-vos-el.
