Además de saber redimensionar y mover la imagen hay dos conceptos que debemos dominar al tratar con imágenes en LibreOffice Writer. Se trata del anclaje y el ajuste de las imágenes.
Ser consciente del tipo de ancla y del estilo de ajuste permitirá entender el comportamiento aparentemente aleatorio que parecen tener las imágenes al moverlas en el documento o cuando se modifica el texto cercano a ellas.
Anclaje
El anclaje simboliza el objeto al cual está unida la imagen. Otros elementos como controles de formulario y marcos de texto también tienen anclaje.
Con una imagen seleccionada, se puede establecer su ancla de las siguientes maneras:
- Desde el menú Formato > Ancla.
- Con el botón Ancla de la barra de herramientas de Marco.
- Desde el menú contextual, la opción Ancla.
- En la pestaña Tipo del cuadro de diálogo Imagen.
Los tipos de anclaje disponibles son:
- A la página. La imagen se mantiene unida a la página actual. Por mucho que se modifique el texto, la imagen seguirá fijada en la misma página. Si en una determinada página hay una imagen anclada a ella, no se pueden eliminar las páginas anteriores, por mucho que se borre el contenido.
- Al párrafo. La imagen se mantiene unida al párrafo actual. Si el párrafo cambia de posición, la imagen acompaña al párrafo. Si se borra el párrafo, también se borra la imagen.
- Al carácter. La imagen se mantiene unida a un carácter. Si el carácter se mueve, la imagen acompaña al carácter.
- Como carácter. La imagen se comporta como un carácter más en la línea de texto. La altura de la línea se adaptará al tamaño de la imagen.
- Al marco. Ancla la imagen al marco circundante. Sólo disponible en caso de que la imagen esté dentro de un marco de texto.
En función del tipo de ancla de la imagen, cambiarán los puntos de referencia para establecer la Posición en la pestaña Tipo del cuadro de diálogo Imagen.
El ancla se representa simbólicamente en el documento con un dibujo de un ancla. La siguiente imagen animada alterna los diferentes tipos de anclaje, y aunque la imagen esté en la misma posición su anclaje es diferente.
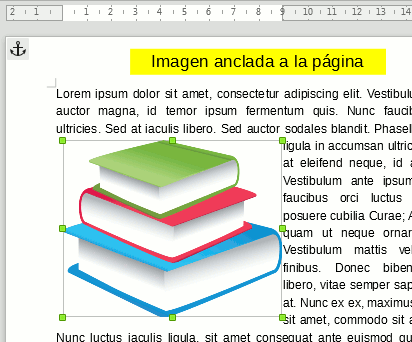
Imagen animada alternando diferentes tipos de anclaje
Ajuste
El ajuste determina la forma en que se relaciona la imagen con el texto circundante.
Con una imagen seleccionada, se puede establecer su ajuste de las siguientes maneras:
- Desde el menú Formato > Ajuste.
- Desde el grupo Ajuste del panel de Propiedades en la barra lateral.
- Con diferentes botones del la barra de herramientas de Marco, a la derecha del botón Ancla.
- Desde el menú contextual, la opción Ajuste.
- En la pestaña Ajustar del cuadro de diálogo Imagen.
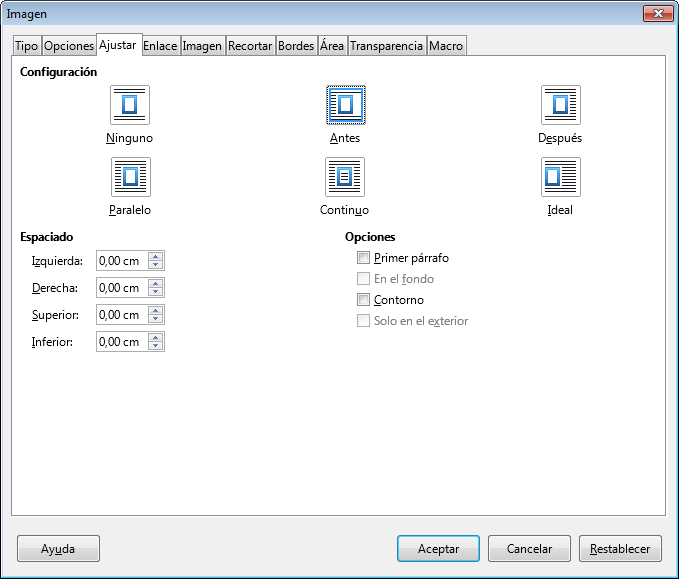
Pestaña Ajustar del cuadro de diálogo Imagen
La denominación de los tipos de ajuste puede ser algo confusa, pues se nombran de forma diferente en el cuadro de diálogo Imagen a como se nombran en el menú contextual, los botones de la barra Marco o el menú Formato > Ajuste.
En la siguiente lista especificamos los diferentes tipos de ajuste nombrados por su denominación en el cuadro de diálogo y poniendo entre paréntesis su nombre en los menús cuando es diferente:
- Ninguno (Desactivar ajuste). El texto del documento aparece encima y debajo de la imagen, pero no en los laterales.
- Antes (Ajuste Izquierda). El texto fluye alrededor del costado izquierdo de la imagen. Al lado derecho no hay texto.
- Despues (Ajuste Derecha). El texto fluye alrededor del costado derecho de la imagen. Al lado izquierdo no hay texto.
- Paralelo (Ajuste de página). El texto fluye alrededor de los cuatro costados de la imagen.
- Continuo. La imagen queda en delante del texto, que queda tapado por la imagen. Si se activa la opción En fondo la imagen queda detrás del texto.
- Ideal (Ajuste de página dinámico). Como el ajuste Paralelo, Antes o Después, lo que se decide según la posición de la imagen, No se ajusta texto del lado en que haya menos de dos centímetros hasta el margen.
Mediante las opciones de Espaciado se puede aumentar la distancia entre la imagen y el texto por cada uno de los cuatro lados.
Otras opciones disponibles en la pestaña Ajustar del cuadro de diálogo Imagen son:
- Primer párrafo. Si la imagen anclada en un párrafo, se sobrepone sobre el siguiente párrafo, activando esta opción se provocará que el segundo párrafo quede debajo de la imagen.
- En fondo. En el caso del ajuste Continuo, esta opción determina que el la imagen quede al fondo, detrás del texto.
- Contorno. El ajuste se adapta a la forma de la imagen, si ésta tiene áreas transparentes. Si en el interior de la imagen también hay zonas vacías el texto también las ocupará.
- Solo en el exterior. Si se ha activado la opción Contorno, activar esta otra opción impedirá que el texto se ajuste en las zonas transparentes dentro del objeto.
En el menú Formato > Ajuste y en el menú contextual, se muestra también una opción Editar contorno, que abre una ventana desde donde poder forzar el contorno de la imagen.
La siguiente imagen animada muestra el efecto resultante de alternar diferentes tipos de ajuste.

Imagen animada alternando diferentes tipos de ajuste