Ya hemos visto como podemos insertar imágenes desde la Galería, pero muy posiblemente la necesidad que tengamos será la de insertar imágenes de mapa de bits que tenemos en forma de archivo gráfico. Puede tratarse de fotos procedentes de una cámara fotográfica o un móvil, o documentos escaneados, un logotipo que nos ha proporcionado nuestro diseñador gráfico o incluso documentos en formato PDF.
Como siempre, son diferentes las maneras en que podemos añadir a nuestra hoja de cálculo una imagen desde un archivo:
- Desde el menú Insertar > Imagen.
- Desde el botón Insertar imagen de la barra de herramientas Estándar.
- Desde el botón Insertar Imagen de la barra de herramientas de Dibujo.
Se mostrará el diálogo Insertar una imagen, que por defecto filtrará los archivos para que sólo se muestren imágenes. También podemos filtrar exactamente un determinado formato de imagen pulsando el desplegable Todos los formatos a la derecha del cuadro del Nombre. En la captura de pantalla de abajo se muestra la gran variedad de formatos gráficos que se pueden importar en LibreOffice.
Se puede insertar una imagen vinculada al archivo gráfico original en vez de incrustada en el documento. Salvo que así lo requiramos por alguna necesidad específica nos aseguraremos de no tener activada la casilla Enlazar.
Al insertar la imagen se puede seleccionar el Estilo (Style) de marco con que queremos mostrarla. Por defecto es el estilo Imagen, pero podríamos seleccionar otro.
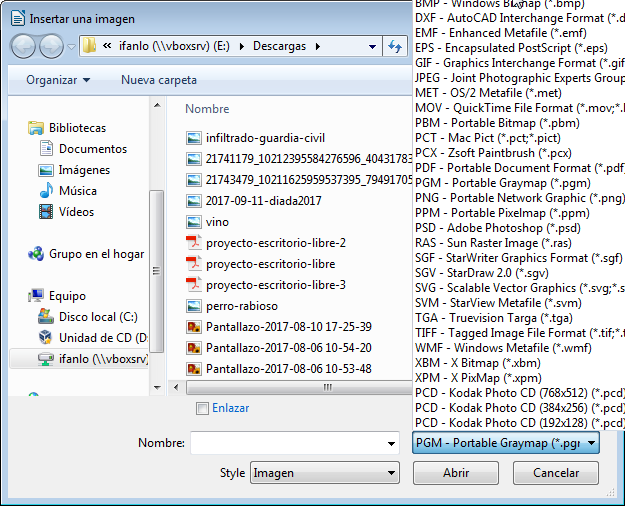 Cuadro de diálogo Insertar una imagen mostrando los diferentes formatos gráficos admitidos
Cuadro de diálogo Insertar una imagen mostrando los diferentes formatos gráficos admitidos
Tras seleccionar el archivo de imagen deseado, la imagen se mostrará en nuestro documento, donde tengamos el punto de inserción. La disposición y otras características dependerán de como esté definido el estilo de marco que hayamos seleccionado al insertarla. Por defecto, en esta versión del programa, es anclada al párrafo, con alineación centrada y ajuste óptimo. No te preocupes si no entiendes alguno de estos conceptos. Muy pronto los explicaremos.
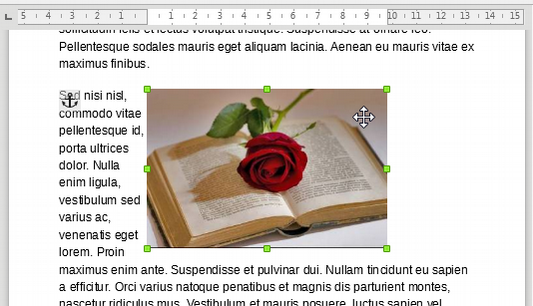 Imagen insertada
Imagen insertada
Cuando la insertamos, la imagen se muestra seleccionada, lo que identificaremos por el puntero del ratón en forma de cruz de flechas y por las agarraderas o manejadores de control de color verde que se muestran en las esquinas y en medio de los cuatro lados de la imagen.
Para quitar la selección a la imagen, basta con hacer clic en cualquier otro lugar del documento. Pulsando sobre la imagen ésta volverá a quedar seleccionada.
Por grande que sea la imagen, en el momento de insertarla adapta sus dimensiones a la página. Desde sus propiedades, se podría restablecer el tamaño original de la misma, lo que provocará que desborde los márgenes de la página.
Cuando tenemos una imagen seleccionada, la barra de herramientas Formato se sustituye por la barra de herramientas de Marco que nos ofrece diferentes posibilidades de formato para cualquier tipo de marco, no sólo para imágenes.
![]()
Barra de herramientas de Marco
También aparece una barra de herramientas de Imagen que permite modificar propiedades exclusivas de las imágenes de mapa de bits.
![]()
Barra de herramientas de Imagen
Asimismo, el botón Propiedades de la barra de herramientas lateral, mostrará un conjunto ampliado de propiedades de formato organizadas en tres secciones colapsables: Área, Imagen, Ajuste y Posición y tamaño.
De la misma manera, podemos acceder a manipular la imagen mediante el menú contextual que emerge al pulsar con el botón secundario del ratón sobre la misma.
Más adelante veremos las múltiples posibilidades para dar formato a las imágenes, pero de momento veamos las dos tareas fundamentales que necesitamos dominar al trabajar con ellas: redimensionarlas y moverlas.
Redimensionar una imagen
Para cambiar con el ratón el tamaño de la imagen seleccionada, haremos clic sobre alguno de los manejadores verdes y arrastraremos hasta que el marco contenedor adopte el tamaño deseado.
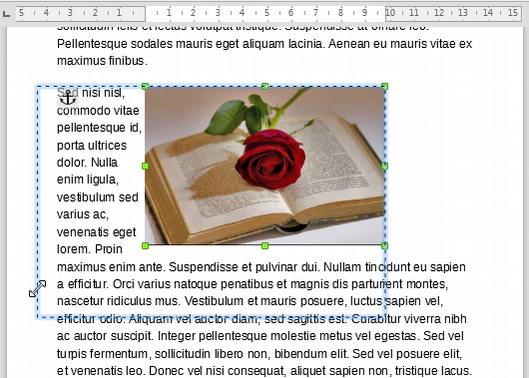
Cambiando el tamaño de la imagen con el arrastre del ratón
El comportamiento del arrastre varía en función de si hemos seleccionado el manejador de las esquinas o de los medios lados, y también de si pulsamos la tecla Mayús:
- Si arrastramos un manejador desde las esquinas la imagen mantiene la relación de aspecto entre alto y ancho. Si al mismo tiempo pulsamos la tecla Mayús podremos cambiar la relación de aspecto y deformar la imagen.
- Si arrastramos un manejador desde el medio de los lados la imagen pierde la relación de aspecto y se puede deformar. Si al mismo tiempo pulsamos la tecla Mayús podremos bloquear la relación de aspecto y la imagen mantendrá las proporciones.
Si necesitamos establecer a una medida precisa el nuevo tamaño de la imagen, lo podemos hacer desde:
- Las opciones de Posición y tamaño del panel de Propiedades de la barra lateral.
- Desde el menú Formato > Imagen > Propiedades.
- Desde el menú contextual de la imagen.
En los dos últimos casos, se mostrará el diálogo Imagen, que en su pestaña Tipo permite establecer tamaño, anclaje y posición de la imagen.
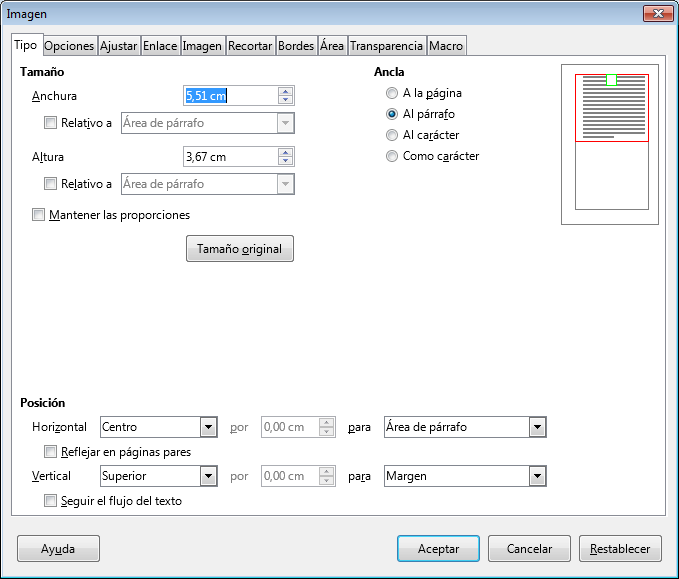 cuadro de diálogo Imagen
cuadro de diálogo Imagen
En cualquier caso, activando la casilla Mantener las proporciones, bastará con modificar tan sólo la Anchura o la Altura para que la otra dimensión se establezca automáticamente.
Siempre podremos restablecer el tamaño original de la imagen haciendo clic en el botón Tamaño original del cuadro de diálogo Imagen, pestaña Tipo.
Mover o copiar una imagen
Mover una imagen con el ratón es totalmente intuitivo, basta con pulsar sobre la imagen y arrastrarla a la posición deseada; una vista previa nos mostrará la nueva ubicación de la imagen mientras arrastramos.
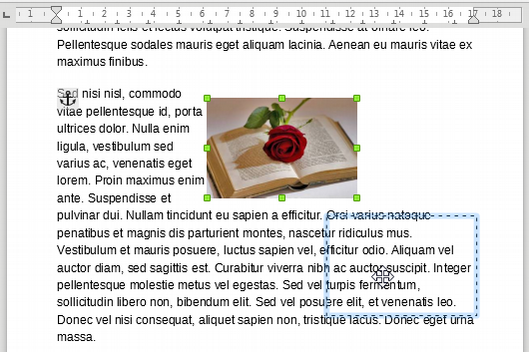 Moviendo una imagen
Moviendo una imagen
Pulsando la tecla Mayús mientras arrastramos, nos restringirá el desplazamiento en sentido vertical, horizontal o en ángulo de 45º.
Pulsando la tecla Ctrl mientas arrastramos, se creará una copia de la imagen en vez de moverla.
También podemos mover o copiar la imagen mediante la técnica habitual de Cortar y Pegar. Seleccionaremos la imagen, haremos Cortar o Copiar, desplazaremos el punto de inserción a donde deseamos ubicarla y pulsaremos Pegar.
Con las flechas del teclado ← izquierda → derecha ↑ arriba y ↓ abajo también podemos mover una imagen seleccionada.
Otra manera de mover la imagen será alineándola a la izquierda, el centro o la derecha del párrafo donde se encuentra. Podemos acceder desde el menú contextual, pulsando la opción Alineación.
Al igual que para redimensionarla, también podemos establecer una posición precisa para la imagen desde:
- Desde el menú Formato > Imagen > Propiedades.
- Desde el menú contextual de la imagen.
En la versión actual del programa, no se puede cambiar la posición de la imagen desde la barra lateral.
Eliminar una imagen
De forma totalmente intuitiva, para eliminar una imagen basta con seleccionarla y pulsar las teclas Retroceso o Supr. También con la acción Cortar podremos suprimir las imágenes.
Guardar una imagen
En cualquier momento podemos guardar una imagen desde un documento de Writer. Con la imagen seleccionada, tanto en el menú contextual como en el menú Formato > Imagen encontramos la opción Guardar que nos permite guardar la imagen en forma de archivo gráfico, permitiéndonos selecconar entre diferentes formatos.