Filtro
 El primer botón de la barra de herramientas Imagen es el correspondiente a Filtro. Mediante los filtros podemos aplicar diferentes efectos a la imagen seleccionada.
El primer botón de la barra de herramientas Imagen es el correspondiente a Filtro. Mediante los filtros podemos aplicar diferentes efectos a la imagen seleccionada.
Los efectos de Filtro de que disponemos son:
- Invertir: invierte los valores de color de una imagen en color o los valores de brillo de una imagen en escala de grises
- Suavizar: suaviza el contraste de una imagen aplicando un filtro de baja frecuencia, efecto conocido también como desenfocar.
- Aumentar nitidez: aumenta la nitidez de una imagen aplicando un filtro de alta frecuencia, efecto conocido también como enfocar.
- Eliminar interferencias: borra píxels individuales de una imagen, efecto conocido también como quitar ruido.
- Solarización: efecto que imita lo que puede suceder si durante el revelado de una fotografía la luz es excesiva.
- Envejecer: todos los píxeles se establecen en sus valores grises, entonces los canales de color verde y azul se reducen en la cantidad especificada. El canal de color rojo no se cambia. Abre un diálogo para indicar el porcentaje de envejecimiento.
- Posterizar: abre un cuadro de diálogo para determinar el número de colores del póster. Este efecto se basa en la reducción del número de colores. Hace que las fotos tengan aspecto de ilustraciones. Especifica el número de colores a los que se reducirá la imagen.
- Pop-art: convierte una imagen en formato pop-art. Mediante la aplicación de alineación de colores, la imagen adquiere un carácter completamente nuevo.
- Dibujo al carboncillo: muestra la imagen como si fuese un dibujo al carboncillo. Los contornos de la imagen se dibujan en color negro y los colores originales se suprimen.
- Relieve: muestra un cuadro de diálogo para la creación de relieves. Se puede elegir la posición de la fuente de luz imaginaria que determina el tipo de sombra creado y el aspecto de la imagen en relieve.
- Mosaico: combina grupos pequeños de píxels en áreas rectangulares del mismo color. Cuanto mayores sean los rectángulos individuales, menor es el detalle de la imagen.
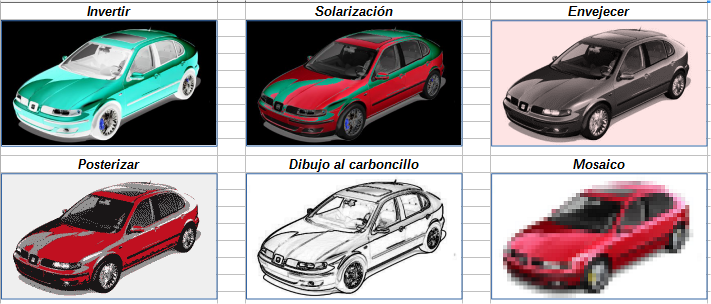
Alguno ejemplos de filtros aplicados a una imagen
Modo de imagen
 Podemos cambiar el modo gráfico utilizando el selector Modo de imagen de la barra de herramientas Imagen. Con este selector podemos convertir la imagen a escala de grises, blanco y negro o marca de agua, también denominada filigrana.
Podemos cambiar el modo gráfico utilizando el selector Modo de imagen de la barra de herramientas Imagen. Con este selector podemos convertir la imagen a escala de grises, blanco y negro o marca de agua, también denominada filigrana.
Aquí disponemos de cuatro opciones:
- Predeterminado: la visualización del objeto gráfico no se modifica. Se utiliza este modo para restaurar la imagen.
- Escala de grises: muestra la imagen en escala de grises.
- Blanco y negro: los valores de brillo inferiores al 50% se mostrarán en negro y los superiores al 50%, en blanco.
- Filigrana: más conocido como marca de agua, aumenta el brillo y se reduce el contraste del objeto gráfico, a fin de poder usarlo en el fondo.

En la ficha Propiedades de la barra de herrramientas lateral, encontraremos estas opciones bajo la denominación Modo de color en el apartado Imagen.
Color, brillo y contraste
 El botón Color de la barra de herramientas Imagen permite cambiar los atributos de color, brillo, contraste y gamma de una imagen. Haciendo clic sobre él, se desplegará un cuadro con diferentes controles.
El botón Color de la barra de herramientas Imagen permite cambiar los atributos de color, brillo, contraste y gamma de una imagen. Haciendo clic sobre él, se desplegará un cuadro con diferentes controles.
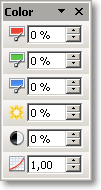
Panel de control de Color
- Podemos definir la proporción del componente de cada uno de los colores para el modelo RGB (Rojo, verde y azul), con valores desde -100% (ausencia) hasta el 100% (saturado).
- El nivel de Brillo puede ser variado desde -100% (sólo negro) hasta el 100% (sólo blanco).
- El nivel de Contraste puede variar desde -100% (sin contraste) hasta el 100% (contraste total).
- El control de Gamma establece el valor para ver el objeto seleccionado, el cual afecta los valores del brillo del medio tono. Son posibles valores desde 0.10 (Gamma mínima) hasta 10 (Gamma máxima).
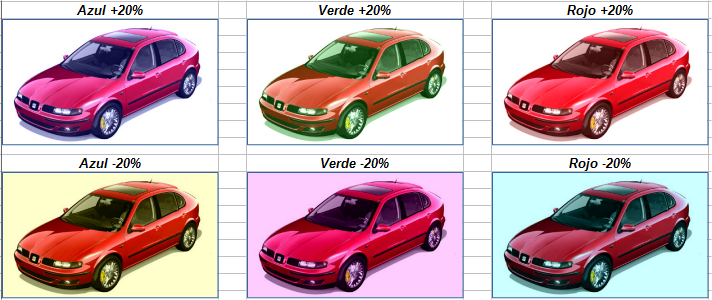
Ejemplos de ajustes de color
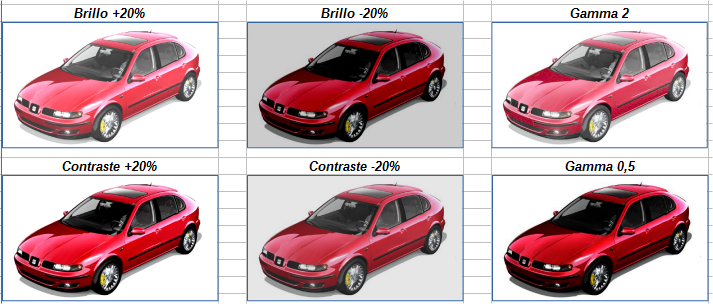
Ejemplos de ajustes de brillo, contraste y gamma
Control de transparencia
 Desde el botón Transparencia de la barra de herramientas Imagen podemos aplicar un porcentaje de transparencia a la imagen. Son posibles valores desde 0% (completamente opaco) hasta +100% (completamente transparente).
Desde el botón Transparencia de la barra de herramientas Imagen podemos aplicar un porcentaje de transparencia a la imagen. Son posibles valores desde 0% (completamente opaco) hasta +100% (completamente transparente).

Ejemplos de imágenes con diferentes niveles de transparencia
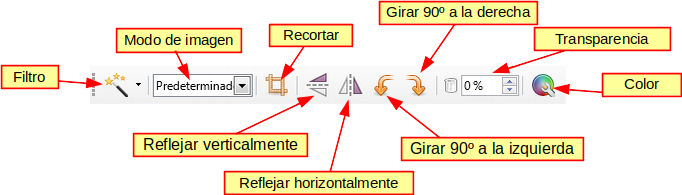 Barra de herramientas Imagen
Barra de herramientas Imagen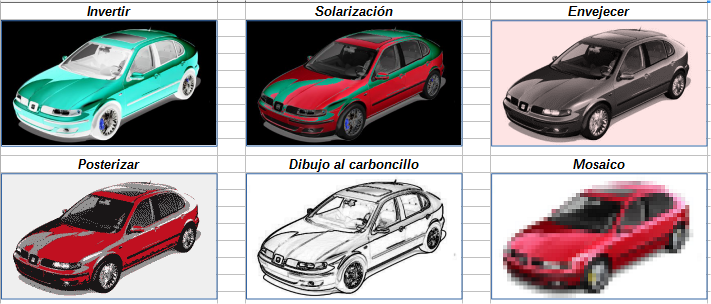

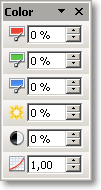
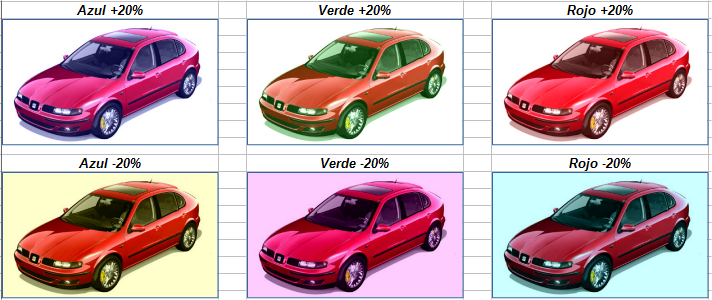
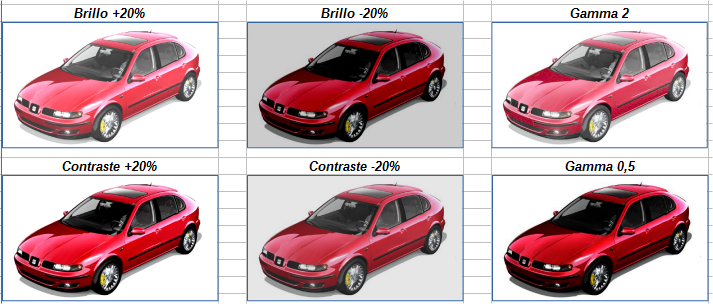

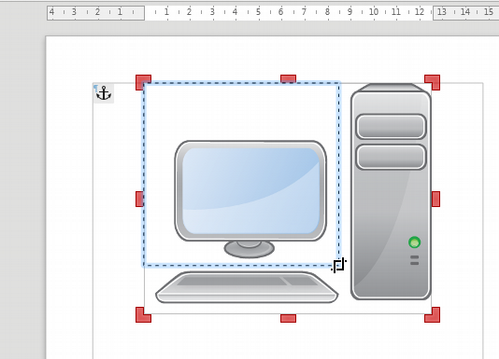
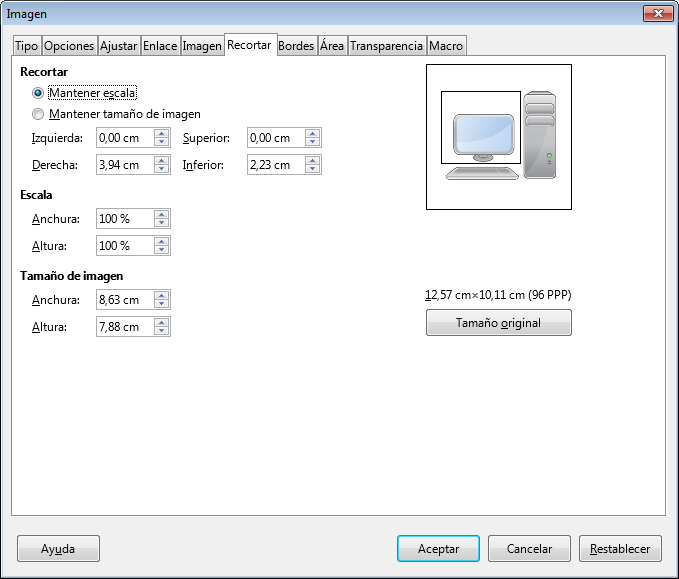 Pestaña Recortar del cuadro de diálogo Imagen
Pestaña Recortar del cuadro de diálogo Imagen