LibreOffice viene equipado con un conjunto de imágenes prediseñadas listas para usar en todos nuestros documentos. A este conjunto de imágenes se le denomina Galería.
Podemos abrir la Galería de dos maneras:
- Desde el menú Ver > Galería.
- Desde el menú Insertar > Multimedia > Galería.
- Desde el botón Galería de la barra de herramientas Lateral.
Cualquiera que sea el método escogido, se mostrará la Galería en la ficha correspondiente del panel lateral.
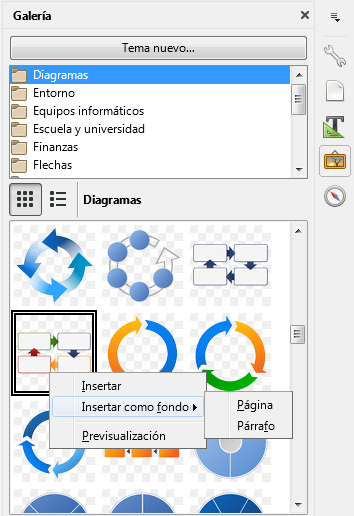 La ficha Galería del panel lateral
La ficha Galería del panel lateral
La Galería está organizada en Temas y seleccionando un tema, se mostrará un conjunto de miniaturas de las imágenes agrupadas en el mismo. Pulsando sobre la miniatura con el botón secundario del ratón, el menú contextual ofrecerá las opciones de Insertar, Insertar como fondo (de Página o de Párrafo) y Previsualizar la imagen.
- Insertar ubicará la imagen en el punto de inserción del documento.
- Insertar como fondo establecerá la imagen como fondo de Párrafo o de Página.
- Previsualización ampliará la miniatura para que ocupe todo el panel de visualización de la Galería.
En el caso de que hayamos añadido imágenes a la Galería, como veremos a continuación, el menú contextual también nos mostrará la posibilidad de añadir un Título (por defecto, el nombre del archivo de imagen) o Eliminar la imagen de la Galería.
Por el momento, desaconsejamos utilizar la opción de Insertar como fondo porque adolece de un comportamiento errático que puede ocasionar problemas. Por ejemplo, aplicar un fondo de párrafo que luego es de muy difícil eliminación.
Podremos añadir una imagen de la Galería al documento de Writer de tres maneras:
- Mediante el menú contextual de la miniatura con la opción Insertar que la ubicará en el punto de inserción.
- Arrastrando directamente la miniatura a la posición deseada. Se insertará una copia de la imagen incrustada en el documento.
- Arrastrando directamente la miniatura a la posición deseada mientras se pulsa Mayús+Ctrl. Se insertará la imagen en el documento como vínculo a la imagen original de la Galería. Salvo por alguna necesidad muy específica, no es recomendable.
Si arrastramos una imagen sobre otra previamente existente, se reemplazará la imagen original por la nueva. Si además lo hacemos pulsando simultaneamente Mayús+Ctrl, se sustituirá la imagen original, pero manteniendo las dimensiones de ésta. Consecuentemente, si las imágenes no tienen la misma proporción entre altura y anchura, la última imagen insertada quedará deformada.
Añadir temas e imágenes a la Galería
Podemos personalizar la Galería con nuevos temas e imágenes de nuestra elección. Para ello pulsaremos el botón Tema nuevo en la Galería, acción que abrirá el diálogo Propiedades de Tema nuevo.
En la ficha General estableceremos el nombre para nuestro tema.
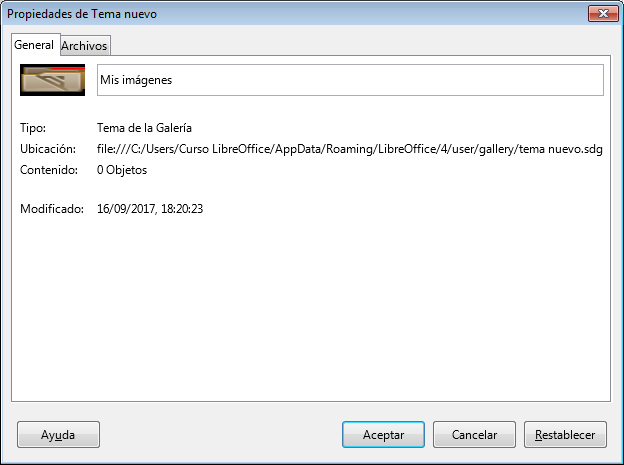 Creando un tema nuevo en la Galería
Creando un tema nuevo en la Galería
En la pestaña Archivos, pulsando el botón Encontrar archivos podremos seleccionar un directorio de nuestro sistema donde están las imágenes que deseamos añadir al tema.
Una vez seleccionada la carpeta con las imágenes, todos los archivos gráficos contenidos en la misma se mostrarán en una lista, cuyo contenido se puede filtrar según su formato gráfico mediante el desplegable Tipo de archivo. Activando la casilla Previsualización se nos mostrará una vista previa de la imagen seleccionada dentro de la lista. Podemos pulsar el botón Añadir para agregar la imagen al tema, o Añadir todos para agregar todas las imágenes de la lista.
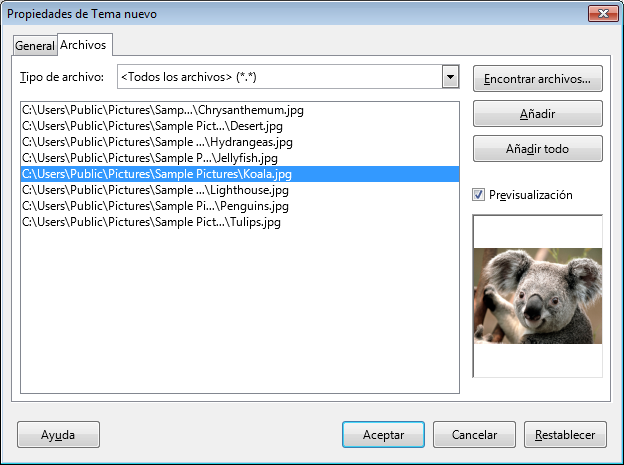 Añadiendo archivos al tema nuevo de la Galería
Añadiendo archivos al tema nuevo de la Galería
Ten presente que las imágenes de la Galería son simples vínculos a las imágenes contenidas en nuestro sistema, por lo que si deseas añadir imágenes, deberán estar en una carpeta que no vaya a ser eliminada o reubicada dentro de la estructura de directorios del ordenador.
Si deseamos eliminar un tema, renombrarlo, actualizar las imágenes o añadir nuevas imágenes al mismo, lo podremos hacer desde el menú contextual del tema.
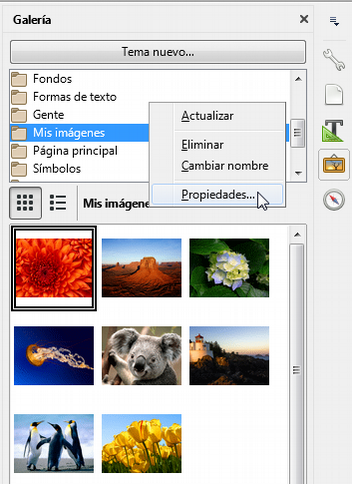 Modificando el tema de la Galería donde se han incluido las imágenes de muestra de Windows 7
Modificando el tema de la Galería donde se han incluido las imágenes de muestra de Windows 7