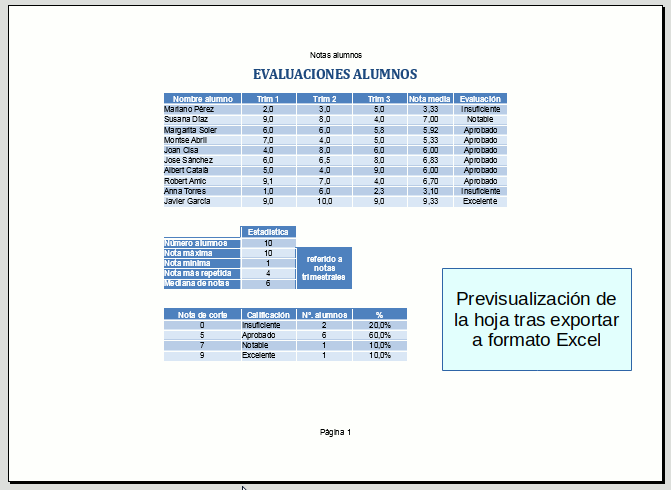Para configurar el resultado impreso de nuestro documento hemos recurrimos al diálogo Estilo de página.
Podemos almacenar distintas configuraciones como estilos de página, pudiendo aplicar un mismo estilo a diferentes hojas dentro del libro, o a una misma hoja aplicar distintos estilos en distintos momentos.
Para invocar al diálogo con las opciones del estilo de página aplicado a nuestra hoja disponemos de dos vías:
- Mediante el menú Formato > Página.
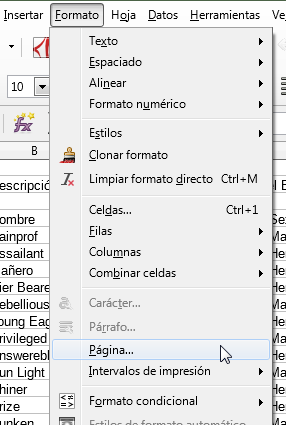 Menú Formato > Página
Menú Formato > Página
- Efectuando un doble clic en la segunda sección de la barra de estado, donde aparece el nombre del estilo de página actual (por defecto, Predeterminado).
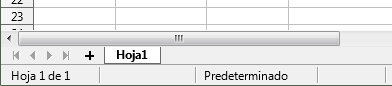 Estilo página en barra de estado
Estilo página en barra de estado
Se presentará el cuadro de diálogo Estilo de página: seguido del nombre del estilo de página que estamos editando, por defecto, Predeterminado)
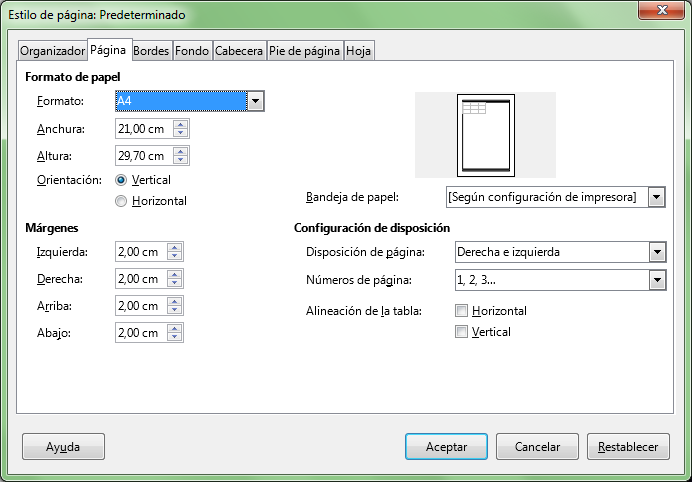 Diálogo Estilo de página, pestaña Página
Diálogo Estilo de página, pestaña Página
El diálogo Estilo de página presenta diferentes fichas desde las que definimos las diferentes propiedades de la configuración de página, que en conjunto se almacenan en un estilo de página, en nuestro caso, el estilo Predeterminado:
- Organizador: nos muestra el nombre del estilo de página y un resumen de las características aplicadas al mismo. Permite renombrar el estilo.
- Página: nos permite establecer el tamaño, orientación y márgenes de la página.
- Bordes: para personalizar los contornos de página.
- Fondo: diferentes posibilidades para establecer un color de fondo o una imagen como fondo de la página.
- Encabezamiento: diferentes opciones para personalizar encabezados de página.
- Pie de página: diferentes opciones para personalizar pies de página.
- Hoja: algunas opciones especiales.
En los siguientes apartados veremos en detalle algunas de estas opciones.
La Ficha Página
Desde la ficha Página podemos definir:
- El Formato de papel: permite seleccionar entre los distintos formatos estándar aquél que se ajuste al papel disponible en la impresora. Si no es un formato estándar, podemos definir el ancho y el alto de la hoja de forma manual.
- Orientación: define la orientación en la que deseas que se imprima tu hoja de cálculo.
- Márgenes: define el espacio en blanco para cada lado desde el borde del papel hasta donde empieza la impresión.
- Seleccionaremos desde Disposición de página el valor Reflejado si deseamos imprimir a dos caras y encuadernar eltrabajo.
- Si la disposición de página seleccionado es Reflejado los márgenes Izquierdo y Derecho se convierten en Interior y Exterior, respectivamente.
- Si en cambio la impresión es en hojas a una cara y sin encuadernar, seleccionaremos la disposición de página Derecha e izquierda.
- Marcaremos la casilla Horizontal y/o Vertical del apartado Alineación de la tabla si deseamos que la impresión se centre en la hoja en la horizontal y/o en la vertical. La miniatura situada arriba a la derecha del diálogo muestra una representación del resultado al modificar estas opciones.
- Si la impresora dispone de distintas bandejas de alimentación de papel, seleccionaremos la bandeja adecuada desde Bandeja del papel.
- Números de página: es el estilo de numeración que se utilizará de forma predeterminada; números árabes, romanos, letras, etc.
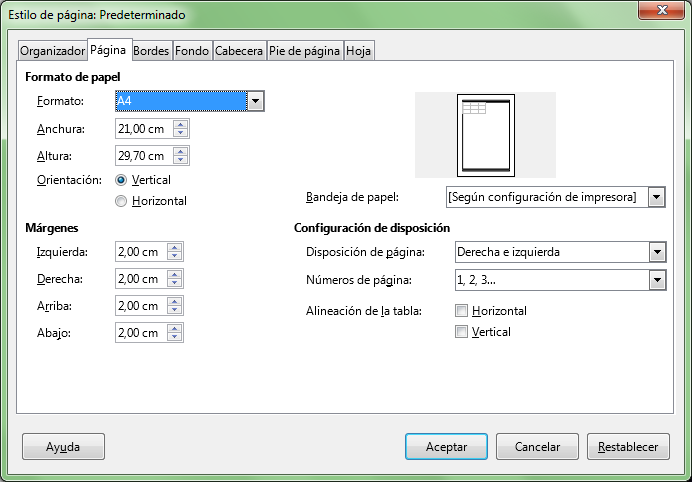 Diálogo Estilo de página, pestaña Página
Diálogo Estilo de página, pestaña Página
La ficha Borde
Permite definir el borde a aplicar a las páginas del estilo de página editado.
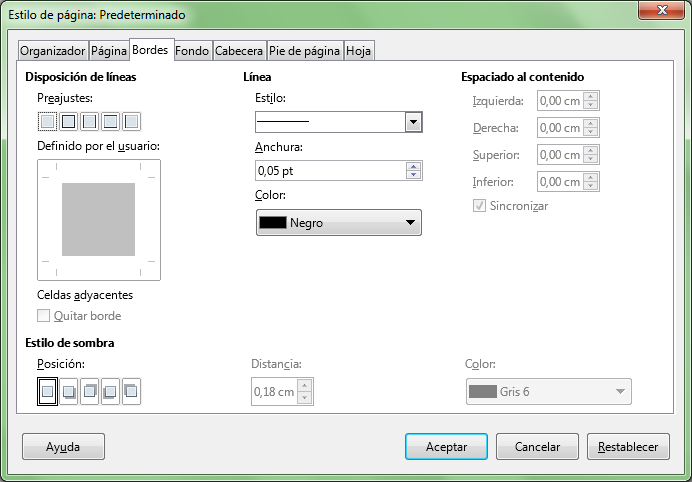
Diálogo Estilo de página, pestaña Borde
Son varias las propiedades que podemos definir para los bordes:
- Estilo (continuo, punteado, doble, etc)
- Anchura
- Color
- Sombra (posición, distancia y color)
Para aplicarlos, en el apartado Disposición de líneas, puedes seleccionar algunos de los botones de borde predeterminados, o pulsando directamente sobre la vista previa que se muestra bajo ellos.
El borde se dibujará sobre los límites definidos por los márgenes de página (área de texto), incluyendo la zona de encabezado y pie de página.
Modificando la propiedad Espaciado al contenido podemos hacer que los bordes queden por fuera de éstos límites.
La ficha Fondo
Permite definir el color o imagen de fondo del estilo de página.
Utilizando el selector Como podemos seleccionar entre una de estas dos opciones:
- Color: asigna un color de la paleta de colores activa como fondo de página del estilo de página editado. El color quedará siempre por dentro de la zona de márgenes definida.
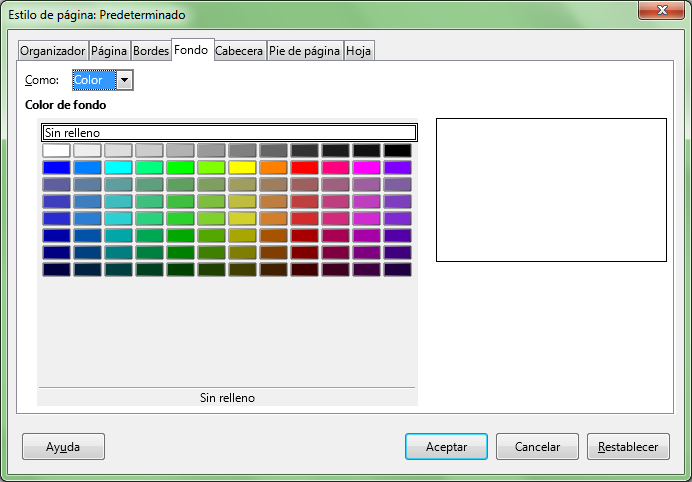
Diálogo Estilo de página, pestaña Fondo como Color
Con esta opción conseguimos que nuestra página tenga un color de fondo. Para eliminar el fondo de página, selecciona Sin relleno, en las opciones de color.
Al igual que con los bordes, el fondo de color se pintará alrededor del contenido de la hoja, no sobre el encabezado ni pie de página.

Previsualización de página con bordes y fondo
- Imagen: asigna la imagen que seleccionaremos desde un archivo como fondo de página del estilo de página editado. Podremos definir la forma en que la imagen se presenta en el fondo.
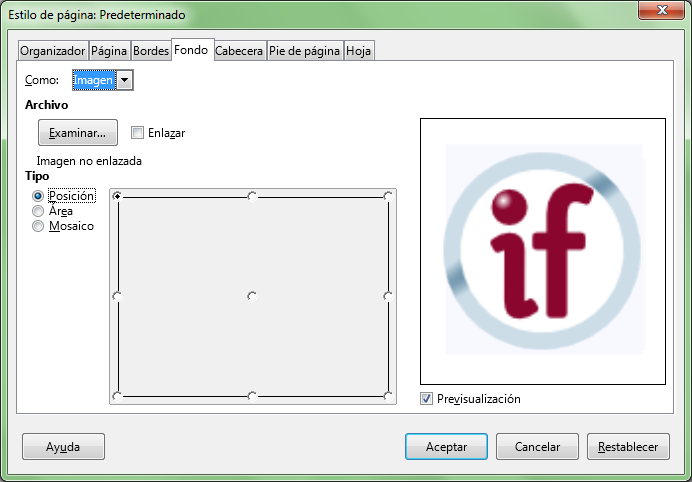
Diálogo Estilo de página, pestaña Fondo como Imagen
Si deseamos que una imagen de menor tamaño que la página ocupe una determinada posición seleccionaremos en Tipo la propiedad Posición, y marcaremos en el rectángulo a su derecha la posición ocupará en la página.
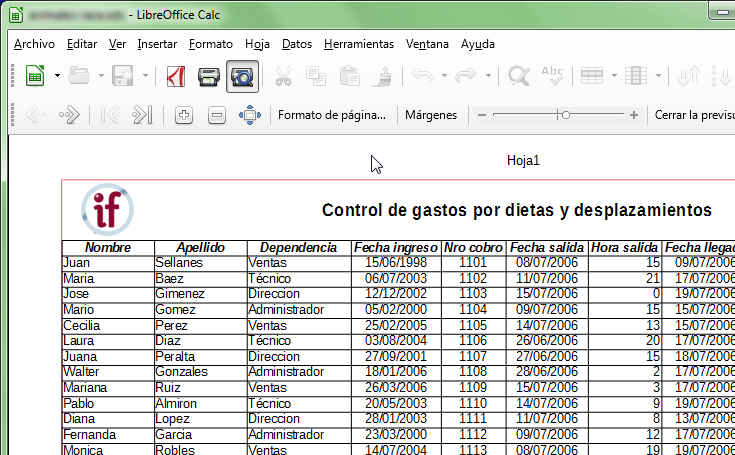
Imagen con ajuste de posición en el vértice superior izquierdo
Si por el contrario, la imagen independientemente de su tamaño debe ajustarse al espacio entre márgenes, seleccionaremos Área.
Si la imagen es de menor tamaño que la página, y queremos que se repita ocupando todo el espacio entre márgenes, seleccionaremos Mosaico.
La selección se aplicará a todas las páginas que tengan asignado el estilo de página editado.
La ficha Cabecera
Trataremos más extensamente el uso de esta ficha en el apartado Encabezados y pies de página.
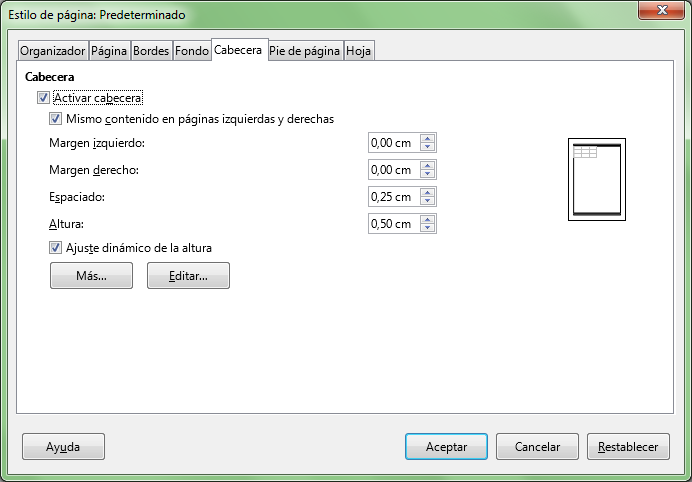
Diálogo Estilo de página, pestaña Cabecera
La ficha Pie de página
Trataremos más extensamente el uso de esta ficha en el apartado Encabezados y pies de página.
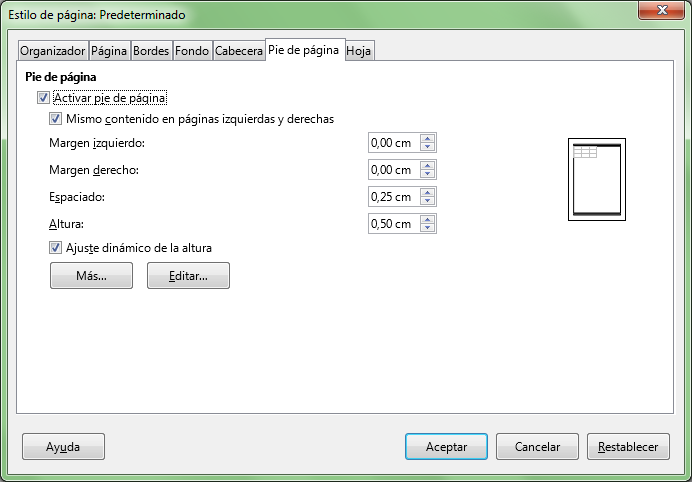
Diálogo Estilo de página, pestaña Pie de página
La ficha Hoja
Desde la ficha Hoja podemos definir:
- Orden de páginas: seleccionaremos el orden en el que deseas que se impriman y numeren las páginas.
- Número de la 1ª página: si el trabajo es continuación de otro impreso previamente, y deseamos continuar la numeración de página, podemos definir el primer número de página de este trabajo.
Desde el apartado Imprimir definimos si deseamos o no imprimir diagramas, objetos de dibujo, la cuadrícula, comentarios de celdas, etc. Especial consideración tienen las opciones:
- Fórmulas: fuerza a que se impriman las fórmulas contenidas en las celdas en lugar del resultado de las mismas
- Títulos de filas y columnas: fuerza a que se impriman las cabeceras de filas (1,2,3,4,5...) y de columnas (A,B,C,D,...). Para repetir filas o columnas que forman los encabezados de las tablas en todas las hojas, consulta Repetición de filas y columnas.
- Comentario: fuerza a que se impriman también los comentarios; éstos se imprimirán en una hoja aparte.
- Valores cero: si se desactiva, los valores numéricos iguales a cero no se imprimirán.
Desde el apartado Escala podemos seleccionar entre uno de estos tres Modos de escala:
- Reducir/Ampliar impresión: se utiliza para definir un factor de escala numérico que reduce (menor que 100%) o amplía (mayor que 100%) el resultado impreso. Para ajustar lo impreso a la página quizás sea preferible utilizar el control deslizante Escala de la barra de herramientas Vista preliminar.
- Ajustar intervalos de impresión a lo ancho/alto: permite que definas el número de páginas a lo alto y a lo ancho que se utilizarán para imprimir. Calc calculará el factor de escala idóneo para encajar la impresión en la distribución de páginas indicado.
Para especificar 1 página de ancho por las que sean precisas a lo alto, indica 1 en Ancho de páginas y deja vacío (no a cero, sino vacío) Alto de páginas.
Para especificar 1 página de alto por las que sean precisas a lo ancho, indica 1 en Alto de páginas y deja vacío (no a cero, sino vacío) Ancho de páginas.
Para especificar 1 página de ancho por 3 alto, indica 1 en Ancho de páginas y 3 en Alto de páginas.
- Ajustar intervalos de impresión en números de páginas: permite definir el número de páginas total que se utilizará para imprimir. Calc calculará el factor de escala idóneo para encajar la impresión en el número de páginas indicado.
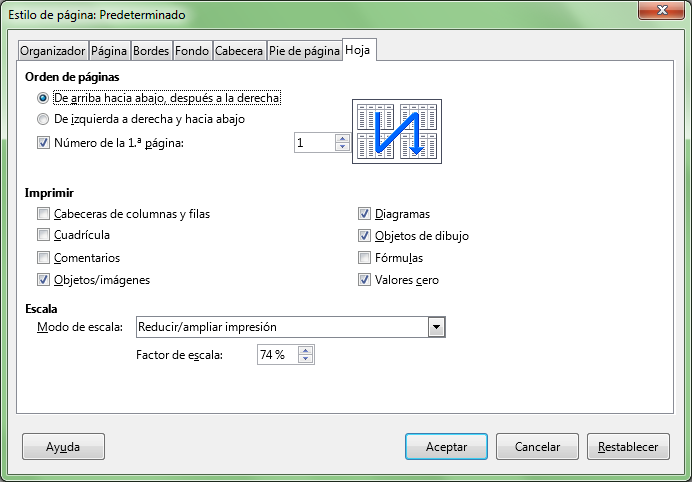
Diálogo Estilo de página, pestaña Hoja