Al igual que hicimos con las barras de herramientas o con los menús, podemos personalizar los atajos de teclado (también conocidos como combinaciones de teclas o teclas rápidas) disponibles en LibreOffice.
Desde el menú Herramientas > Personalizar podemos activar el diálogo Personalizar, que en su pestaña Teclado presenta las herramientas disponibles para personalizarlos a nuestro gusto y necesidades.
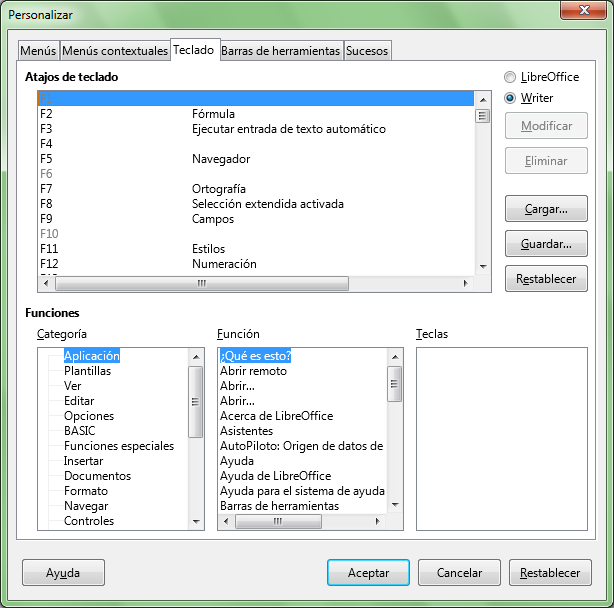
Diálogo Personalizar (teclado)
En la sección Atajos de teclado podemos ver las asignaciones a teclas y combinaciones de teclas que ya han sido definidas, y las que quedan libres.
Para navegar a una tecla o asignación de tecla, haremos clic en cualquier opción de la lista y pulsaremos en nuestro teclado la tecla o combinación. La lista se sitúa en esta tecla o combinación.
Podemos comprobar que, por ejemplo la combinación Ctrl + G está asignada a la opción Guardar, pero la combinación Ctrl + Mayúsc + G está libre.
Los atajos de teclado pueden definirse sólamente para Writer, o para todas las aplicaciones de la suite LibreOffice; el selector situado en la parte superior derecha del diálogo nos permite seleccionar uno u otro ámbito
Podemos crear diferentes esquemas de atajos de teclado, y guardarlos para cargarlos posteriormente. Utilizaremos los botones:
- Guardar para almacenar en el disco duro el actual esquema de atajos de teclado.
- Cargar para recuperar un esquema previamente almacenado reemplazando al actual.
- Restablecer para devolver todo a la situación original tras la instalación de LibreOffice en el equipo.