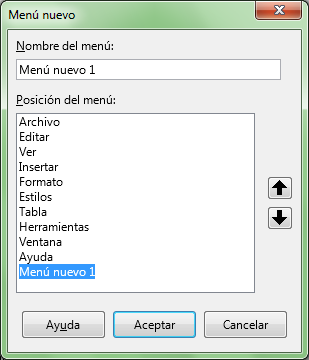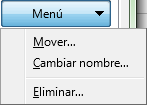Al igual que hicimos con las barras de herramientas, podemos personalizar los menús disponibles en LibreOffice, creando nuevos o modificando los existentes.
Desde el menú Herramientas > Personalizar activamos el diálogo Personalizar, que en su pestaña Menús nos presenta las herramientas disponibles para personalizarlos a nuestro gusto y necesidades.
Lo mismo que con las barras de herramientas, los nuevos menús, así como los cambios que realicemos en los menús existentes, pueden aplicarse a toda la aplicación, o al documento seleccionado en las opciones Guardar en.
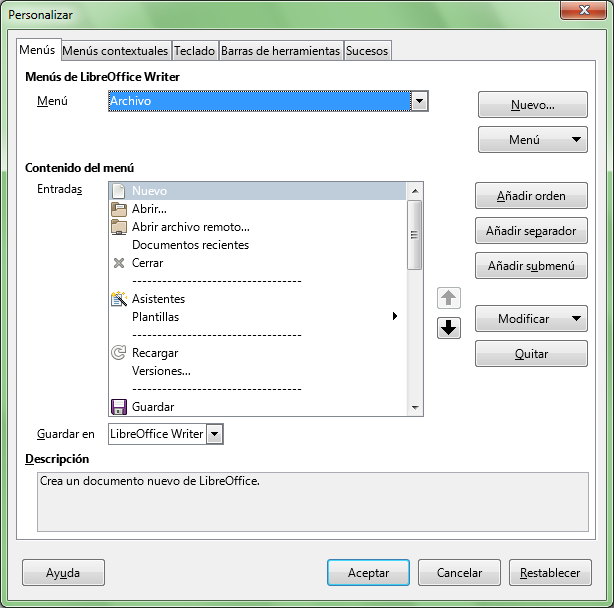
Diálogo Personalizar (menú)
Básicamente todo funciona igual que a la hora de personalizar barras de herramientas, por lo que podemos aplicar aquí lo aprendido en los puntos anteriores.
Agregar un submenú
Los menús contienen opciones que despliegan otro menú. Son conocidos como Submenú. Utilizaremos el botón Añadir submenú. Se presenta un diálogo para definir el texto mostrado por el submenú.
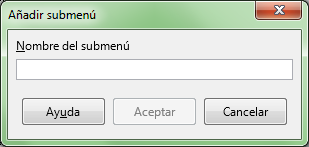
Una vez añadido, para agregar órdenes al submenú, lo seleccionaremos desde el desplegable Menú. Si el submenú se ha añadido, por ejemplo, al menú Archivo, y lo hemos llamado Mi submenú, se mostrará en el desplegable como Archivo | Mi submenú.
Menús contextuales
Desde el diálogo Personalizar también podemos personalizar todos los menús contextuales de que dispone LibreOffice.
Por ejemplo, podemos agregar una interesante orden al menú contextual del texto.
- Desde el diálogo Personalizar, ficha Menús contextuales, seleccionamos en Menú la opción Texto.
- Hacemos clic en la primera entrada (Cortar), y desde el botón Añadir orden agregamos desde la categoría Editar la órden Seleccionar todo.
- Añadimos un separador.
- Reordenamos los comandos para que se muestren por delante de la orden Cortar.
- Cerramos los diálogos almacenando cambios.
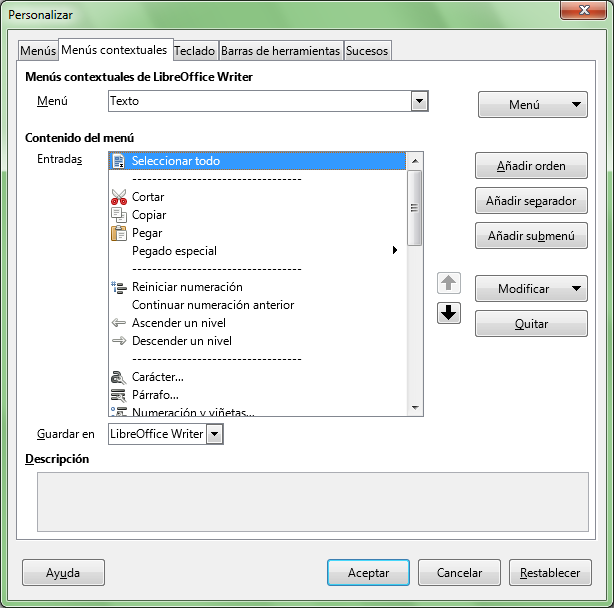
Diálogo Personalizar (menú contextual)
Podemos comprobar ahora su funcionamiento desde el menú contextual del texto.