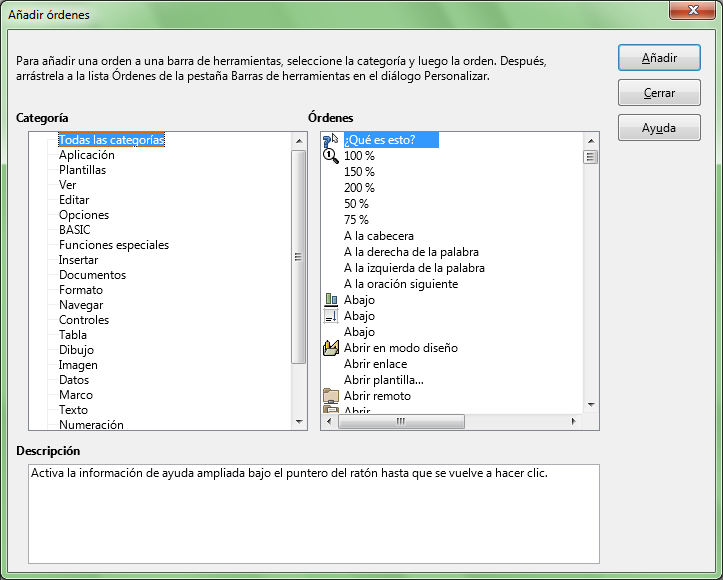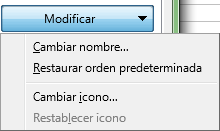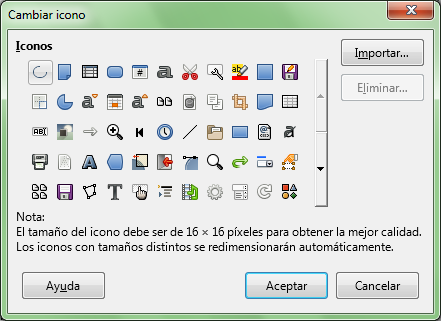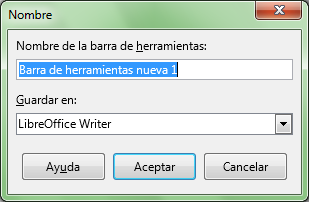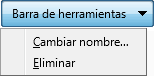El menú contextual de todas las barras de herramientas presentará:
- El nombre de la barra de herramientas
- La lista de botones no visibles
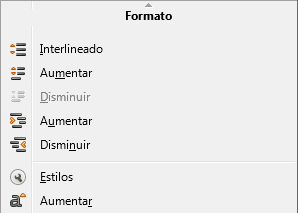
Menú contextual (parcial) de la barra de herramientas Formato
A continuación todas muestan las siguientes opciones:

- Botones visibles
- Personalizar barra de herramientas
- Acoplar barra de herramientas (se muestra desactivado si la barra de herramientas está acoplada)
- Acoplar todas las barras de herramientas (se muestra desactivado si la barra de herramientas está acoplada)
- Bloquear posición de la barra de herramientas (se muestra desactivado si la barra de herramientas está flotante)
- Cerrar barra de herramientas
Personalizar los botones visibles / ocultos
Podemos personalizar los botones visibles en las barras de herramientas activando el comando Botones visibles desde su menú contextual.
Al activar este comando se despliega una lista de los botones asignados a esa barra de herramientas. Los botones visibles se presentan como hundidos; los invisibles no. Podemos hacer que alternen su estado con tan sólo hacer un clic sobre el icono.
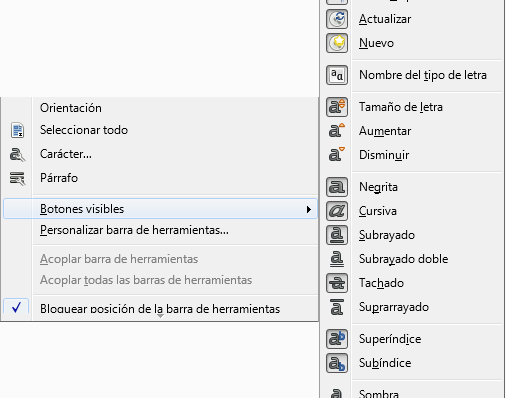
Botones visibles y ocultos de la barra de herramientas
Personalizar botones visibles, posición y separadores
Podemos tener un control más amplio de los botones presentes y de su posición en la barra de herramientas, así como de su agrupamiento mediante separadores. Los separadores son las pequeñas líneas horizontales que separan en grupos los botones.
Activemos el comando Personalizar barra de herramientas desde:
- El menú contextual de la barra de herramientas
- Desde el menú Ver > Barras de herramientas > Personalizar
- Desde el menú Herramientas > Personalizar
Se presentará el diálogo Personalizar, y desde la ficha Barras de herramientas tendremos un control absoluto sobre los botones contenidos en las mismas, su posición y los separadores.
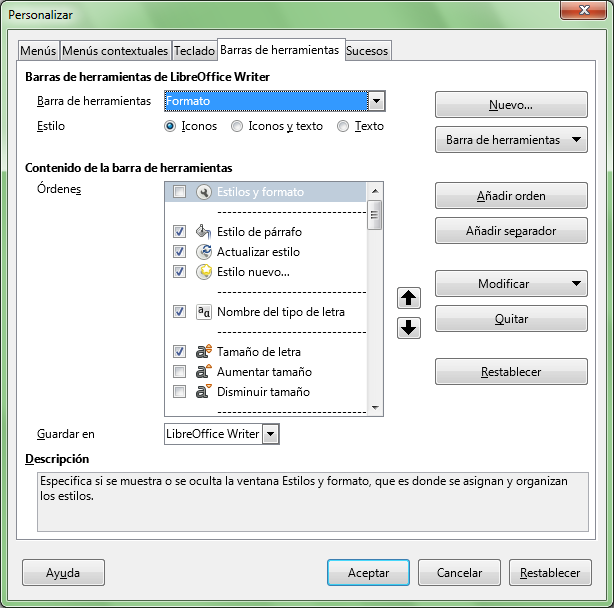
Diálogo Personalizar (barra de herramientas)
Desde el desplegable Barra de herramientas podemos fácilmente seleccionar aquella barra que deseamos personalizar.
Si la barra de herramientas editada no es una barra personal, desde la opción Restablecer podremos eliminar los cambios realizados quedando la misma tal y como era cuando se instaló la suite.
Bajo el desplegable Barra de herramientas, en el apartado Estilo, unos botones de opción nos permiten seleccionar si la barra presentará Sólo iconos, Sólo texto o Iconos y texto, donde Texto se refiere al nombre que se asigna a cada botón.
En la sección Contenido de la barra de herramientas podemos ver las Órdenes o Comandos que tiene asignadas, y si los botones son visibles o no.
 |
Cuando hablamos de una barra de herramientas, decir comandos, iconos o botones es equivalente.
Un botón es la conjunción de un comando (orden que se ejecuta al hacer clic sobre el botón) y un icono (imagen gráfica del botón).
|
Por ejemplo, podemos mostrar unos nuevos botones que pueden sernos de utilidad.
- Seleccionamos la barra de herramientas Formato.
- Mostramos el botón Estilos y formateo, para poder aplicar fácilmente estilos de celda.
- Mostramos también los botones Aumentar tamaño y Disminuir tamaño.
- Casi al final de la lista, activamos los botones Carácter y Párrafo.
- Hacemos clic sobre el botón Aceptar.
- Probamos los nuevos botones.