En muchas ocasiones vamos a necesitar operar con textos, por ejemplo para unir unos textos con otros, o para descomponer un código de texto en diferentes partes, o efectuar conversiones entre mayúsculas y minúsculas, entre otras. Seguidamente vamos a detallar algunas de las que consideramos más utilzadas por los usuarios. Recomendamos, como siempre, revisar mediante el asistente para descubrir otras funciones disponibles.
Función CONCATENAR()
CONCATENAR une textos.
Sintaxis básica:
=CONCATENAR(Texto1;[Texto2];...)
Donde Texto1, Texto2, etc... son textos o referencias a celdas con textos.
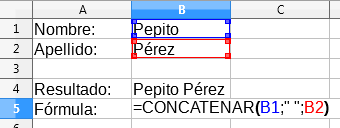
Como alternativa a la función CONCATENAR podemos utilizar el operador & de concatenación.
Sintaxis básica:
=Texto1&[Texto2]&...
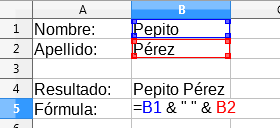
El resultado final es idéntico.
Recuerda que los textos dentro de las fórmulas deben ir siempre entre comillas, por eso se ha introducido un espacio entrecomillado para separar el nombre del apellido en el resultado mostrado.
Funciones MAYUSC()
MAYÚSC convierte un texto a mayúsculas.
Sintaxis básica:
=MAYÚSC(Texto)
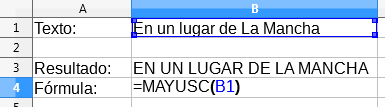
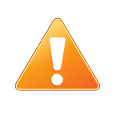 |
En versiones anteriores la función MAYUSC() se escribía con acento; en esta versión todas las funciones se escriben sin acento. |
Funciones MINUSC()
MINÚSC convierte un texto a minúsculas.
Sintaxis básica:
=MINÚSC(Texto)
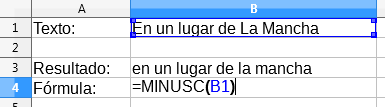
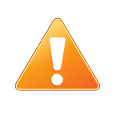 |
En versiones anteriores la función MINUSC() se escribía con acento; en esta versión todas las funciones se escriben sin acento. |
Funciones NOMPROPIO()
NOMPROPIO convierte a mayúscula la primera letra de cada palabra dentro de un texto.
Sintaxis básica:
=NOMPROPIO(Texto)
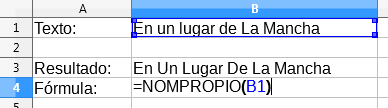
Función LARGO()
LARGO obtiene la longitud en caracteres de una cadena de texto.
Sintaxis básica:
=LARGO(Texto)
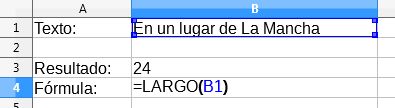
Función HALLAR()
HALLAR localiza la posición de un texto dentro de otro; la búsqueda es indiferente a mayúsculas o minúsculas.
Sintaxis básica:
=HALLAR(Texto_buscado;Texto_donde_buscar;[Posición_inicial]
donde
- Texto_buscado es el texto que se desea localizar dentro de Texto_donde_buscar
- Posición_inicial es un argumento opcional para indicar a partir de qué posición de Texto_donde_buscar se desea efectuar la búsqueda.
En el siguiente ejemplo, la función HALLAR encuentra la posición número 7, correspondiente a la 'l' de 'lugar' (aunque la búsqueda se hacía de una 'L' mayúscula).
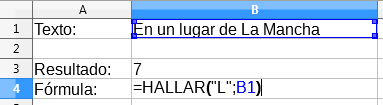
En este otro ejemplo, se repite la búsqueda pero a partir de la posición número 8, por lo que la función devuelve el resultado 16 que corresponde a la posición de la 'L' de 'La Mancha'.
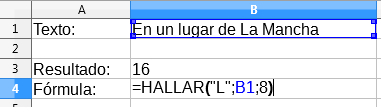
Si falla la búsqueda (al no encontrar ninguna 'l' más allá de la posición 17), se devuelve el error #VALOR.
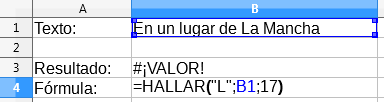
Función ENCONTRAR()
ENCONTRAR localiza la posición de un texto dentro de otro; la búsqueda es sensible a mayúsculas o minúsculas.
Sintaxis básica:
=ENCONTRAR(Texto_buscado;Texto_donde_buscar;[Posición_inicial]
donde
- Texto_buscado es el texto que se desea localizar dentro de Texto_donde_buscar
- Posición_inicial es un argumento opcional para indicar a partir de qué posición de Texto_donde_buscar se desea efectuar la búsqueda.
En este ejemplo, como la búsqueda se está haciendo sobre la 'L' en mayúsculas, ENCONTRAR salta por alto la coincidencia de la 'l' minúscula de 'lugar' y devuelve la posición de la 'L' mayúscula de 'La Mancha'.
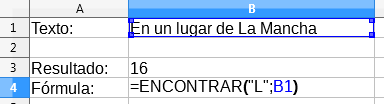
Funciones IZQUIERDA()
IZQUIERDA obteniene un determinado número de caracteres por la izquierda de una cadena de texto.
Sintaxis básica:
=IZQUIERDA(Texto;Número_caracteres)
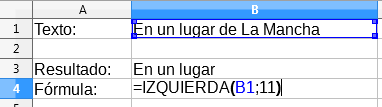
En este ejemplo, se extraen 11 caracteres de la izquierda del texto de referencia.
Funciones DERECHA()
DERECHA obtiene un determinado número de caracteres por la derecha de una cadena de texto.
Sintaxis básica:
=DERECHA(Texto;Número_caracteres)
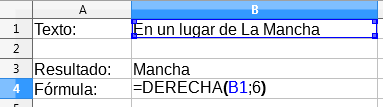
En este ejemplo, se extraen 6 caracteres de la dereha del texto de referencia.
Funciones MID()
MID obtiene un determinado número de caracteres de una cadena de caracteres a partir de una posición inicial.
Sintaxis básica:
=MID(Texto;Posición_inicial;Número_caracteres)
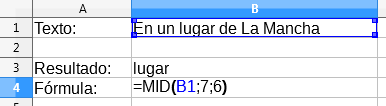
En este ejemplo, se obtienen 6 caracteres a partir de la posición 7 del texto de referencial Nótese que la cadena de texto devuelta incluye un espacio inapreciable, que sería el sexto carácter de la cadena obtenida
Función REDUCIR()
Esta función, equivalente a la función ESPACIOS de otros programas, elimina los espacios iniciales, finales y deja tan sólo un espacio de separación entre palabras de haber más de uno.
REDUCIR elimina espacios sobrantes de un texto.
Sintaxis básica:
=REDUCIR(Texto)
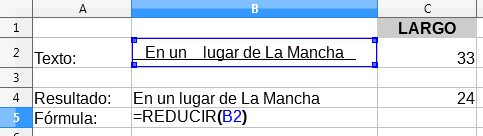
En el ejemplo se escribió con espacios adicionales antes, después y dentro del texto. Se ha subrayado el texto para que se aprecien los espacios adicionales incluídos.
Se muestra el resultado de LARGO como comprobación, antes y después de aplicar la función REDUCIR.
Función TEXTO()
Esta función permite convertir un valor numérico en un texto representando el mismo valor con un formato determinado. Resultan muy útiles en aquellos casos en que no basta con cambiar el formato de un número para obtener la información deseada.
Por ejemplo, podríamos mostrar una fecha en un formato que sólo muestre el nombre del mes, pero realmente la celda seguiría conteniendo la fecha. Usando esta función obtendremos realmente un texto con el nombre del mes. También puede ser muy útil cuando necesitemos concatenar textos con números.
TEXTO convierte un valor numérico en un texto que representa el valor en un formato dado.
Sintaxis básica
=TEXTO(Valor;Código_formato)
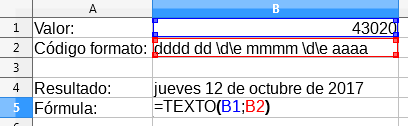
donde Valor es un importe numérico y Código_formato uno de los formatos que se muestran en el cuadro Código de formato en la pestaña Números del cuadro de diálogo Formato Celdas cuando se aplica un formato de número.
Algunos ejemplos de código de formato aplicables:
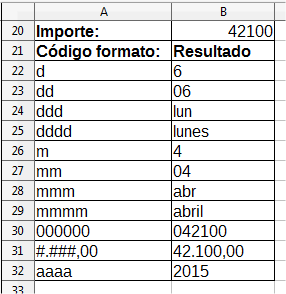
Una búsquedad de Códigos de formato numérico en la Ayuda del programa mostrará más información sobre como construir formatos numéricos personalizados, que podemos utilizar en el diálogo de Formato celdas así como con la función TEXTO.
![]() Advertencia
Advertencia
Si deseamos insertar un texto literal debemos anteceder cada caracter con una barra invertida \ (código de escape) para que el formato no lo interprete como un código.