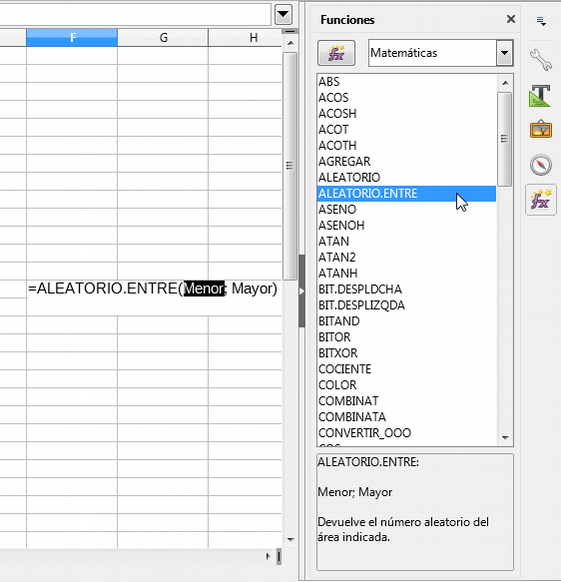El Asistente de funciones
El Asistente de funciones de Calc (en versiones anteriores denominado AutoPiloto) permite introducir funciones en celdas de modo interactivo.
Debemos activar el asistente de funciones en la celda donde deseamos insertar la función, y lo haremos por alguna de estás vías:
- Seleccionamos desde el menú Insertar > Función.
- Hacemos clic sobre el botón
 Asistente de funciones en la barra de fórmulas.
Asistente de funciones en la barra de fórmulas.
- Pulsamos la combinación de teclas Ctrl + F2.
El asistente muestra el siguiente aspecto:
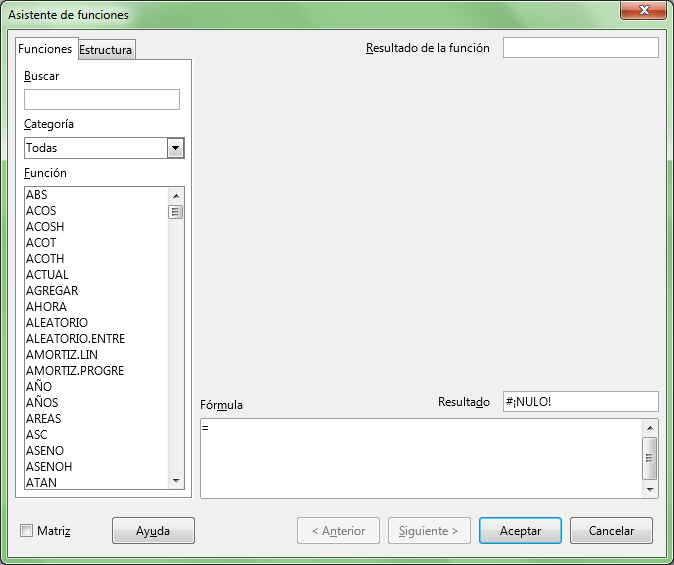 Inicio del Asistente de funciones
Inicio del Asistente de funciones
El diálogo presenta dos fichas llamadas Funciones y Estructura.
Ficha Funciones
Desde esta ficha podremos seleccionar las funciones que deseamos agregar a las fórmulas y completar sus argumentos.
Buscar una función por su nombre
La ficha Funciones incorpora (arriba a la izquierda) un cuadro de texto titulado Buscar. Escribiendo en este cuadro de texto un texto, la lista de funciones se filtrará por todas aquellas que su nombre comience, contenga o termine por este texto.
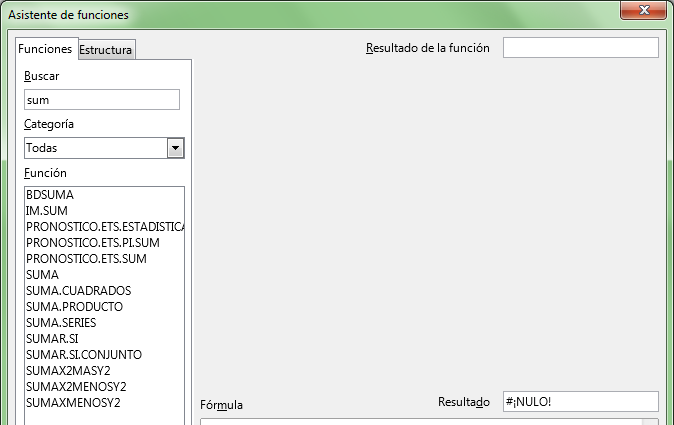
Buscando una función por parte de su nombre
Buscar una función por categoría.
La ficha Funciones dispone de un desplegable llamado Categoría que permite filtrar las funciones mostradas en la lista llamada Función situada justo debajo.
- Inicialmente tiene seleccionado el ítem Todas, por lo que en la lista situada justo debajo se muestran todas las funciones de que dispone Calc.
- También permite filtrar por una de las 11 categorías de funciones existentes (Texto, Estadística, Fecha y hora...).
- Finalmente, incluye en primera posición un ítem llamado Usadas recientemente que hace que se muestren sólo las funciones usadas más recientemente.
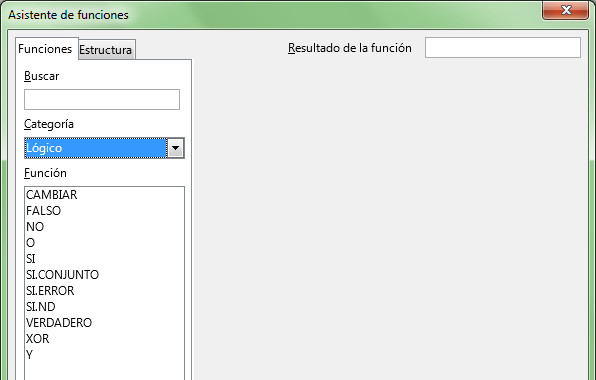
Funciones de la categoría Lógico
Localizar una función de la que desconocemos el nombre.
Para localizar la función deseada cuando no conocemos exactamente su nombre, podemos explorar las funciones filtrando por aquellas categorías que consideremos las más apropiadas; seleccionando con un clic el nombre de cada función en la lista situada justo debajo, se mostrará a su derecha el nombre de la función seleccionada, su sintaxis y una escueta descripción de la misma.
Con la función seleccionada podemos pulsar el botón Ayuda, que mostrará en una ventana emergente la ayuda ampliada de la función, que salvo algunas excepciones, presenta una descripción mucho más extensa y en muchas ocasiones incorpora también ejemplos de uso.
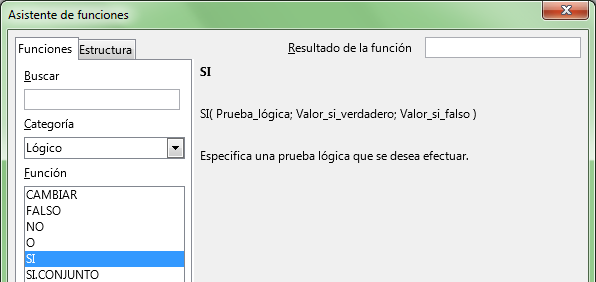
Descripción de la función SI
Otros elementos fundamentales del asistente de funciones
En la parte inferior del diálogo se muestra el cuadro llamado Fórmula; en éste se irá escribiendo la fórmula tal y como la vayamos completando con el asistente. También podemos editarla manualmente desde este cuadro; cualquier cambio introducido se refleja inmediatamente en la barra de fórmulas.
En la esquina superior derecha del diálogo se muestra un cuadro de texto llamado Resultado de la función. A medida que vamos completando el asistente, este cuadro muestra el resultado que se obtiene sólo evaluando la función actual.
Justo encima del cuadro Fórmula, y situado a la derecha, se muestra otro cuadro de texto llamado Resultado; a diferencia del anterior, éste muestra el resultado que se obtiene evaluando toda la fórmula introducida, y no sólo la función actual, ya que una fórmula puede contener más de una función.
Finalmente disponemos de un grupo de botones en donde destacamos < Anterior y Siguiente >, que nos permiten navegar entre las distintas pantallas del asistente, y si la fórmula contiene funciones anidadas, por los distintos niveles de anidamiento.
La casilla Matriz (en otras versiones, traducida incorrectamente como Arreglo) especifica que la fórmula insertada en el rango de celdas seleccionado será una fórmula de matriz.
 Idea
Idea
Para conocer más sobre las fórmulas matriciales, puedes consultar el wiki de open-office.es en el siguiente enlace:
http://wiki.open-office.es/Formulas_matriciales_en_OpenOffice_Calc
Insertar una función en la fórmula
Para incorporar una función a la fórmula deberemos realizar estos pasos:
- Encontrar y seleccionar la función deseada
- Hacer un doble clic sobre su nombre para insertarla en la fórmula
- Si la función precisa de argumentos, definirlos desde los diferentes cuadros de texto que se muestran para cada uno de ellos.
- Los argumentos son datos que debemos dar a la función para que pueda operar.
- Los argumentos vienen precedidos por su nombre.
- Al hacer clic sobre el cuadro de texto del argumento, se muestra su nombre y una información adicional sobre su uso dentro de la fórmula justo debajo de la descripción de la función.
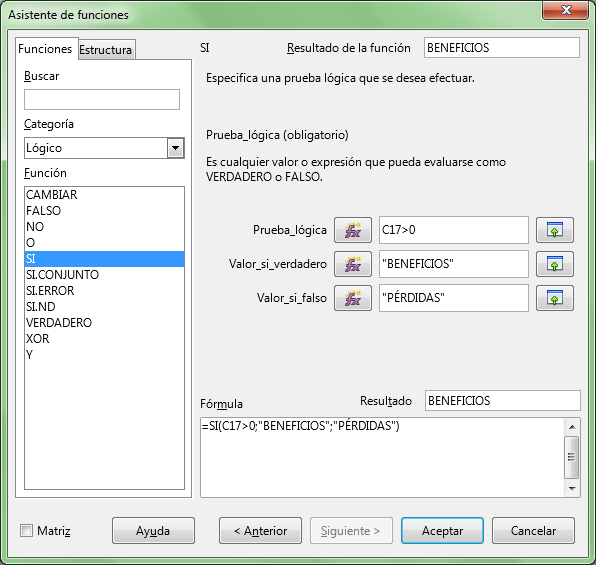 Asistente para funciones con una fórmula completada
Asistente para funciones con una fórmula completada
- Los argumentos pueden ser obligatorios u opcionales; a los segundos, si no se especifican, se les asigna un valor por defecto.
Según versiones, pueden mostrarse unos con su nombre en tipografía negrita, y los otros con tipografía corriente. En la versión actual se muestran todos con su nombre con tipografía corriente, si bien, siempre, tras el nombre mostrado en la descripción, se indica si el argumento es requerido o es obligatorio entre paréntesis.
Argumentos de la función
Los argumentos de una función son los datos que damos a la función para que haga su trabajo. Por lo tanto, el número y el tipo de argumento dependen de lo que requiere cada función.
Una función puede requerir argumentos de los siguientes tipos:
- Un valor constante: Teclearemos directamente el valor constante.
- Si el argumento requiere un número, tecleamos el número sin incluir los puntos de los miles, pero sí la coma decimal si tiene decimales; por ejemplo 1500 o 1500000,50.
- Si el argumento requiere un texto, tecleamos el texto delimitado por comillas dobles, por ejemplo "Valencia". Si no ponemos las comillas dobles, al hacer clic en cualquier otro cuadro Calc debe ponerlas.
- Si argumento requiere una fecha o una hora podemos introducirlas como si de un texto se tratase, por ejemplo, "31/12", o "31/12/17", o "10:30", o "10:30:28".
Si el documento es compartido por usuarios con otros formatos de fecha y hora, como por ejemplo, los anglófonos, puede ser problemático utilizar el formato escrito entre comillas dobles, por lo que recomendamos utilizar las funciones FECHA() y TIEMPO() para introducir estos valores.
- Una referencia a una celda o rango de celdas, relativa, absoluta o mixta, como por ejemplo B15, $B15, $B$15, B15:B45. Es más recomendable hacer clic sobre la celda (o clic y arrastrar sobre el rango de celdas) antes que escribir la referencia de la celda, dado que se cometen menos errores. Son admitidos también nombres de celdas y nombres de rangos.
- Expresiones lógicas, como las palabras claves VERDADERO y FALSO, o pruebas lógicas, como A2>B5, A2=2, A2<>"Valencia", A2<="31/12/17", o A2>=FECHA(2017;12;31).
Un argumento también puede venir dado por otra función, o por una función que opera con valores u otras funciones, como veremos en el apartado Anidación de funciones. Para insertar una función dentro de un argumento utilizaremos el botón  Insertar función, situado a la izquierda del cuadro de texto del argumento.
Insertar función, situado a la izquierda del cuadro de texto del argumento.
Los valores lógicos VERDADERO y FALSO suelen ser sustituídos por el asistente por sus valores numéricos equivalentes, 1 para VERDADERO, 0 para FALSO.
Seleccionar una celda o un rango de celdas como argumento
Cuando precisamos seleccionar una celda o un rango de celdas como dato de un argumento, si el diálogo te oculta la zona de la hoja de cálculo que debes seleccionar, puedes desplazarlo a un lado desde su barra de título.
Al seleccionar la celda o rango de celdas el diálogo se reduce hasta ocupar sólo una línea.
 Asistente encogido a una sola línea
Asistente encogido a una sola línea
Al soltar el botón del ratón el diálogo vuelve a su tamaño inicial.
Si no deseamos desplazar el asistente podemos temporalmente reducirlo haciendo clic sobre el botón  Seleccionar situado a la derecha del cuadro de texto del argumento. El diálogo se reducirá también hasta mostrar una sola línea
Seleccionar situado a la derecha del cuadro de texto del argumento. El diálogo se reducirá también hasta mostrar una sola línea
Seleccionaremos la celda o rango de celdas para a continuación hacer clic sobre el botón  Expandir para restaurar la ventana del asistente.
Expandir para restaurar la ventana del asistente.
Ficha estructura
Esta ficha se utiliza para comprobar la estructura de las funciones anidadas y fórmulas complejas.
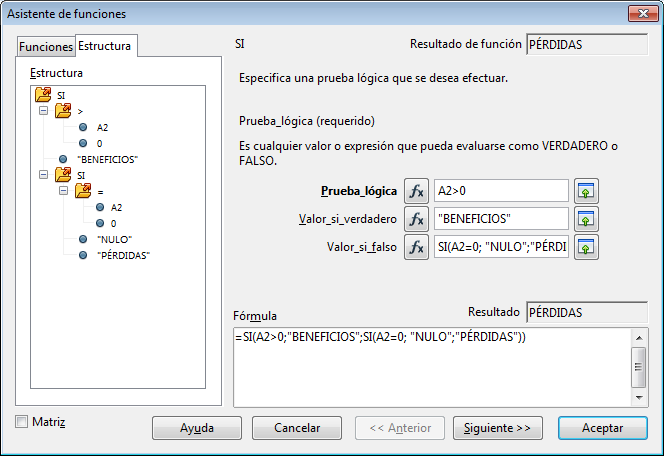 Estructura de funciones anidadas
Estructura de funciones anidadas
Las operaciones aritméticas en la ficha Estructura se muestran en notación polaca (los operadores delante de los operandos), lo cual puede provocar cierta confusión si no estamos acostumbrados.
Ejemplo: insertar la función PROMEDIO con el asistente
Vamos a ver un ejemplo de cómo utilizar el Asistente de funciones para insertar la función PROMEDIO en una fórmula de una celda.
- Haremos clic en la celda donde deseamos que se muestre el promedio calculado
- Invocamos al Asistente de funciones.
- Seleccionamos la función PROMEDIO:
- En el cuadro Buscar escribimos PRO; en la lista de funciones filtrada, veremos la función PROMEDIO; o..
- En el desplegable Categoría seleccionaremos la categoría Estadística; en la lista de funciones filtrada, veremos la función PROMEDIO; o..
- En desplegable Categoría seleccionaremos Todas; en la lista de funciones filtrada, hacemos clic en una función cualquiera, y tecleamos con suficiente rapidez P R O; en la lista se muestra iluminada la primera función que comienza por estas letras; fácilmente nos podemos desplazar hasta ver la función PROMEDIO.
- Con la función PROMEDIO seleccionada, haremos clic sobre el botón Siguiente >, o bien, haremos un doble clic sobre su nombre.
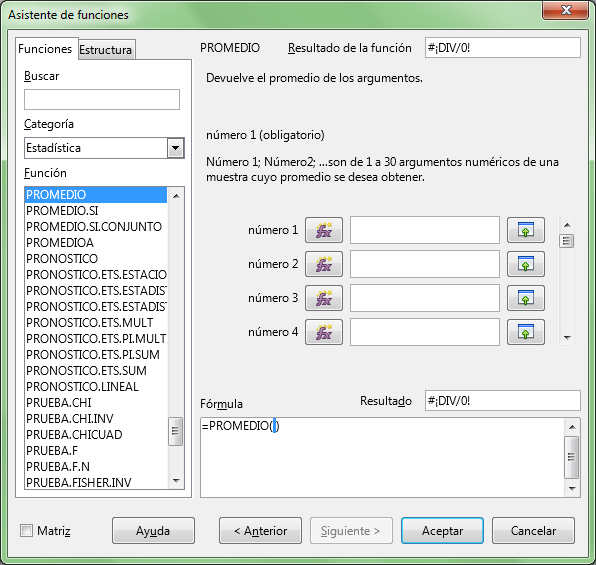 Ejemplo de uso del Asistente con la función PROMEDIO
Ejemplo de uso del Asistente con la función PROMEDIO
- El asistente muestra información acerca de la sintaxis de la función y de los argumentos que precisa; vemos que PROMEDIO precisa argumentos numéricos, admite hasta un total de 30 como máximo, y el argumento llamado número 1 se indica que es obligatorio.
- Observamos en el cuadro Fórmula, donde el asistente ya ha escrito la función, que está a la espera de que introduzcamos los argumentos.
- Si hacemos clic en los cuadros de texto de los argumentos número 1, número2, etc. la ayuda mostrada nos ofrece información sobre el argumento requerido. La barra de desplazamiento situada a la derecha de los argumentos nos permite navegar entre los mismos, cuando rebosan la capacidad de la ventana del diálogo.
 Advertencia
Advertencia
Dado que todavía no le hemos especificado de qué datos tiene que calcular el promedio, y dado que los argumentos no tienen ningún valor por defecto, es normal que en Resultado de la función se muestre un mensaje de error #DIV/0; también en Resultado de la fórmula se presenta un mensaje de error #DIV/0. Por lo general, si una función presente en una fórmula ofrece como resultado un error, la fórmula también ofrecerá como resultado un error.
- También podemos hacer clic sobre el botón Ayuda. Una ventana emergente mostrará ayuda sobre las funciones de la categoría Estadística, entre las que se encuentra la función elegida.
- Una vez indicados los rangos de celdas de los que quieres calcular el promedio, haremos clic sobre el botón Aceptar. El resultado de la fórmula se mostrará en la celda.
Editar una fórmula existente con el asistente
Seleccionaremos la celda que contiene la fórmula, y llamaremos al asistente por cualquiera de los métodos anteriormente descritos; podremos editar la fórmula desde el mismo.
En caso de funciones anidadas, haciendo clic en cualquier parte de una función desde el cuadro Fórmula, se mostrarán los argumentos y la descripción de esa función y de sus argumentos.
Podremos utilizar también los botones < Anterior y Siguiente > para navegar entre funciones anidadas.
Referencias relativas, mixtas y absolutas desde el asistente
Al seleccionar la celda o rango de celdas que definen el argumento siempre se introducen como referencias relativas a la celda.
Cuando editamos una fórmula desde la barra de funciones o desde la propia celda haciendo un doble clic sobre ella, podemos utilizar la tecla de función F4 para con cada pulsación convertirlas las referencias a celdas relativas en referencias absolutas, mixtas de fila, mixtas de columna, o de nuevo, relativas.
Lamentablemente el asistente no incorpora esta función, por lo que o bien introducimos los $ manualmente, o tras finalizar la edición desde el asistente continuarla bien en la barra de fórmulas o en la propia celda.
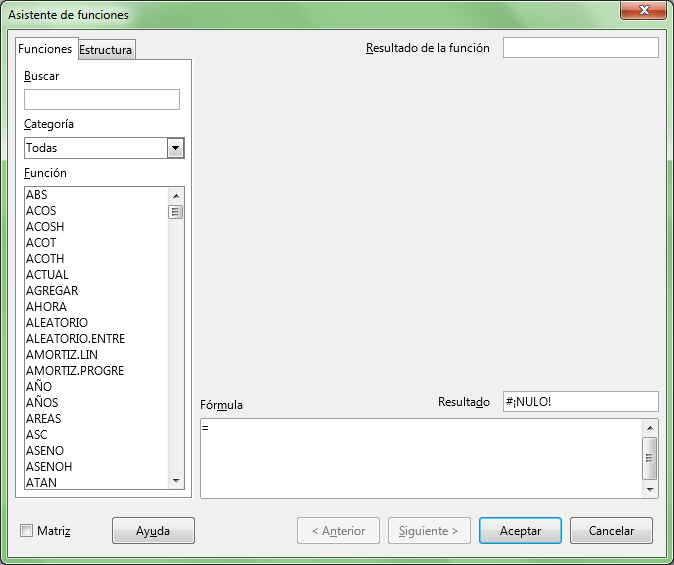 Inicio del Asistente de funciones
Inicio del Asistente de funciones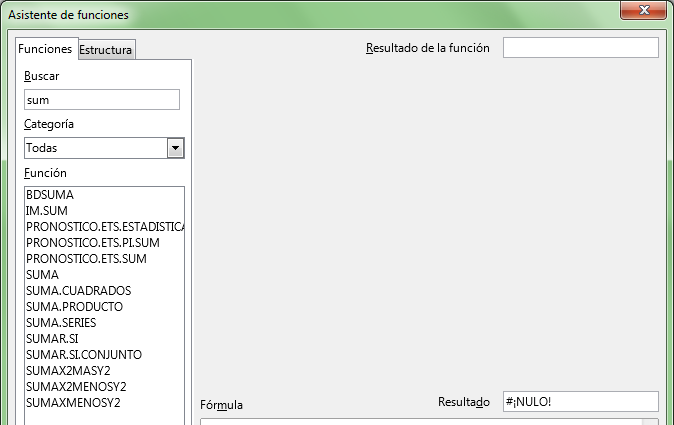
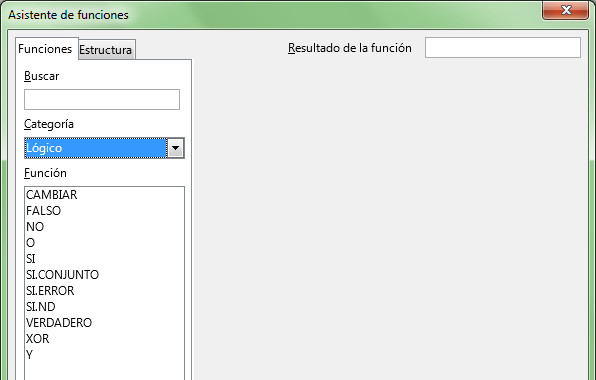
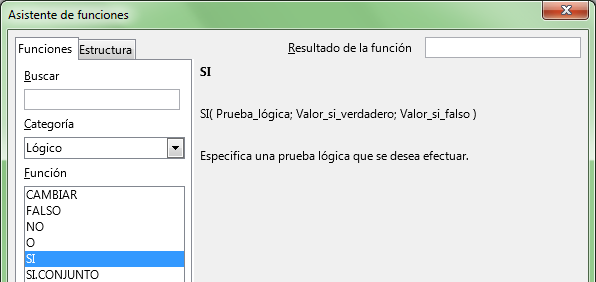
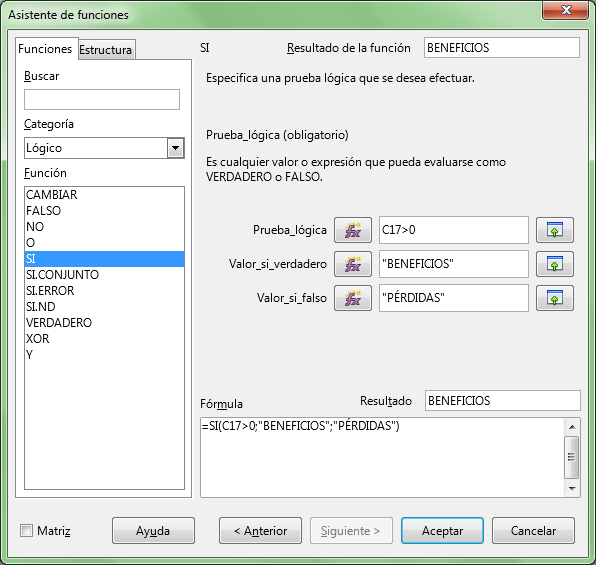 Asistente para funciones con una fórmula completada
Asistente para funciones con una fórmula completada Asistente encogido a una sola línea
Asistente encogido a una sola línea Seleccionar situado a la derecha del cuadro de texto del argumento. El diálogo se reducirá también hasta mostrar una sola línea
Seleccionar situado a la derecha del cuadro de texto del argumento. El diálogo se reducirá también hasta mostrar una sola línea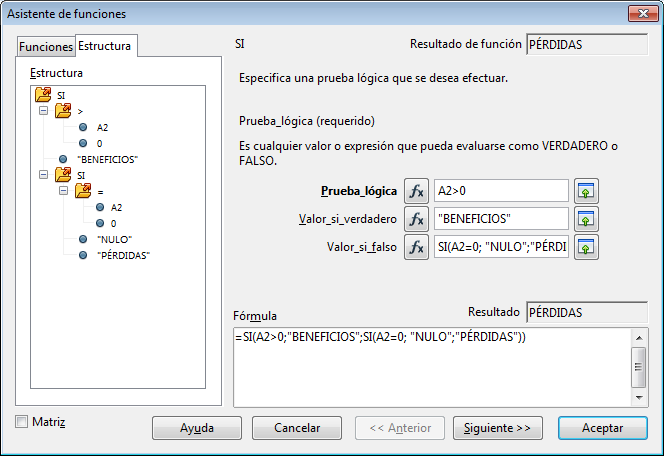 Estructura de funciones anidadas
Estructura de funciones anidadas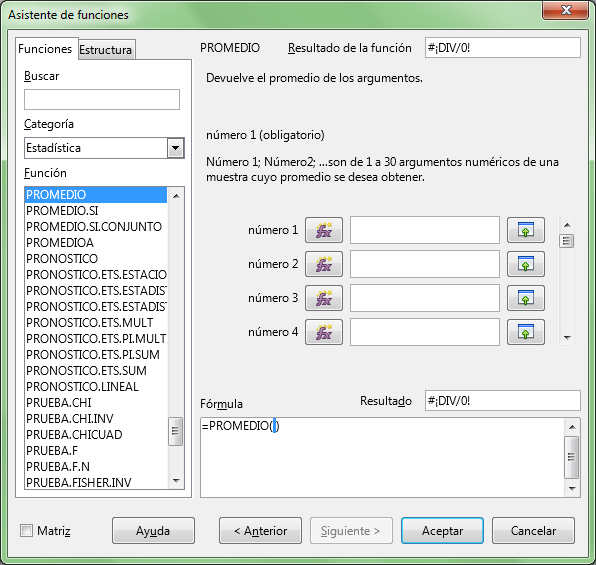 Ejemplo de uso del Asistente con la función PROMEDIO
Ejemplo de uso del Asistente con la función PROMEDIO