5. Cercador
Mitjançant el cercador situat a la part superior de la finestra, podem filtrar els arxius que hi ha. El cercador apareix, sigui quin sigui l’apartat de Drive en el qual ens trobem («La meva unitat», «Compartit amb mi», etc.). En el cercador, en gris, apareix la frase «Cerca a Drive».

Figura 15. Cercador de Drive.
Si feim clic dins el cercador, aquest mostrarà diferents opcions. Cadascuna permet cercar arxius d’un tipus o d’un altre: PDF, documents de text, etc.
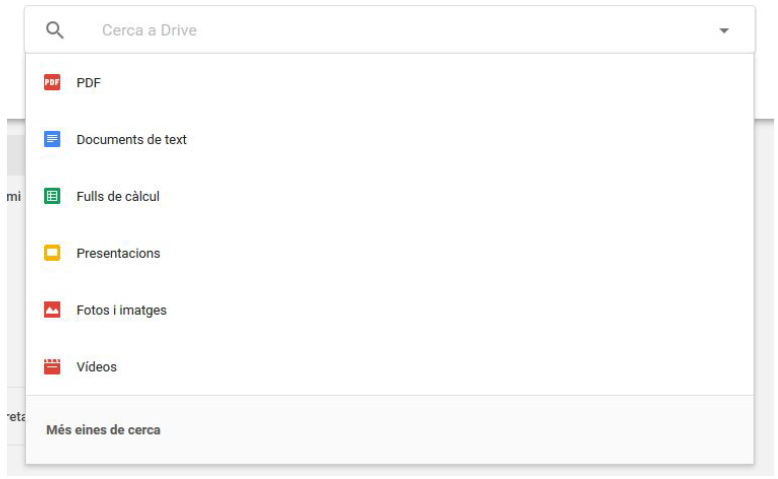
Figura 16. Tipus d’arxius de la cerca.
Si, per exemple, feim clic a «Fotos i imatges», Drive cercarà automàticament totes les imatges que hi hem desat o han compartit amb nosaltres. Podem comprovar que en el cercador Drive ha escrit «type:image», que traduït vol dir ‘tipus:imatge’.
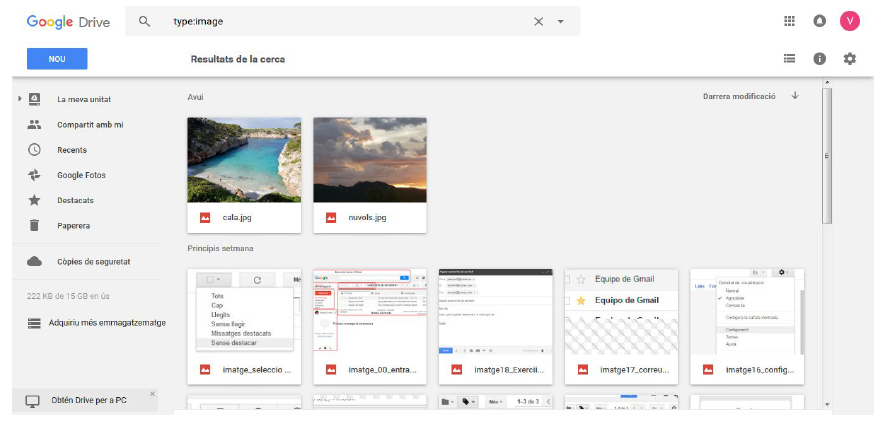
Figura 17. Resultats de la cerca d’imatges.
Si en lloc de cercar per tipus volem fer una cerca per nom, podem escriure en el camp del cercador en comptes de fer clic a una de les opcions que apareixen. Hi podem escriure tot o part del nom de l’arxiu, i Drive mostrarà els resultats trobats.
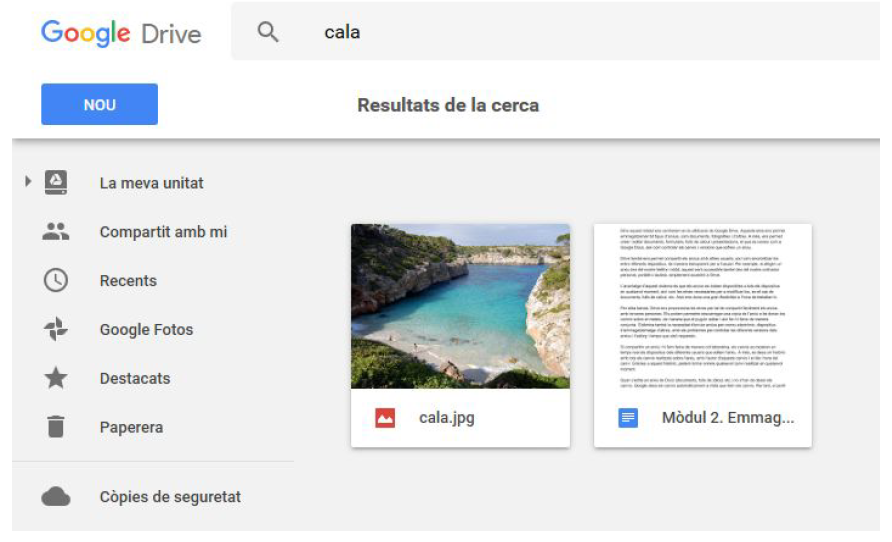
Figura 18. Resultats d’una cerca.
En aquest cas, Drive mostra la imatge amb el nom coincident i un document en què apareix la paraula cercada.
A més, si no es troben resultats en la cerca, apareix un missatge en l’explorador que ens indica que cap dels nostres arxius o carpetes coincideix amb el terme cercat.
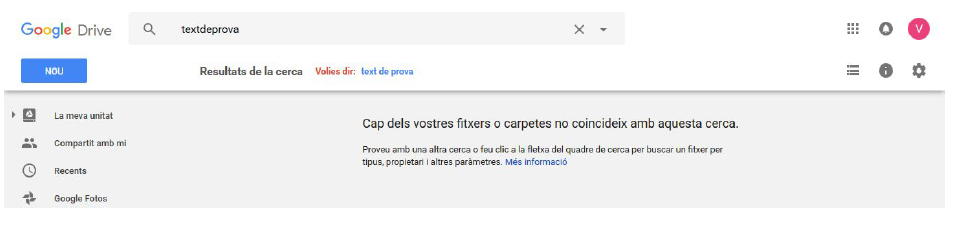
Figura 19. Missatge de resultats no trobats.
També observam que a la dreta del text Drive ens suggereix correccions per als termes cercats: «Volies dir». Si ens interessa cercar per aquests termes suggerits, n’hi ha prou de fer clic al text en blau que ens indica.