Uno de los formatos de archivo más populares para intercambiar documentos es el formato PDF (Portable Document Format - Documento de formato portátil). Este formato fue creado por la empresa Adobe en 1991. Su mayor popularidad vino a partir de 1993 en que Adobe presentó el programa Acrobat orientado a crear y editar documentos en este formato.
Un documento PDF es como un facsímil que reproduce un documento tal y como es originalmente. Se pueden crear documentos PDF desde diferentes programas o desde dispositivos de escaneado. Existen muchos programas para leer archivos PDF, el más popular hasta hoy mismo, el Acrobat Reader. Hasta hace poco este programa era imprescindible para editar archivos PDF, pero ya existen otros programas que permiten hacerlo.
Todo el contenido de un PDF obtenido mediante un escaneado, será tratado como una simple imagen por cuyo motivo no se podrá interpretar el texto contenido. Para ello será preciso el uso de algún programa OCR (Reconocimiento Óptico de Caracteres) que transforme el contenido de la imagen en textos reconocibles.
El formato PDF presenta diferentes ventajas:
- Los documentos son independientes del sistema operativo, manteniendo el mismo aspecto y estructura en Windows, GNU/Linux o MacOS.
- No pierde el formato con envío a otros usuarios, cosa que puede ocurrir fácilmente si se envían documentos en un formato editable donde se han utilizado tipografías de las que no disponga el receptor del documento.
- El contenido puede ser texto, imagen, multimedia o formularios.
- No es fácilmente modificable. Para ello hasta hace poco exigía disponer de una licencia del programa Acrobat. Ahora, bastantes programas son capaces de editar documentos PDF.
- Los archivos PDF son Independientes del dispositivo, por lo que pueden imprimirse en cualquier impresora e incluso lectores de pantalla, si se han tenido presentes las recomendaciones de accesibilidad.
- Los documentos PDF pueden ser firmados digitalmente.
Se puede editar un archivo PDF desde LibreOffice, en cuyo caso lo abrirá desde el programa de dibujo vectorial Draw. Cada línea de texto del archivo original se convierte en una caja de texto editable dentro de Draw. Ver más adelante la opción PDF híbrido (incrustar archivo ODF) para ver como cambiar este comportamiento.
Exportar archivos PDF
En Writer podemos crear archivos PDF básicamente de dos maneras:
- Método rápido: haciendo clic sobre el botón Exportar a PDF de la barra de herramientas Estándar.
- Especificando opciones: desde el menú Archivo > Exportar a PDF.
En el primer caso, pulsando sobre el botón Exportar a PDF de la barra de herramientas, tan sólo se nos mostrará el diálogo Exportar, que nos permitirá seleccionar la carpeta de destino y escribir el Nombre del archivo. El Tipo del archivo mostrará PDF - Formato de documento portátil (.pdf) sin darnos opción a seleccionar ningún otro tipo de archivo. Pulsando el botón Guardar se habrá exportado el archivo y seguiremos editando el archivo original.
Cuando exportamos el archivo desde el menú Archivo > Exportar a PDF se mostrará el cuadro de diálogo Opciones de PDF.
El diálogo Opciones de PDF está organizado en diferentes fichas o pestañas que nos permiten establecer diferentes opciones. La mayoría de opciones que seleccionemos quedarán predefinidas, de tal manera que si hacemos posteriores exportaciones de documentos usando el botón rápido de la barra de herramientas, se aplicarán en silencio las mismas opciones.
Las diferentes pestañas en que está organizado este cuadro de diálogo son:
- General. Son opciones generales de exportación.
- Vista inicial. Determina diferentes opciones de visualización del documento cuando se abra con el lector de archivos PDF.
- Interfaz de usuario. Configura la interfaz de usuario con que se mostrará el lector de archivos PDF al abrir el documento.
- Enlaces. Determina el tratamiento que dará el documento PDF a los vínculos y marcadores.
- Seguridad. Diferentes opciones relativas a cifrado, permisos y contraseñas.
- Firmas digitales. Opciones relativas a la firma digital de documentos.
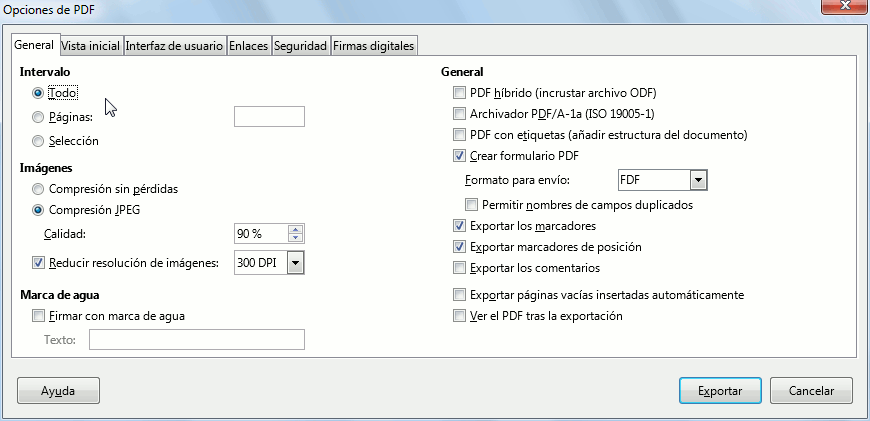
Imagen animada mostrando las diferentes pestañas del diálogo Opciones de PDF
En los apartados siguientes, exploramos algunas de las diferentes opciones que podemos configurar.
Opciones de la ficha General
- Intervalo. Configura la parte del documento que se exportará a PDF. Permite escoger entre Todo el documento, unas Páginas determinadas o la Selección actual. El botón Exportar a PDF de la barra de herramientas Estándar, siempre exporta Todo el documento, por lo que si necesitamos crear un PDF con un subconjunto de páginas siempre deberemos hacerlo por este cuadro de diálogo abierto desde el menú Archivo > Exportar a PDF.
- Imágenes. Define las opciones de exportación PDF para las imágenes que hay dentro del documento. Permite escoger entre Compresión sin pérdida o Compresión JPEG, en cuyo caso podemos especificar un porcentaje de Calidad. Con una calidad elevada, se conservan casi todos los píxeles. Con una calidad baja, se pierden algunos píxeles y se introducen defectos, pero se reduce el tamaño del archivo. Bajo este apartado también se puede Reducir resolución de imagenes a un determinado número de píxeles por pulgada.
- Firmar con marca de agua. Permite especificar un texto que se mostrará en el documento como una marca de agua vertical.
- PDF híbrido (incrustar archivo ODF). Esta opción incrusta dentro del PDF el propio archivo ODF, de tal manera que al abrirlo con LibreOffice no se abrirá desde el programa de dibujo Draw, sino que se editará con la aplicación que lo ha generado: Writer, Calc o Impress.
- Archivador PDF/a-1a (ISO 19005-1). Convierte a una especificación especial de PDF orientada a la preservación por largo tiempo. Todos los tipos de letra que se utilizaron en el documento de origen se incorporarán dentro del archivo PDF generado y se escribirán las etiquetas PDF.
- PDF con etiquetas (añadir estructura del documento). Crea etiquetas especiales PDF orientadas a facilitar la búsqueda web de los documentos y optimizar su accesibilidad por los lectores de pantalla. ¡Imprescindible para mantener la accesibilidad!
- Crear formularios en formato PDF. Si en el documento se han usado controles de formulario, activando esta opción, el PDF creado también se comportará como un formulario que podrá rellenarse en pantalla. Al activar la opción, se puede establecer un Formato para envío y activar la posibilidad de Permitir nombres de campos duplicados.
- Exportar los marcadores. Permite exportar los marcadores de documentos de Writer como marcadores de PDF. Se crearán marcadores para todos los párrafos de esquema y para todas las entradas del sumario a las que asignó enlaces en el documento de origen. ¡Imprescindible para mantener la accesibilidad!
- Exportar los comentarios. Exporta los comentarios de documentos de Writer y Calc como notas de PDF.
- Exportar páginas vacías insertadas automáticamente. Al igual que la opción de impresión equivalente, está orientada a la impresión de documentos en impresoras que imprimen a doble cara.
Opciones de la ficha Vista inicial
- Paneles. Configura si en el visor de archivos PDF se mostrará el panel de marcadores, el de miniaturas o sólo la página del documento. También podemos establecer en este apartado en qué página deberá abrirse el documento.
- Ampliación. Determina el factor de escala de zoom que se aplicará al documento al abrirlo con el lector de archivos PDF.
- Disposición de páginas. Establece el diseño de paginado con el que se mostrará el documento.
Opciones de la ficha Interfaz de usuario
- Opciones de la ventana. Permite definir como se mostrará la ventana del lector de archivos PDF, o si lo hará a pantalla completa. También se especifica bajo este apartado Mostrar el título del documento. Con esta última opción en la barra de título de la ventana se mostrará el Título del documento tal como está definido en Archivo > Propiedades > Descripción. De no estar activada, en su lugar se mostrará el nombre del archivo.
- Transiciones. Sólo disponible para Impress, establece si los efectos de transición entre diapositivas se exportarán a los efectos correspondientes entre páginas PDF.
- Opciones de la interfaz de usuario. Bajo este apartado podemos establecer si se van a Ocultar los menús, Ocultar la barra de herramientas u Ocultar los controles de la ventana en el lector de archivos PDF al abrir el documento.
- Marcadores. Aquí podemos establecer si en el PDF se mostrarán Todos los niveles de marcadores o tan solo determinados Niveles de marcadores visibles. Dicho de otra manera, cuántos niveles del esquema del documento se exportarán como marcadores PDF.
Opciones de la ficha Enlaces
- Exporta marcadores como destinos nombrados. Activando esta casilla se exportarán los nombres de los nombres de los objetos del documento como marcadores válidos en el archivo de destino. Esto permite enlazar a esos objetos por sus nombres desde otros documentos.
- Convertir referencias del documento en destinos de PDF. Permite convertir los URL que hagan referencia a otros archivos ODF en archivos PDF con el mismo nombre. En los URL de referencia, las extensiones .odt, .odp, .ods, .odg y .odm se convertirán en .pdf.
- Exportar los URL relativos al sistema de archivos. Active esta casilla de verificación para exportar las URL a otros documentos como URL relativas en el sistema de archivos.
- Enlaces cruzados. Establece como se manejan los hipervínculos desde el archivo PDF hacia otros archivos, pudiendo seleccionar entre el Modo predeterminado, Abrir con el lector de PDF o Abrir con el navegador de internet. El modo predeterminado dejará en manos del sistema operativo cómo se manejarán los archivos vinculados.
Opciones de la ficha Seguridad
- Establecer contraseñas. Al pulsar este botón se abrirá el diálogo Establecer contraseñas que nos permitirá Establecer la contraseña para abrir, Establecer la contraseña de permisos o ambas. Si en la ficha General está activada la opción de Archivador PDF/A-1a (ISO 19005-1), este botón de Establecer contraseñas estará inhabilitado.
- Permisos. Cuando en Establecer contraseñas se ha establecido una contraseña de permisos, se podrán seleccionar diferentes permisos de Impresión, Cambios y acceso al Contenido. Especialmente importante es el permiso Permitir acceso al texto a las herramientas de accesibilidad, activado por defecto y que facilitará la lectura por parte de dispositivos lectores de pantalla. ¡Imprescindible para mantener la accesibilidad!
Opciones de la ficha Firmas digitales
- Esta pestaña contiene las opciones relacionadas con la exportación de PDF firmados digitalmente. Las firmas digitales se utilizan para garantizar que el PDF fue creado realmente por el autor original y que el documento no se ha modificado desde que se firmó. En el diálogo se podrá Seleccionar el certificado que firmará el documento, para lo cual será necesario introducir la Contraseña del certificado. Opcionalmente, también se podrán establecer una Ubicación, una Información de contacto, un Motivo o una Autoridad de marcado cronológico.