En ocasiones necesitaremos establecer paginaciones más sofisticadas de las que nos permite el simple uso del Estilo predeterminado de página.
Si estamos acostumbrados a Microsoft Word, que maneja las paginaciones a partir de saltos de sección, podemos encontrar algo chocante el modo de trabajo basado en estilos de LibreOffice Writer. Son dos filosofías de trabajo bastante diferentes.
Para que ello no represente un obstáculo para elaborar nuestros informes, proyectos o memorias, vamos a ampliar un poco el trabajo con estilos de página.
Comenzaremos revisando la pestaña Organizador del diálogo Estilos de página.
Esta pestaña nos facilita una escueta información de las características actuales del estilo de página y nos permite modificar estilos de página ya creados o guardar un estilo personalizado con un nombre.
Para ello completaremos las siguientes propiedades:
- Nombre: muestra el nombre del estilo seleccionado. Si creamos o modificamos un estilo personalizado, escribiremos aquí su nombre.
- Estilo Siguiente: selecciona el estilo que deseamos aplicar de forma automática a la página siguiente.
- Heredar de: esta propiedad está desactivada porque no es aplicable a estilos de página.
- Categoría: muestra la categoría del estilo actual. Si creamos un estilo nuevo, seleccionaremos Estilos personalizados en la lista.
- Contiene: muestra las propiedades de formato correspondientes al estilo actual.
Las propiedades Nombre y Categoría de un estilo predefinido no pueden ser modificadas
La propiedad Estilo siguiente merece una explicación con ejemplo para comprender mejor su funcionalidad.
Si examinamos el estilo Primera página que ya viene predefinido en el programa, comprobaremos que el Estilo siguiente es el Estilo predeterminado. Eso quiere decir que si aplicamos un estilo Primera página, en vez de aplicarse a todas las páginas del documento, la página siguiente automáticamente pasará a ser de Estilo predeterminado.
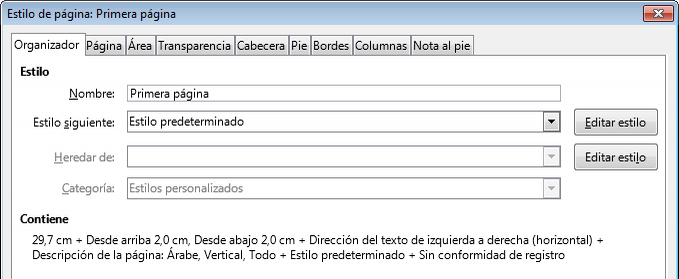
Detalle de la pestaña Organizador el estilo de Primera página
De esta manera, cuando creamos o modificamos un estilo de página, podemos decidir si la siguiente página automáticamente cambiará de estilo página o si seguirá manteniendo el mismo estilo.
Para crear nuevos estilos de página abriremos el panel de Estilos y formato y activaremos el grupo de Estilos de página. Abriendo el menú contextual sobre la lista de estilos de páginas se nos mostrará la opción Nuevo, que nos abrirá el diálogo Estilo de página donde ya podremos establecer las propiedades del nuevo estilo.
A primera vista puede parecer que con la abundancia de estilos de página predefinidos no necesitaremos crear nuestros propios estilos pero imaginemos un documento algo sofisticado que debe contener:
- Una portada sin encabezado ni pie de página.
- Un prólogo con la numeración de página en números romanos.
- El contenido del documento propiamente dicho con la numeración de página en números arábigos.
- Dentro del documento necesitamos algunas páginas con orientación horizontal.
- Unos anexos que tienen un formato de página diferente.
Cada uno de estos puntos requiere su propio estilo de página.
Sin llegar a este extremo, comprobemos como podríamos trabajar con diferentes estilos de página dentro del mismo documento. Pero antes deberemos familiarizarnos con el manejo de saltos de página.
Saltos de página
Como nadie nace enseñado, casi todos hemos provocado saltos de página pulsando repetidas veces la tecla Intro. Aparte de lo poco elegante que resulta esto, adolece de un gran inconveniente y es su falta de fiabilidad. Bastará con cambiar márgenes u orientación para que lo que era un principio de página forzado, quede totalmente descolocado.
Podemos provocar saltos de página manuales por diferentes vías:
- El menú Insertar > Salto de página.
- El atajo de teclado Ctrl+Intro. ¡Muy recomendado! Es bastante universal y funciona con muchos otros programas.
- El menú Insertar > Salto manual, seleccionando Salto de página. Se mostrará el diálogo Insertar salto, donde además podemos establecer un estilo de página diferente para la nueva página, y opcionalmente, cambiar su numeración.
- Desde el diálogo formato de Párrafo, en la pestaña Flujo de texto, donde también podremos establecer un estilo y una numeración.

Detalle del apartado Saltos de la pestaña Flujo de texto del diálogo Párrafo
Como norma general, si necesitamos aplicar un estilo de página diferente, deberemos usar alguna de las dos últimas posibilidades. Esto no será preciso en el caso de que usemos el estilo Primera página pues la página siguiente automáticamente pasará a ser la de Estilo predeterminado. por su configuración de la propiedad Estilo siguiente.
Aplicar varios estilos de página a un mismo documento
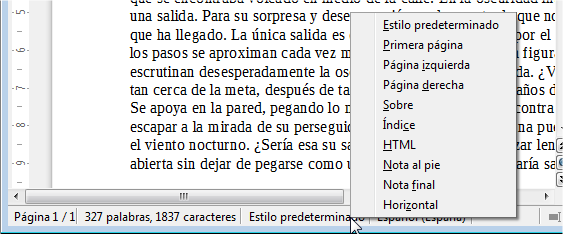
Aplicando el estilo de página desde la barra de estado
En un documento, hay varias maneras de aplicar estilos de página diferentes:
- Sin provocar un salto de página:
- Con el menú contextual sobre el nombre del estilo de página que muestra la barra de estado del programa (por defecto, Estilo predeterminado)
- Desde la lista de Estilos de página del panel de Estilos y formato, haciendo doble clic sobre el nombre del estilo a aplicar.
- Provocando un salto de página:
- Desde el menú Insertar > Salto manual > Salto de página > Estilo.
- Desde el menú Formato > Párrafo > Flujo del texto > Saltos.
El comportamiento de Writer cuando aplicamos un estilo de página sin provocar salto de página es el siguiente:
- Si hay definido un Estilo siguiente diferente: Se aplicará el cambio en la página actual y a las siguientes se les aplicará el Estilo siguiente definido.
- Si no hay definido un Estilo siguiente diferente: Se aplicará el cambio a TODAS las páginas hasta el siguiente salto de página con un estilo diferente.
Por ese motivo, si en un documento con varias páginas de Estilo predeterminado, aplicamos el estilo de página HTML, observaremos que todas las páginas han cambiado al nuevo estilo.
En cambio, si aplicamos el estilo Primera página, tan sólo la primera página adoptará el nuevo estilo y las siguientes permanecerán con Estilo predeterminado.
Ahora que ya conoces la pestaña Flujo de texto del formato de Párrafo ¿se te ocurre como podrías hacer que todos los Título 1 de un documento comenzasen en una nueva página sin necesidad de forzar saltos de página manualmente?
Caso práctico: Insertar una página horizontal en un documento vertical
Es una necesidad bastante habitual la de tener que insertar páginas apaisadas en un documento con orientación vertical. Generalmente, porque hay que insertar una tabla con muchas columnas que no se verían bien en una página vertical. El procedimiento, paso a paso, será el siguiente:
- Suponemos un documento con todas sus páginas de Estilo predeterminado.
- Hacemos clic en el punto donde queremos que inicie una página horizontal.
- Desde el menú Insertar > Salto manual abrimos el cuadro de diálogo Insertar salto.
- En el cuadro de diálogo Insertar salto, seleccionamos Salto de página y en Estilo: Horizontal.
- Después de Aceptar la página en la que estamos y sucesivas tendrán orientación horizontal.
Las nuevas páginas horizontales no tendrán Cabecera ni Pie de página, que habrá que definir para el estilo de página Horizontal.
Para volver a disponer de páginas con orientación vertical:
- Haremos clic en el punto a partir del cual queremos que se vuelvan a mostrar las páginas en vertical.
- Desde el menú Insertar > Salto manual abrimos el cuadro de diálogo Insertar salto.
- En el cuadro de diálogo Insertar salto, seleccionamos Salto de página y en Estilo: Estilo predeterminado.
- Después de Aceptar la página en la que estamos y sucesivas volverán a tener la orientación vertical.
Las nuevas páginas verticales tendrán la misma configuración de Cabecera y Pie de página que hubiésemos definido anteriormente para el Estilo predeterminado.
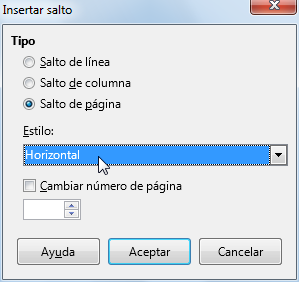
Cuadro de diálogo Insertar salto