El Encabezado (o cabecera) de página es un área que se define en la zona superior de la página, en el espacio comprendido entre el borde del papel y el margen superior.
El Pie de página es un área que se define en la zona inferior de la página, en el espacio comprendido entre el borde inferior del papel y el margen inferior.
Tanto el Encabezado de página como el Pie de página se repiten de forma automática en todas las páginas del documento que tengan asignado el estilo de página para el que se definen. Pueden contener texto e imágenes y se les puede agregar un borde y/o un relleno de fondo.
El comportamiento de ambas es extremadamente similar, así que lo que comentaremos para el Encabezado también puede aplicarse al Pie de página.
Para activar el encabezado de página desde el diálogo Estilo de página:
- Seleccionar la pestaña Cabecera.
- Activar la casilla de verificación Activar cabecera.
Para activar el pie de página desde el diálogo Estilo de página:
- Seleccionar la pestaña Pie.
- Activar la casilla de verificación Pie de página.
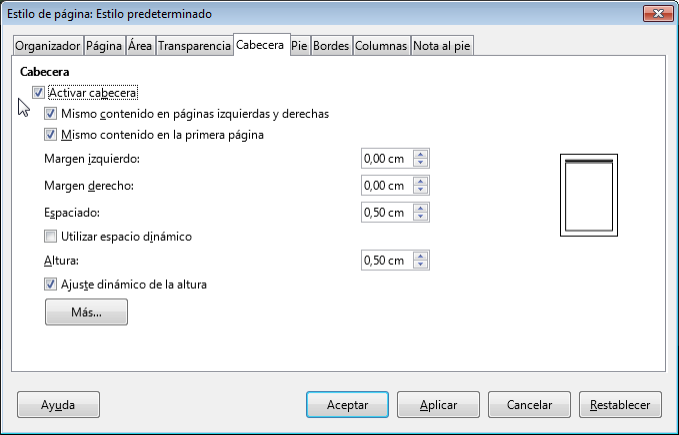
Pestaña Cabecera en el diálogo Estilo de página
También se puede activar el encabezado y pie de página de otras maneras:
- Desde el menú Insertar > Cabecera y pie.
- Visualmente, apuntando con el cursor al área de la página correspondiente, haciendo clic y pulsando sobre la etiqueta que se mostrará
La siguiente imagen animada muestra como activar y desactivar el encabezado de página con el puntero del ratón sobre el documento.
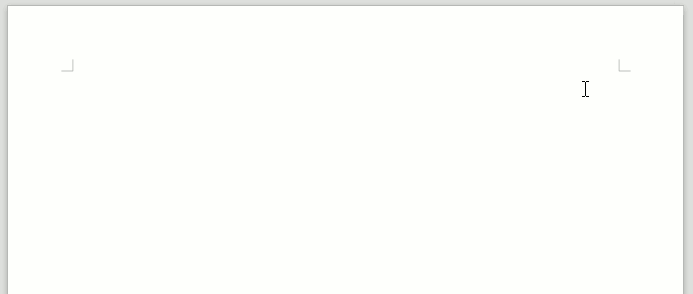
Imagen animada que muestra como activar y desactivar la cabecera de página con el puntero del ratón
La etiqueta que se muestra tiene un desplegable que nos permitirá acceder directamente a la pestaña correspondiente (Cabecera o Pie) del estilo de página, así como a las opciones de borde y fondo que veremos más adelante.
En el documento, tras activar la cabecera o pie de página, haciendo clic en el área correspondiente, se mostrará un marcador de posición y la regla vertical, si la tenemos activada, indicará la ubicación y tamaño del área.
En el cuadro de diálogo Estilo de página se mostrará una representación del espacio y dimensiones que tiene definidos y un conjunto de propiedades a definir.
Propiedades del encabezado y pie de página
A continuación se describen las diferentes propiedades que podemos establecer para cabeceras y pies de página:
- Mismo contenido en páginas izquierdas y derechas: si está activado las páginas pares e impares comparten el mismo encabezado. Si lo desactivamos, podemos definir cabeceras o pies diferentes para páginas pares e impares.
- Margen izquierdo y Margen derecho: estableceremos la cantidad de espacio que se debe dejar entre el margen de la página y el borde del encabezado. No se admiten márgenes negativos, es decir, el margen izquierdo no puede estar más a la izquierda que el margen de la página.
- Espaciado: indica la cantidad de espacio que deseamos entre el encabezado o pie y el área de texto.
- Utilizar espaciado dinámico: esta casilla de verificación permite que el encabezado o pie se extiendan al área entre el encabezado o pie y el texto del documento de forma dinámica según el contenido.
- Altura: establece la altura reservada para el encabezado o pie.
- Ajuste dinámico de la altura: ajusta de forma automática la altura del encabezado o pie a su contenido de texto. Esta propiedad no tiene efecto si se inserta una imagen, la cual se mostrará completa, superpuesta al área de texto, pero sin modificar la altura del área de encabezado o pie.
Opciones de bordes, área y transparencia para cabeceras y pies de página
Pulsando sobre el botón Más podemos definir:
- Aplicar un Borde al área que ocupan el encabezado o el pie de página.
- Definir un Área de relleno de fondo.
- Establecer una Transparencia para el relleno de fondo.
Los bordes y área tienen una configuración idéntica a la vista para él formato de página, pero en este caso se aplican exclusivamente a cabeceras y pies de página.
Advertencia de compatibilidad
El Borde y Área de las áreas de Encabezado y Pie de página son incompatibles con otros programas, por lo que se perderán si necesitamos guardar el documento en formatos distintos al ODF nativo de LibreOffice. Si sabemos con certeza que necesitaremos compartir el documento para que sea editado por usuarios de Word, tengamos presentes las siguientes consideraciones:
- En vez de aplicar bordes al encabezado o pie de página, aplicaremos borde a los párrafos de su contenido.
- En vez de aplicar fondo como imagen al encabezado o pie de página, insertaremos la imagen desde Insertar > Imagen.
- En vez de aplicar fondo de color al encabezado o pie de página, aplicaremos el fondo de color a los párrafos contenidos.
Inserción de textos, imágenes y campos en encabezado y pie de página
Una vez definidas todas estas propiedades, podemos terminar de configurar el encabezado o pie de página con los textos, imágenes o campos que consideremos oportunos, en el modo normal de edición del documento.
Para trabajar con encabezados y pies de página es recomendable tener activados desde el menú Ver los Límites de texto y la Regla, lo que nos permitirá visualizar con precisión el tamaño y posición las áreas respectivas.
Pulsando dentro del los límites del encabezado o pie de página, en la regla horizontal se pueden observar dos marcas de tabulación que permiten establecer contenidos a la izquierda, centro o derecha del área correspondiente con una simple pulsación de la tecla Tab.
Si se inserta una imagen como fondo del encabezado o pie de página, comprobaremos que no es editable. No obstante, podemos insertar una imagen mediante Insertar > Imagen, que sí podremos redimensionar o cambiar de posición.
Es muy habitual utilizar campos en los encabezados o pies de página. Los campos son unos contenidos variables que se pueden insertar en cualquier lugar para mostrar información sobre el documento o el contexto de trabajo.
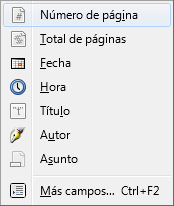
Los campos disponibles desde el menú Insertar
Los campos más habituales se pueden insertar desde el menú Insertar > Campo y su funcionalidad es la siguiente:
- Número de página: insertará el número de página actual en el formato definido en la pestaña Página del diálogo Estilo de página. Haciendo doble clic sobre este campo, podemos cambiar su formato: números árabes, romanos o letras, entre otros.
- Total de páginas: el total de páginas del documento. También podremos cambiar su formato haciendo doble clic.sobre el campo.
- Fecha: inserta la fecha en el documento. Esta fecha es una fecha fija, la del momento actual; si deseamos una fecha dinámica que se actualice automáticamente, haciendo doble clic sobre la misma ser abrirá el diálogo Editar los campos donde podremos seleccionar entre Fecha (fija) o Fecha, que es una fecha de actualización automática. En el mismo diálogo también podremos actualizar el formato de presentación de la fecha.
- Hora: inserta la hora en el documento. Al igual que con la fecha, se trata de una hora fija. Podemos seleccionar un tipo de hora actualizable o cambiar su formato, haciendo doble clic sobre la misma.
- Título: el título del documento tal como está establecido en Archivo > Propiedades > Descripción.
- Autor: el nombre del autor del documento, tal como se está definido en Herramientas > Opciones > LibreOffice > Datos del usuario.
- Asunto: el asunto del documento tal como está establecido en Archivo > Propiedades > Descripción.
De forma genérica, para cambiar el formato o editar cualquier campo, abriremos el cuadro de diálogo Editar los campos de dos maneras:
- Haciendo doble clic sobre el campo.
- Desde el menú contextual sobre el campo, seleccionando Campos.
Los campos dinámicos o variables se actualizan en varios casos:
- Automáticamente, al abrir los documentos.
- Automáticamente, al imprimir los documentos.
- Manualmente, desde el menú Herramientas > Actualizar > Campos.
- Manualmente, con el atajo de teclado F9.
Debemos conocer dos opciones del menú Ver relacionadas con los campos:
- Marcas: muestran los campos con un sombreado gris. Casi imprescindible tenerlo activado para tener la guía visual de dónde están situados los campos. Se activa en el menú Ver > Marcas.
- Nombres de campo: permiten ver los campos aunque su contenido esté vacío. Lo utilizaremos ocasionalmente, cuando sea preciso. Se activa desde Ver > Nombres de campo.
En las siguientes imágenes podemos comprobar el efecto de estas opciones.

Campos sin marcas ni nombre
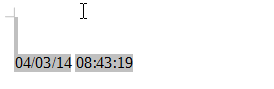
Campos con marcas sin nombre
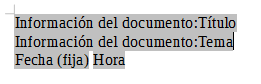
Campos con marcas y nombre